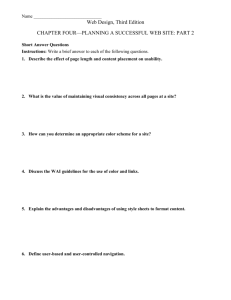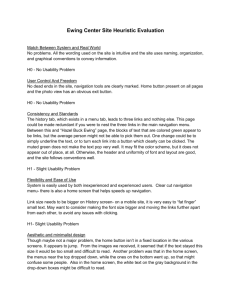How to set up a Wiki site
advertisement

HOW TO SET UP A WIKI SITE With Wikispaces Written by Jacqui Sharp http://sharpjacqui.blogspot.com http://jacquisharp.blogspot.com REGISTER Click on http://www.wikispaces.com/ Type in a Username Type in a Password Type in your Email Address Type in a name for your wikispaces address with no spaces room23pns Click Join WIKISPACES FOR EDUCATORS http://www.wikispaces.com/site/for/teachers Type in a Username Type in a Password Type in your Email Address Type in a name for your wikispaces address with no spaces Click on Protected or Private Click in the box to verify that this space will be used for educational purposes Click Join Or register here if you are a teacher who is going to use this site for educational purposes! THE EDITING PAGE: VISUAL EDITOR Click on Edit This Page Type in your post Highlight the text and change the Font, size and style by clicking on … Bold … Italic … Underline … Colour of text … Bullets ADDING IMAGES Click on the Image button Click on Browse Navigate to the file you want to upload Click Upload Double click the image to be inserted Select Alignment, of either None, Left, Right or Centre Click Save on the page when finished NEW PAGE Click on New Page Type in a name for your new page Click Create Type in text Add Pictures HYPERLINK TO WEBSITES Copy the Internet address that you are going to link to Highlight text that is going to be hyperlinked to a website Click on the Hyperlink button Paste the internet address into the External Link address box Click OK The new link will be highlighted HYPERLINK TO ANOTHER WIKI PAGE Highlight text that is going to be hyperlinked to a website Click on the Hyperlink button Click on the drop down menu to choose a page within your wiki Click OK The new link will be highlighted ADDING A TABLE Click on the Table button Type in the number of columns and rows Click on Insert Table The table will appear Type in information and/or add graphics Add more rows or columns by clicking in the cell of your choice and then click on the small table icon next to the table Click on the More Options arrow next to each choice INSERT A MOVIE Click on the Widgets button Click on Video Click on the type of movie you want to insert (i.e. You Tube) Copy the code from the embed box in You tube and paste into the box here Click Save EMBED OTHER ITEMS Click on the Widgets button Click on Other HTML Paste the code and click Save CHANGE LOOK AND FEEL Click on Manage this Space Click on Look and Feel Change your theme by clicking on Change or make a new theme Choose a Pre made theme And/or change your colours CHANGE LOOK AND FEEL Click on Manage this Space Click on Look and Feel Click on Browse in Logo to replace the Wiki logo Navigate to the picture of your choice Click Open and Save Your icon must be smaller than 150 x 150 pixels … If you want to use a picture you can use the resize option in Microsoft Picture Manager to compress the picture EDITING YOUR NAVIGATION PANEL The Navigation Panel is on your left hand side By default your pages are added alphabetically to the Navigation panel If you want to organise them into headings then you will need to delete the ‘include pageList’ Click on keyboard click on press Delete on the Highlight each name and link it to its appropriate page by clicking on the Hyperlink button Click Save EDITING YOUR NAVIGATION PANEL The Navigation Panel is on your left hand side Widgets can be added to your Navigation Panel Click on ‘edit navigation’ at the bottom of the Navigation Panel Use the Widgets button through the Other HTML to insert page counters etc into the Navigation Panel The widgets will appear as ‘Media’ blocks in the Editor page WIDGETS CREATE A TABLE OF CONTENTS Table of Contents are particularly useful when you have a large amount of information on one page. You can create links that will jump to different sections. Click on the Widgets button Click on Wikispaces Click on Table of Contents Click on Embed Table of Contents Any links that need to be added to a Table of Contents have to be highlighted and changed to a Heading style, they will automatically be added to the Table of Contents