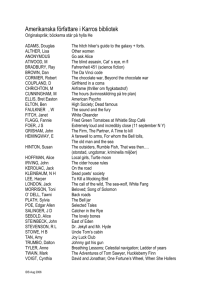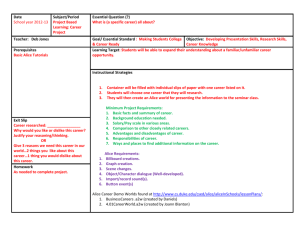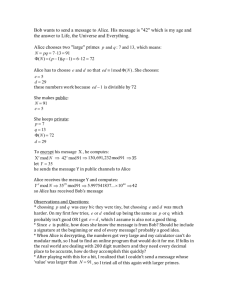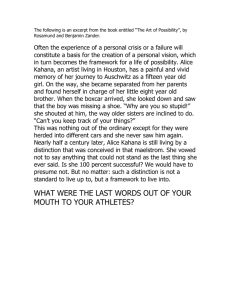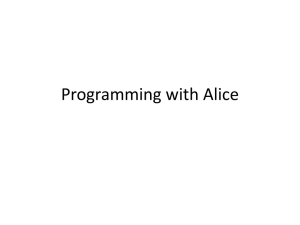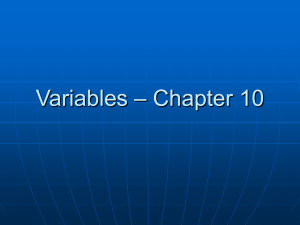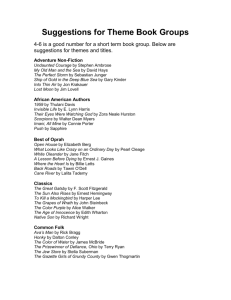Project 1 - Southgate Schools
advertisement

Alice 2.0 Introductory Concepts and Techniques Project 1 Exploring Alice and Object-Oriented Programming Project Objectives • Describe the concept of object-oriented programming (OOP) • Start Alice • Locate and describe the components of the Alice interface Project 1: Exploring Alice and Object-Oriented Programming 2 Project Objectives • Load and play an existing Alice world • Create and save a new Alice world • Print the code for Alice methods and events Project 1: Exploring Alice and Object-Oriented Programming 3 Starting Alice • Navigate to the location where the Alice.exe program has been installed on your computer, or where a shortcut to the Alice.exe program has been placed • Double-click the Alice icon. If file extensions are visible on your system it will be named Alice.exe Project 1: Exploring Alice and Object-Oriented Programming 4 Starting Alice Project 1: Exploring Alice and Object-Oriented Programming 5 Exploring the Welcome to Alice! Dialog Box • • • • • Click the Tutorial tab (if it is not already selected) Click the Recent Worlds tab Click the Templates tab Click the Examples tab Click the Open a world tab Project 1: Exploring Alice and Object-Oriented Programming 6 Exploring the Welcome to Alice! Dialog Box Project 1: Exploring Alice and Object-Oriented Programming 7 Opening the lakeSkater World and Exploring the Alice Interface • Click the Examples tab in the Welcome to Alice! dialog box • Click the lakeSkater thumbnail, and then click the Open button to open the lakeSkater Alice world Project 1: Exploring Alice and Object-Oriented Programming 8 Opening the lakeSkater World and Exploring the Alice Interface Project 1: Exploring Alice and Object-Oriented Programming 9 Viewing the Subparts of the IceSkater Object • Click the plus sign next to the IceSkater tile in the Object tree • Click the minus sign next to the IceSkater tile Project 1: Exploring Alice and Object-Oriented Programming 10 Viewing the Subparts of the IceSkater Object Project 1: Exploring Alice and Object-Oriented Programming 11 Viewing the Details of an Object • Click the IceSkater tile in the Object tree. If necessary, click the methods tab to display the IceSkater object’s methods • Click the properties tab • Click the functions tab Project 1: Exploring Alice and Object-Oriented Programming 12 Viewing the Details of an Object Project 1: Exploring Alice and Object-Oriented Programming 13 Viewing the Details of a Method • Click the edit button next to the spin tile on the methods tab Project 1: Exploring Alice and Object-Oriented Programming 14 Copying an Instruction Tile • Click the World.my first animation tab in the Editor area • Drag the Wait 1 second instruction tile from the World.my first animation tab in the Editor area and drop it on the Clipboard • Drag the Clipboard and drop it on the World.my first animation tab, just below the first Wait 1 second instruction tile Project 1: Exploring Alice and Object-Oriented Programming 15 Copying an Instruction Tile Project 1: Exploring Alice and Object-Oriented Programming 16 Deleting an Instruction Tile from a Method • Drag the second instance of the Wait 1 second instruction tile from World.my first animation in the Editor area and drop it on the Trash can Project 1: Exploring Alice and Object-Oriented Programming 17 Deleting an Object from an Alice World • Drag the fisher_Box07 object tile from the Object tree and drop it onto the Trash can Project 1: Exploring Alice and Object-Oriented Programming 18 Undoing an Redoing Changes to an Alice World • Click the Undo button • Click the Redo button • Click the Undo button again Project 1: Exploring Alice and Object-Oriented Programming 19 Playing the lakeSkater World • Click the Play button • Click the Restart button in the World Running window • Click the Restart button in the World Running window again to restart the lakeSkater world, and then experiment with the Pause and Resume buttons • Restart the world, and experiment with the speed slider control Project 1: Exploring Alice and Object-Oriented Programming 20 Playing the lakeSkater World • Restart the world, let it play for about 3 or 4 seconds, and then click the Take Picture button to take a picture of the world • Click the OK button in the Image captured and stored dialog box • Click the Stop button in the World Running window Project 1: Exploring Alice and Object-Oriented Programming 21 Playing the lakeSkater World Project 1: Exploring Alice and Object-Oriented Programming 22 Exiting and Restarting Alice • Click File on the Menu bar to display the File menu, and then click Exit on the File menu to exit Alice. Click No if asked to save the Alice world • Start the Alice program again by double-clicking the Alice icon on the desktop, or in the same way that you were directed to do so by your instructor at the beginning of this project Project 1: Exploring Alice and Object-Oriented Programming 23 Creating a New Ice Skater World • Click the Templates tab on the Welcome to Alice! dialog box • Click the snow template and then click the Open button Project 1: Exploring Alice and Object-Oriented Programming 24 Entering Scene Editor Mode • Click the ADD OBJECTS button in the lowerright corner of the World window Project 1: Exploring Alice and Object-Oriented Programming 25 Adding the Lake Object to the World • Using the horizontal scroll bar at the bottom of the screen, scroll to the right until you can see the Environments tile. Click the tile to enter the Environments folder • Scroll to the right until you can see the Lake tile, then click the tile once • Click the Add instance to world button to add an instance of the Lake class to your world. It will take a few seconds for Alice to finish adding the object and all of its subparts to your world Project 1: Exploring Alice and Object-Oriented Programming 26 Adding the Lake Object to the World Project 1: Exploring Alice and Object-Oriented Programming 27 Adding the Ice Skater to the World • Click the Move Up a Level button to go up one level in the Local Gallery’s tree of folders • Scroll to the right until the People folder tile is visible, then click the People folder tile to enter the folder • Take a moment to scroll back and forth through the folder and see some of the many characters that you can add to Alice worlds, then find and click the IceSkater class tile • Click the Add instance to world button to add an instance of the IceSkater class to your world Project 1: Exploring Alice and Object-Oriented Programming 28 Adding the Ice Skater to the World Project 1: Exploring Alice and Object-Oriented Programming 29 Saving the Alice World • Click File on the menu bar to display the File menu, then click Save World on the File menu • In the Save World As dialog box, navigate to the folder in which you wish to save your world, type skaterHello in the File name text box, and then click the Save button Project 1: Exploring Alice and Object-Oriented Programming 30 Saving the Alice World Project 1: Exploring Alice and Object-Oriented Programming 31 Positioning the iceSkater • If you are not already in Scene Editor mode, click the ADD OBJECTS button to enter Scene Editor mode • The Pointer tool is already selected. Click and drag the iceSkater back and to the right so that she is in the location shown in Figure 1-50 on page AL 34 • Select the Turn tool and turn the object so that she is facing as shown in Figure 1-51 on page AL 34 • The iceSkater is now in place. Click the DONE button to close Scene Editor mode and return to the standard Alice interface • Click File on the menu bar, then click Save World on the File menu to save the world again with the skater in position Project 1: Exploring Alice and Object-Oriented Programming 32 Positioning the iceSkater Project 1: Exploring Alice and Object-Oriented Programming 33 Starting to Code world.my first method • Click the iceSkater tile in the Object tree and then click the properties tab in the Details area • Drag a copy of the pose2 tile from the properties tab and drop it in the blank area below Do Nothing in the Editor area Project 1: Exploring Alice and Object-Oriented Programming 34 Starting to Code world.my first method Project 1: Exploring Alice and Object-Oriented Programming 35 Adding an Instruction to Make the iceSkater Spin • Click the methods tab in the Details area, then drag a copy of the iceSkater turn tile from the methods tab and drop it in the Editor area below the iceSkater set pose instruction • Point to right on the direction menu • Click other on the amount menu • Type 2 in the text box and then click the Okay button Project 1: Exploring Alice and Object-Oriented Programming 36 Adding an Instruction to Make the iceSkater Spin Project 1: Exploring Alice and Object-Oriented Programming 37 Adding Instructions to Make the iceSkater Change Poses While Moving • Drag a copy of the Do together tile from the bottom of the Editor area and drop it in the Editor area below the first two instructions • Click the properties tab in the Details area, then drag a copy of the pose4 tile and drop it in place of Do Nothing in the Do together tile • Click the methods tab in the Details area, then drag a copy of the iceSkater move tile and drop it just below the iceSkater set pose tile that you just put into place • Point to forward on the direction menu, then click 2 meters on the amount menu, as shown in Figure 1-61 on page AL 40. If 2 meters is not an option on the amount menu, click other..., type 2 in the Custom Number window, and then click the Okay button Project 1: Exploring Alice and Object-Oriented Programming 38 Adding Instructions to Make the iceSkater Change Poses While Moving Project 1: Exploring Alice and Object-Oriented Programming 39 Adding an Instruction to Make the iceSkater Spin Again • Drag a copy of the iceSkater turn tile from the Details area and drop it below the Do together tile in the Editor area • Point to right on the direction menu, and then select 2 revolutions on the amount menu Project 1: Exploring Alice and Object-Oriented Programming 40 Adding an Instruction to Make the iceSkater Spin Again Project 1: Exploring Alice and Object-Oriented Programming 41 Making the iceSkater Pose and Facing the Camera at the Same Time • Drag a copy of the Do together tile from the bottom of the Editor area and drop it in world.my first method, below all of the existing instruction tiles • Click the methods tab in the Details area, scroll down if necessary, and then drag a copy of the iceSkater turn to face tile and drop it in the lower Do together tile • Click camera to select it as the target that the ice skater should turn to face • Click the properties tab in the Details area, then drag a copy of the pose tile and drop it in the Do together tile below the iceSkater turn to face camera instruction Project 1: Exploring Alice and Object-Oriented Programming 42 Making the iceSkater Pose and Facing the Camera at the Same Time Project 1: Exploring Alice and Object-Oriented Programming 43 Adding Instructions to Make the iceSkater Say “Hello, World!” • Click the methods tab in the Details area, then drag a copy of the iceSkater say tile and drop it onto world.my first method in the Editor area, below all of the existing instruction tiles • Click other to display the Enter a string dialog box • Type Hello, World! in the text box and then click the OK button to continue Project 1: Exploring Alice and Object-Oriented Programming 44 Adding Instructions to Make the iceSkater Say “Hello, World!” • Click more on the IceSkater say Hello, World! instruction tile • Point to duration to open the duration menu. If 3 seconds is not an option on the menu, then click other and use the calculator-style keypad to enter 3 as the amount. Click the Okay button • Click File on the menu bar, and then click Save World on the File menu to save your world with its existing file name, skaterHello. As before, it will take a few seconds for Alice to save the world Project 1: Exploring Alice and Object-Oriented Programming 45 Adding Instructions to Make the iceSkater Say “Hello, World!” Project 1: Exploring Alice and Object-Oriented Programming 46 Playing the skaterHello World • Click the Play button in the top left corner of the Alice interface to play the world, and see how it works • Click the Stop button when finished playing the world Project 1: Exploring Alice and Object-Oriented Programming 47 Playing the skaterHello World Project 1: Exploring Alice and Object-Oriented Programming 48 Exporting Code from skaterHello.a2w to a Web Page • Code can be exported only from the currently open Alice world. If you have not closed the world since the steps above, then it should be ready to export. If it is not open, use the Open World command on the File menu to locate and open the world named skaterHello • Click File on the menu bar, and then click Export Code For Printing • In the Author’s name text box, type your name as you would like it to appear on the Web page that will be created Project 1: Exploring Alice and Object-Oriented Programming 49 Exporting Code from skaterHello.a2w to a Web Page • Leave the Export to text box as it is, unless your instructor has directed you to change the location for the resulting Web page. In either case, write down or remember the full path name that appears in the Export to text box • Click the Export Code button to create a new Web page Project 1: Exploring Alice and Object-Oriented Programming 50 Exporting Code from skaterHello.a2w to a Web Page Project 1: Exploring Alice and Object-Oriented Programming 51 Printing the Code from the skaterHello Web Page • Close Alice, and then, using Windows Explorer, open the folder that contains the HTML file that was just created • Double-click the skaterHello.html file to open it in your computer’s default browser Project 1: Exploring Alice and Object-Oriented Programming 52 Printing the Code from the skaterHello Web Page Project 1: Exploring Alice and Object-Oriented Programming 53 Project Summary • Describe the concept of object-oriented programming (OOP) • Start Alice • Locate and describe the components of the Alice interface Project 1: Exploring Alice and Object-Oriented Programming 54 Project Summary • Load and play an existing Alice world • Create and save a new Alice world • Print the code for Alice methods and events Project 1: Exploring Alice and Object-Oriented Programming 55 Alice 2.0 Introductory Concepts and Techniques Project 1 Complete Exploring Alice and Object-Oriented Programming