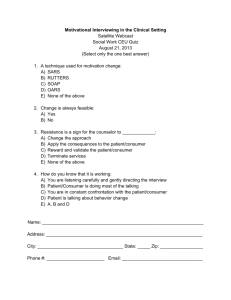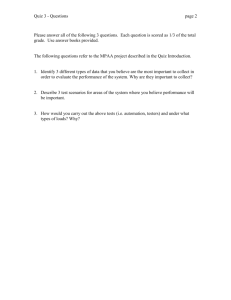Assessment for Learning
advertisement

ASSESSMENT FOR LEARNING Introducing the OARS/INSPECT and SCANOARS tools for developing common Formative Assessments December 8, 2008 TODAY’S TASKS Outline a context for Formative Assessment Touch briefly on a the history of OARS Learn how to Login to OARS System Learn how to Build A Quiz using INSPECT Learn how to download and Install SCANOARS software Demonstrate Provide Provide how to Scan an INSPECT Quiz an introduction to OARS Reports contacts to call for help 2 CONTEXT FOR FORMATIVE ASSESSMENT 3 Planning of of Planning Instruction Instruction Reflection CYCLE OF TEACHING Analysis Instructional Strategies Assessment 4 ASSESSMENT AND LEARNING Teaching, learning and assessment are all interrelated Using assessment can help promote a learning community Deeper understanding of standards and what they “look like” Discussions about assessments (developing, results, etc) can help define/refine teaching Shared understanding of the outcome and discussions about the best approaches for obtaining proficiency 5 Planning What will I do (differently) to ensure that every student learns this std. (strategies, resources, etc.) Goal: Create a plan to re-address this std. including progress monitoring Resources: Curriculum TE, Professional Sharing Reflection What/How did I teach? What were student misperceptions? Why? Goal: Determine why students may not have learned standards to proficiency Implementation Cycle of Teaching Implement planned instructional strategies before re-assessing to determine proficiency Resources: Response Analysis Tools (if Applicable), Curriculum TEs Analysis How successful was our teaching? What did our students get/not get? Goal: Identify at least one common standard of focus for re-teaching/pre-teaching Resources: Assmt. results, CST Blueprints, Curriculum Map Assessment: Did they get it now? Goal: Administer common “assessment” (district or teacher created – e.g., AFS/INSPECT teacher created quiz, student work). Analyze at predetermined time with grade level 6 A BRIEF HISTORY OF OARS 7 OARS ONLINE ASSESSMENT REPORTING SYSTEM History Originally set up to be used for Reading First schools (SCOE) Created by previous classroom teacher Has grown in use and capability Speaks to need for more frequent monitoring and increased capability of assessment use Purpose of adding OARS Access to INSPECT item bank Access to reporting features Some tests for purchase can be scanned in the OARS. SCOE, Theme Skills, INSPECT, etc. 8 MANY ASSESSMENTS TO LOOK AT Interim assessments SCOE Theme Skills INSPECT Etc. 9 LOGIN TO OARS 10 LOGIN TO OARS QUICK START GUIDE • • • Navigate to http://www.oarsaccess.net/ Select Fresno USD in the “Select your District” window Log in. Initial log ins are… – – – – – • Username: firstname.lastname, using the Sharepoint format 1st Password: birth month and last 2 digits of birth year… September 1963 would be ‘0963’ Usernames and passwords also handed out today This is NOT AiS!!!! The username and password for OARS is different than in AiS Problems with passwords? Call your school’s OARS Liaison or Bon Vang in REA at 457-3895 Three “Download Resources” may be helpful for you: “OARS in a Nutshell,” “OARS Users Manual,” and “ScanOARS Download” (when you are ready for scanning) 11 LOGIN TO OARS – STEP BY STEP 1. Go to www.oarsaccess.net, 2. Choose Fresno USD and Click GO to login 12 LOGIN TO OARS – STEP BY STEP ALLOWING POPUPS Some users may have to allow popups in order for OARS to work properly. The following slides only apply if you see either or both of the messages seen here. CLICK OK or Close as needed to clear the error messages If you see don’t see either or both of the messages above, SKIP to slide 16 of this guide. 13 LOGIN TO OARS – STEP BY STEP ALLOWING POPUPS CLICK Tools Pop-up Blocker Always Allow Pop-ups from This Site… Notes: •The screen will blink and refresh itself when you do this. •You will probably only need to do this once per computer. 14 LOGIN TO OARS – STEP BY STEP Log in. Initial log ins are… • Username: firstname.lastname, using the Sharepoint format • 1st Password: birth month and last 2 digits of birth year…May1963 would be ‘0563’ • Usernames and passwords also handed out today • This is NOT AiS!!!! The username and password for OARS is different than in AiS • Problems with passwords? Call your school’s OARS Liaison or Bon Vang in REA at 457-3895 1. Type in Username 2. Enter Password 3. CLICK Log In 15 LOGIN TO OARS – STEP BY STEP EXTRA STEP – FIRST LOGIN ONLY 16 Read the Terms and Conditions, then CLICK I am an Authorized User – and – I Accept All Terms and Conditions Above LOGIN TO OARS – STEP BY STEP FIRST TIME LOGIN AND PASSWORD CHANGES Complete the Password, Confirm Password, Security Question, and Response CLICK Update My Account Note: To change your password in the future, you may access this screen by clicking on the MY ACCOUNT tab found on the OARS main page. 17 LOGIN TO OARS – STEP BY STEP FIRST TIME LOGIN AND PASSWORD CHANGES Note: Having changed your password, you will receive a confirmation message. The click here is a little hard to see so it’s highlighted here. CLICK here 18 LOGIN TO OARS You will find the Log Out in the upper right-hand corner. (Not pictured). Once you have logged in, Three “Download Resources” may be helpful for you: 1) OARS in a Nutshell, 2) OARS Users Manual 3) ScanOARS Download (when you are ready for scanning) 19 BUILD A QUIZ USING INSPECT 20 BUILD A QUIZ USING INSPECT QUICK START GUIDE • To Build a Quiz …. Select the “INSPECT” tab at the top of the main menu – Select the “Create a new test” button – NEW: An Automatic Build Feature was reactivated Nov, 2008! – Complete the “Test Information” boxes – Select the Course, Strand and Standard Information – Select items for the quiz by choosing the “ADD” button for each item you select. You can see the directions and the distractor rationales for an item by clicking the boxes below each item. – • – Note: for ELA items, there is an option to look at other items that use the same reading passage. If you are trying to create a “one passage” quiz, you might select this to identify other items associated with the passage. 21 An Inspect quiz should be short… 5-6 items only BUILD A QUIZ USING INSPECT QUICK START GUIDE - CONTINUED – – – – – Review the draft of your quiz Save the quiz… after you click on save, you can still edit/delete, until you ….. … Print and Lock (when you do this, a print copy will appear in a new window). You can also choose to share the quiz, or keep it just for your class Print the quiz, and you have several print options available for how you’d like the quiz to look… • • • • Bubbles or letters for the answer choices Answers highlighted or not Answer key accompanying Print a copy with distracter rationales 22 BUILD A QUIZ USING INSPECT QUICK START GUIDE - CONTINUED • To Print Answer Sheets …. – Teachers with multiple grade levels, or teaching multiple classes (secondary) will need to select a “section” of their classes for which to print answer sheets. Click on the “Sections” tab on the blue strip at the top of the screen, then • • • – • Click on the program menu, and select “Inspect Item Bank” Click on your name If you are selecting a subset of all your students to take the test, select them here, otherwise the whole student list will be uploaded From the “Inspect” tab, select “Print” answer sheets and follow the directions there. Have students take the quiz!! 23 BUILD A QUIZ USING INSPECT STEP-BY-STEP STEP 1: Click on INSPECT tab 24 BUILD A QUIZ USING INSPECT STEP-BY-STEP The “Inspect“ Main Screen STEP 2: Click on Create New Test here 25 BUILD A QUIZ USING INSPECT STEP-BY-STEP If you are sharing quizzes, consider what your descriptions will mean to other users. Also, what will they mean to you in 10 months? STEP 3: Select a Subject STEP 4: Type a Description THIS IS REQUIRED STEP 5: CLICK on Choose Individual Items Entering Details is Optional, but consider how you will remember what you were thinking months from now and whether or not the quiz will be shared with others! ALTERNATE STEP 5: Once you have entered the subject and description, the Automatic Build feature is another way to build a test! 26 BUILD A QUIZ USING INSPECT STEP-BY-STEP STEP 6: Select the Course STEP 7: Select the Strand STEP 8: Select the Standard After a short delay the items are displayed in this area of the screen. You will have to scroll down to see them all! 27 BUILD A QUIZ USING INSPECT STEP-BY-STEP STEP 9: Scroll Down to select items to Add to your assessment (The screen blinks with each item individually selected). 28 ALTERNATE STEP 9: Place a Checkmark by clicking in the box of the upper left-hand corner of each item you want. Then scroll all the way down to the bottom of the list and CLICK Add Items. This is faster, because the screen only refreshes (blinks) once! Add Checked Checked Items BUILD A QUIZ USING INSPECT ALTERNATIVES WHEN SELECTING ITEMS The correct answer is highlighted. STEP 2: Click on Create New Test here Some items (esp. ELA and History) are based on a reading passage. This link can be used to find those other items You can click on the +Show links to see Instructions and/or Distractor Rationales 29 BUILD A QUIZ USING INSPECT STEP-BY-STEP STEP 10: Click on View Test to see what you have created! Need to go back? Follow the “breadcrumb” trail Quarantine This Item is something to avoid (See Slide 34 for more info.) 30 STEP 11b (Optional): You can also choose to Remove the item. The standard associated with each item appears in the lower right corner. BUILD A QUIZ USING INSPECT STEP-BY-STEP STEP 11a (Optional): To change the order of items, you can use the 1. Move To drop-down OR 2. The Arrow UP or Down 31 STEP 11d (Optional): Or you can simply choose to Remove All Items BUILD A QUIZ USING INSPECT STEP-BY-STEP STEP 11c (Optional): You can also choose the checkboxes for each item and scroll to the bottom of the screen to Remove Checked Items 32 BUILD A QUIZ USING INSPECT STEP-BY-STEP STEP 12: Once the test is the way you want, scroll all the way back to the top and CLICK on Save Test. 33 BUILD A QUIZ USING INSPECT ADDITIONAL INFORMATION – Do not quarantine an item – It might lock others out from using it – Or, for some users, the only one locked out is that user – Some items are quarantined at the system level for inclusion on a District-wide test (CAHSEE Diagnostic tests) – Some questions have an extra version created (e.g., with just a small change to an answer choice). The “View Alternate Item” button allows you to see all versions of an item, and pick the one you want to use. – You can now “delete” a quiz using Inspect test management Technically the quiz is still there, but if you use the delete option, you will never have to see it again! This can help keep your page of active quizzes well-organized. 34 BUILD A QUIZ USING INSPECT STEP-BY-STEP You may still review and edit a quiz UNTIL you “Print and Lock” it! Once it’s locked, you have to start the process over! STEP 13: Print and Lock your quiz here STEP 14: Click OK 35 BUILD A QUIZ USING INSPECT STEP-BY-STEP Once you are ready to print your answer booklet, you will have several printing options. 36 BUILD A QUIZ USING INSPECT STEP-BY-STEP Opening the print feature actually opens a new window or tab (depending on your version of Internet Explorer) You will need to close the window or tab to return to the OARS. STEP 15: Click on File then Print to produce the document 37 BUILD A QUIZ USING INSPECT STEP-BY-STEP STEP 16: Click on Print to produce the Answer Sheets You will have some choices for printing. You can print forms for all students in one class, one blank form, or for multiple classes. For this example we will print forms for all students in one class. 38 BUILD A QUIZ USING INSPECT STEP-BY-STEP STEP 17: Click on Sections to produce the Answer Sheets STEP 18: Select Inspect Item Bank STEP 19: (SECONDARY ONLY) Select your class(es) here 39 BUILD A QUIZ USING INSPECT STEP-BY-STEP You will be given the choice of opening all of the documents for immediate printing, or saving the documents for printing later. 40 BUILD A QUIZ USING INSPECT STEP-BY-STEP Answer documents will be created for each student in your class. These documents have basic information already inserted (including Student ID and Test Code). This allows you to scan the document and upload into OARS. 41 DOWNLOAD AND INSTALL SCANOARS SOFTWARE 42 DOWNLOAD & INSTALL SCANOARS This may not be necessary at your school site. To find out whether or not you need to download and install the ScanOARS software, please contact the OARS-INSPECT liaison for your school. The following represent the two most common situations in terms of setup for scanning using ScanOARS Using a dedicated computer Using a docking station Your school has set up a computer that stays connected to the scanner all the time Chances are you don’t need to download the software Your school has set up a docking station or USB connection to the scanner Each teacher can connect their own laptop if the station is available Chances are you WILL need to download the software to your laptop Note: You need a PC – this is not recommended for MACs 43 DOWNLOAD AND INSTALL SCANOARS Once you have logged in, CLICK on ScanOARS Download and Documentation Follow the directions provided. Call Eric Wenrick x73876 if you need help. 44 ENTERING STUDENT DATA INTO THE ONLINE ASSESSMENT REPORTING SYSTEM 45 ENTERING DATA Assessment information can be entered different ways Scanning Using ScanOARS Hand Entry Using INSPECT Some implementing now Requires a certain level of technical expertise Requires a PC connected to an approved scanner The District has purchased a scanner for every elementary school and two for each secondary school May be the most efficient way for sites to get data into the OARS Can get data back within minutes with a variety of reports Scores only; does not allow for response analysis OR Entering Individual Responses (allows for response analysis) Administering the Assessment Online Requires all students to take the test at a computer Reduces use of paper/printer resources 46 ENTERING DATA - SCANOARS Once you have given the assessment using the test booklet and answer sheet, you are now ready to scan your answer documents. STEP 1: Start ScanOARS and select Fresno USD STEP 2: CLICK OK 47 ENTERING DATA - SCANOARS STEP 3: Make sure Default proxy is selected then CLICK OK STEP 4: Your username and password are the same ones that you used to login to OARS. Once you have typed these in, CLICK OK 48 ENTERING DATA - SCANOARS STEP 5: Put your answer documents on your scanner and click SCAN Brother DCP8060: Face Up – Top Side First STEP 6: Once your documents are scanned, the Send Data to Server button will turn black. CLICK on Send Data to Server to send your data to OARS. TIP: You may want to take a highlighter or copy pencil and mark forms you have already scanned. The machine will not do this for you. 49 STEP 7: Exit ScanOARS APPROVING THE SCANNED DATA Although you can wait and approve data later, we recommend doing this as part of the scanning process. Please go to the next slide for more information regarding how to “Approve” your data. 50 APPROVING THE SCANNED DATA QUICK START GUIDE o If you chose to scan and upload your data, the next time you log in to OARS, you will see a screen asking you to review and approve the new data. o Once reviewed and approved, you will have access to your assessment data using the OARS reports. 51 APPROVING THE SCANNED DATA STEP 1: Click on Tools. If scanned data is ready to be approved, the Review Data area will show you what still needs to be approved. If no scanned data is ready to be approved, the Review Scanned Data area will have a message letting you know. 52 APPROVING THE SCANNED DATA STEP 2: • To see results for one student CLICK on Show Responses. • To see results for all students CLICK on Expand All. STEP 3: (Optional) CLICK on a response to change it. Make your changes and CLICK Save or CLICK Cancel if you made a mistake. STEP 4: When you have completed your review, CLICK on Approve Data. 53 APPROVING THE SCANNED DATA Once the data has been approved successfully, you will receive a confirmation message. You are now ready to view results using the various reports. Please go to slide #62. 54 ENTERING DATA – INSPECT HAND ENTRY SECONDARY TEACHERS: You will need to select a section first. Select INSPECT Item Bank. Then select the section by clicking on the teacher name next to that section. 55 ENTERING DATA – INSPECT HAND ENTRY SECONDARY TEACHERS: You will see the section you have selected here. STEP 1: Click on Enter Scores 56 ENTERING DATA – INSPECT HAND ENTRY STEP 2: Make sure INSPECT Item Bank is selected STEP 3: Select appropriate options IF you want response analysis select Enter Actual Responses STEP 4: Select the assessment you want to enter scores for STEP 5: Select the method of entering the data 57 STEP 6: Click GO ENTERING DATA – INSPECT HAND ENTRY This is the screen you get if you select Enter Actual Responses You will need to enter the letter choice of each response if you choose this method of entry STEP 7: Complete the data entry process STEP 8: Scroll to the bottom of the page and Click Once on the Click ONCE to Save Button 58 ENTERING DATA – INSPECT HAND ENTRY This is the screen you get if you select Enter Actual Responses You will need to enter the letter choice of each response if you choose this method of entry STEP 7: Complete the data entry process STEP 8: Scroll to the bottom of the page and Click Once on the Click ONCE to Save Button 59 ENTERING DATA – INSPECT ONLINE ASSESSMENT (PREVIEW) The OARS will allow you to produce an assessment and allow students to take the assessment online Every student will need to take the assessment on a computer Teachers can control things like… The test window Which assessment(s) are available online Student Passwords A specific computer a student can use for taking the assessment (or can select ANY computer) Reduces paper processing 60 ENTERING DATA – INSPECT ONLINE ASSESSMENT (PREVIEW) 61 BRIEF INTRODUCTION TO OARS REPORTS 62 INTRO TO OARS REPORTS For Teachers Benchmark Report for Interim Assessments (SCOE, Theme Skills) How many students were at Intensive, Strategic, Benchmark and Challenge Item Analysis For scanned assessments only Drill Down Starts at Grade Level/Theme, drills down to teacher, to student, to standard, can create intervention groups by standard INSPECT Questions (can build a test or use questions during lessons to check for understanding) Ability to create and monitor Intervention Groups 63 INTRO TO OARS REPORTS For Administrators STAR Data (Scale Score, Clusters, Disaggregated, etc.) Benchmark Report for Interim Assessments (SCOE, Theme Skills) By grade level Ability to compare classrooms Ability to track progress of cohorts of students Ability to disaggregate in many ways By Theme By skill (Reading Comp., Vocabulary, Spelling, Grammar) Summary results Classroom Results Demographic subgroups 64 WHO TO CALL FOR MORE HELP Person Can Help With Phone School OARS Liaison TEACHERS: Your liaison should be your first call for help. Liaisons will call REA or Tech Service Staff as needed for additional support. Help Desk or MCS Call the Help Desk or your assigned Microcomputer Specialists (MCS) • Hardware problems with your scanner • Connecting to the Internet 457-2600 Bon Vang, REA • Resetting Passwords • Creating User Accounts 457-3958 65 PREVIEW OF UPCOMING GUIDES Check back on http://rea.fresnounified.org/Assessment.cfm Upcoming presentations may include… USING OARS-INSPECT ONLINE ASSESSMENT USING OARS REPORTING FEATURES CREATING YOUR OWN MULTIPLE-CHOICE ITEMS USING THE INSPECT ITEM EDITOR 66