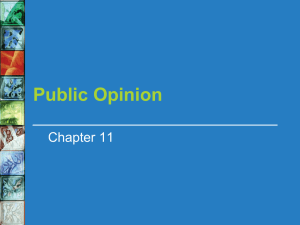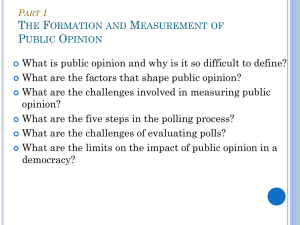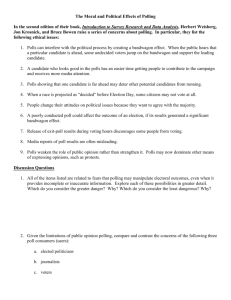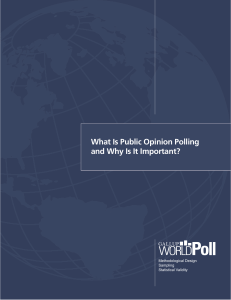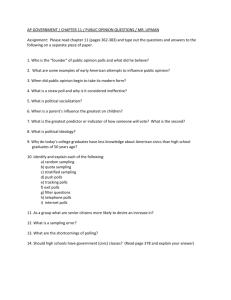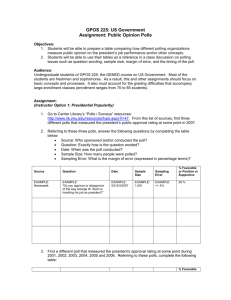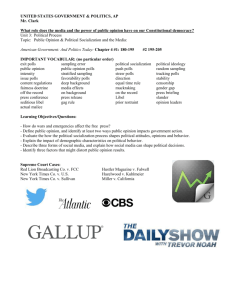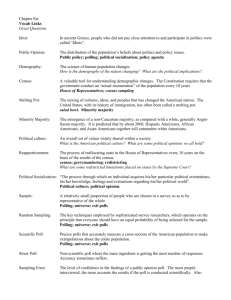GoSoapBox Academic Guide
advertisement

Information Technology Services GoSoapBox Academic Guide This ‘How-To’ academic guide provides step by step instructions on using GoSoapBox to facilitate student response to quizzes, polls and discussions during class using personal portable devices During T2 2014 for support and technical help or request for training please contact: service desk 5050 For advice and guidance about application contact: Lachlan MacLaren – Centre for Academic Development x 5641 or Beth Smith – Learning and Research Technology Team ITS x9559 GoSoapBox Guide – v2 – 07/03/14 Page 1 of 12 Table of Contents Contents 1. GOSOAPBOX OVERVIEW ................................................................................................ 3 2. BEFORE YOU START ....................................................................................................... 3 3. TO CREATE A UNIVERSITY ACCOUNT ............................................................................ 3 4. LOGGING INTO THE GOSOAPBOX DASHBOARD ............................................................ 4 5. TOP TIPS FOR USING GOSOAPBOX................................................................................ 4 6. QUESTIONS TO ASK YOURSELF BEFORE USING GOSOAPBOX ....................................... 4 7. INTRODUCING GOSOAPBOX TO YOUR STUDENTS ........................................................ 5 8. CREATING EVENTS ......................................................................................................... 7 8.1 8.2 9. Creating a New GoSoapBox Event .................................................................................................... 7 Event Confirmation.......................................................................................................................... 8 MANAGING YOUR EVENT ............................................................................................... 8 9.1 Enabling and Disabling Features ....................................................................................................... 8 9.1.1 Make Your Session Anonymous ........................................................................................................... 9 9.2 Question Types and ‘How To’ Guides ................................................................................................ 9 9.2.1 Polls.................................................................................................................................................. 9 9.2.2 Instant Polling ................................................................................................................................... 9 9.2.3 Quizzes ........................................................................................................................................... 10 9.2.4 Discussions ...................................................................................................................................... 10 9.2.5 Social Q&A ...................................................................................................................................... 10 9.2.6 The Confusion Barometer ................................................................................................................. 10 10. RUNNING A LIVE EVENT .............................................................................................. 11 11. EXPORTING POLL AND QUIZ DATA .............................................................................. 11 12. APPENDIX .................................................................................................................... 12 12.1 Additional Resources ..................................................................................................................... 12 GoSoapBox Guide – v2 – 07/03/14 Page 2 of 12 1. GoSoapBox Overview GoSoapBox is Victoria University’s online student response system. The service allows academics to live poll and query students during class to receive instant feedback on concepts, comprehension and ideas. GoSoapBox offers a selection of question types to gather feedback. These include live polls, quizzes and social Q&A. Academics log into the GoSoapBox web ‘app’ to create and manage ‘events’ (batches of questions for each course). Students connect to a live session and respond to questions using personal devices such as laptops, tablets and mobile phones. Students can see the results of the class feedback on their screens as responses are received. Academics respond to feedback on the fly as results are received and the level of comprehension is revealed. 2. Before You Start GoSoapBox is a web based learning and teaching service. Just like Hotmail or YouTube, you will need the right tools to use the service. Current recommendations for GoSoapBox are – A broadband internet connection A current web-browser – Chrome 21+, Firefox 17+, Safari 5.1+ and Internet Explorer 9+ An internet capable mobile, tablet or laptop device for participating in GoSoapBox events 3. To create a University account Anyone can go to www.gosoapbox.com and create an account however this account will have some functionality restrictions on it. Victoria University has a site license that allows staff to use GoSoapBox with no class size restrictions. To create an account – 1.Click on the following link – http://app.gosoapbox.com/signup/teacher/vuw 2.Enter your name, VUW email address and password and then click ‘Sign up’ 3.Watch the introduction video and you are ready to go! GoSoapBox Guide – v2 – 07/03/14 Page 3 of 12 4. Logging into the GoSoapBox Dashboard The GoSoapBox online dashboard allows academics to create new polls and discussions, manage online feedback sessions and download session data. To log into the GoSoapBox dashboard: 1. Open an internet browser and browse to http://app.gosoapbox.com/ 2. Click ‘Sign In’ and login using your GoSoapBox username and password Once you have logged into GoSoapBox, the following options are available: + Create – Create a new GoSoapBox session Your Events – Click on an existing event to run, edit or download data from an existing event Update Your Profile – Update some basic information Change Your Password – Change your GoSoapBox password 5. Top tips for using GoSoapBox 1.Tell your students in advance of your intention to use GSB in your lectures. This gives your students the opportunity to bring their device with them to class. 2.Ask students to connect and ‘join’ to the GSB event at the start of the class. This way when it comes time to answer a question or take part in a poll there is minimal delay. 3.It is helpful to have the URL (app.gosoapbox.com) and the access code for your event visible at all times. This may mean writing them up on a whiteboard in the room which students can see as you deliver the lecture. 4.Use your own device. it is helpful when using GSB to have your own device logged in to your go GSB event. This way you can see exactly what the student sees without having to log in and out on the lecture theatre computer. Alternatively you can manage what is happening with your event on your own device meaning you don’t have to have the teacher view visible to the students on the main screen. 5.Remember that you don’t have to put everything into a GSB question. You can use the powerpoint to deliver the content and then use GSB by referring to a particular slide in the question text and using numbered or named answers only; eg. A,B,C 6. Questions to ask yourself before using GoSoapBox When you are planning your use of GoSoapBox you may find it useful to think about which features might be best suited to your intended use. 1. What do you want to achieve in your classes by using GoSoapBox? for example: do you want to replicate the clickers system and promote in-class engagement? If so, the Polls option with anonymous responses may be the best option for you. do you want to get a variety of responses to discuss with the class? If so the social Q&A or Quiz with named responses may be good options for you. GoSoapBox Guide – v2 – 07/03/14 Page 4 of 12 Do you just want to gauge if your class is engaged and following your content? if so the confusion barometer might be important to you. 2. What question types in GoSoapBox provide the best match for your intended purpose? GoSoapBox has a range of features you may find useful, but you don't need to enable them all for every class. Instead you might find it easier to only enable the types of questions you will be using. 3. Do you want to display the answers/responses to your students? You have the option to allow students to see the results of Poll questions on their own devices, as well as displaying in on the screen. Or you can disable the ability of students to see the results on their devices and only display results on the lecture theatre screen. For other features like the social Q and A, results are always visible to students and the lecturer. 4. How will you involve students that do not bring internet-enabled devices? For many reasons your students may not bring internet enabled devices to your lecture. You will need to consider how to involve these students in questions using GoSoapBox. One option is to set questions for small group discussion where students can share one device and choose their answer. 5. Do you intend to gather/extract data from this session to review student interaction after the class? The responses can be extracted from the GSB event in the form of an excel spreadsheet. Events can be set up to be anonymous responses or named. If you want to pull off the data think about whether you need names and whether the students need to be informed of this data being used. 7. Introducing GoSoapBox to your students Before you use GoSoapBox for the first time it would be good to introduce the software to students. This will inform them about what GoSoapBox is, how you will use it in your lectures and encourage them to bring their internet enabled devices to class to participate. Below is an example of a notice you could display to students when you use GoSoapBox in your class. A copy was also attached to the email in which you received this guide. Feel free to tailor it to your liking but it is important you display the website students use to access GoSoapBox and the access code for your class. GoSoapBox Guide – v2 – 07/03/14 Page 5 of 12 GoSoapBox Guide – v2 – 07/03/14 Page 6 of 12 8. Creating Events 8.1 Creating a New GoSoapBox Event The space where you will interact with your students is called an “event”. Events are bundles of questions focused on the content that will be delivered during the event. Events can be created for each class or course that you teach. To create a new event, simply click on the “Create” button on your Dashboard. Add the title for your event (i.e. Chemistry Period 1) and press “Create Now”. Creating a new event: http://help.gosoapbox.com/customer/portal/articles/507090-creating-a-new-gosoapbox-event GoSoapBox Guide – v2 – 07/03/14 Page 7 of 12 8.2 Event Confirmation Once you have created your new event, you will be sent an email confirming the event code for students to join. Simply copy this information into your presentation of Blackboard to inform students on how to join. e.g. Browse to app.gosoapbox.com and type in 551-314-805 in the Access Code field The code above is for a training GoSoapBox session. You can connect to this session to try the service from a student point of view. For more information on getting students to join your event – http://help.gosoapbox.com/customer/portal/articles/507093-getting-students-to-join-your-gosoapbox-event 9. Managing Your Event To manage your event, simply click on the event you wish to run, edit or download data from. This will take you to the dashboard for your event. From the dashboard, you can: Add, enable or remove questions Moderate your event – enable/disable features, download data, remove event How to disable and enable features: http://help.gosoapbox.com/customer/portal/articles/473866-enabling-and-disabling-features How to archive and delete events: http://help.gosoapbox.com/customer/portal/articles/569083-archiving-pausing-and-deleting-events 9.1 Enabling and Disabling Features From your Event Dashboard, select 'Moderate this Event'. Select 'Enable & disable features’ – GoSoapBox Guide – v2 – 07/03/14 Page 8 of 12 Toggle the feature switches until you have enabled/disabled what you want. 9.1.1 Make Your Session Anonymous To make your session anonymous and ensure that students are not prompted to enter a name to join your class, simply turn ‘Names Required’ from ‘ON’ to ‘OFF’ - 9.2 Question Types and ‘How To’ Guides From the management page, you can enable and disable the question types that you may want to use during your class. The available question types are: 9.2.1 Polls There are two types of polls you can use in GoSoapBox, to access them you must have the Polls feature enabled. The regular poll is set up by the lecturer ahead of time, you can add questions, answers and images Polls gather simple multi-choice feedback and display it graphically – http://youtu.be/NDlGp94-TP8 For a full guide on creating and running polls click on the following link http://help.gosoapbox.com/customer/portal/topics/219048-polls/articles 9.2.2 Instant Polling Instant Polling allows simple feedback at any time that relies on external sourcing of questions. Instant polls are best used when you have put together some rushed questions in PowerPoint or want to poll on ad-hoc questions from students – Instant polls provide students with either ABDCE… or 123456…. Options to answer a question. You can write the question into your slides or you could make up the questions in the lecture theatre and write them up on the whiteboard http://www.youtube.com/watch?feature=player_embedded&v=JC6XHjUveHg For a full guide on running Instant Poll’s – http://help.gosoapbox.com/customer/portal/topics/234252-instant-polling/articles GoSoapBox Guide – v2 – 07/03/14 Page 9 of 12 9.2.3 Quizzes Quizzes allow you to create a series of multiple choice, and/or short answer questions and have your students respond with their answers – http://www.youtube.com/watch?feature=player_embedded&v=mEd_iKVsLpQ You can select short answer or multi-choice quizzes to display to your students. Unlike Polls you cannot display the results to the class without downloading a spreadsheet with the results. The results of a quiz will enable you to see the answers of each student who participated. This link takes you to a range of resources about the Quizzes feature of GoSoapBox – http://help.gosoapbox.com/customer/portal/topics/219046-quizzes/articles 9.2.4 Discussions The discussion tool provides a space for students to discuss a topic set by the lecturer. This is typically asynchronous and you can choose to allow students to see replies to the discussion topic or not. Discussions are open ended questions that teachers can ask, and have students reply with their answers or opinions. Because all responses are anonymous, teachers more honest and open responses http://youtu.be/olQka3CzPe0 For a full guide on moderating Discussions – http://help.gosoapbox.com/customer/portal/topics/219050-discussions/articles 9.2.5 Social Q&A Social Q&A allows students to ask questions during class that they would like to have addressed. Students can also reply to and vote for questions. The questions with the most votes will automatically rise to the top of the page. This allows teachers to know what the most pressing issues are among their students at all times during class, and identify common pain points. For a full guide on managing Social Q&A – http://help.gosoapbox.com/customer/portal/topics/219045-social-q-a/articles 9.2.6 The Confusion Barometer For those brave enough, The Confusion Barometer allows students to indicate when they’ve become confused with material, or need the teacher to slow down. The teacher sees a graphical representation of the number of students who are confused at any point during class. This number will not decrease until students click "I'm getting it" again Teachers can monitor the confusion barometer during class and if they see a spike in confusion, will know that their students are having trouble with a concept, or that something wasn’t clearly explained http://www.youtube.com/watch?feature=player_embedded&v=jSx1ddD-f9M For a full guide on The Confusion Barometer http://help.gosoapbox.com/customer/portal/topics/219047-confusion-barometer/articles GoSoapBox Guide – v2 – 07/03/14 Page 10 of 12 10. Running a Live Event If you make all your event questions available to students before class, or to respond at a certain time, you can lock or unlock your event questions. By doing this time can be saved by creating a questions before class begins and unlocking them at the appropriate times throughout class, or unlocking all questions to avoid any management during class. To unlock a question, simply click on the Lock button located on the right side of the poll - After clicking “Unlock this Poll” your question will be visible on your students’ device. They will be able to respond to it when prompted. If you require questions to be visible at a certain time during a class, simply click the Unlock button again and the question will be disappear from your students’ device. 11. Exporting Poll and Quiz Data Data from polls and quizzes can be downloaded in a standard spreadsheet format to analyse or compare against previous events. For detailed instructions on exporting poll data http://help.gosoapbox.com/customer/portal/articles/481185-how-to-export-polling-data For detailed instructions on exporting quiz data – http://help.gosoapbox.com/customer/portal/articles/710771-exporting-quiz-data GoSoapBox Guide – v2 – 07/03/14 Page 11 of 12 12. Appendix 12.1 Additional Resources Details Location GoSoapBox Support Centre http://help.gosoapbox.com/ Writing Effective Questions http://www.iclicker.com/download/Writing-Great-Clicker-QuestionsFINAL.pdf http://www.srri.umass.edu/sites/srri/files/beatty-2006deq.pdf http://youtu.be/z0q5gQfQmng Carl Weiman Clicker Guide http://www.cwsei.ubc.ca/resources/files/Clickers_Final_Version_04_08.pdf GoSoapBox Blog http://gosoapbox.com/blog/ GoSoapBox Guide – v2 – 07/03/14 Page 12 of 12