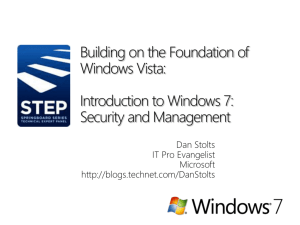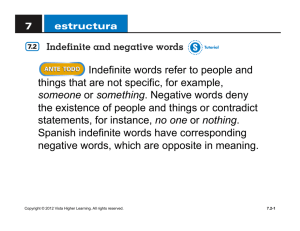Patch
advertisement

CSCD 303 Essential Computer Security Fall 2010 Lecture 8 - Desktop Security Recovery, Prevention and Hardening Reading: Links are in Lecture Overview • Recovery and Prevention •Recovery • Antivirus/Antitrojan • Restore System – Restore – Windows • Boot disks Prevention • Patching – All systems • Harden OS - Features The Attack Surface • Security folks talk about “Reducing the Attack Surface” –What does that mean? – Get Secure • Reduce the Attack Surface • Patch • Harden – Stay Secure • Maintain secure infrastructure – – – – Patches Updates Upgrades Read, Research, Results The Attack Surface • What is an Attack Surface? Weak Passwords Open File Shares Open Ports Systems too complex Unknowns People Unused Services Left On Un-patched Web Server Excessive privileges No Policies No Auditing The Attack Surface • Now for The Attacks ... Port Scanners Viruses Password Cracking Trojan Horses Unknowns People Network Spoofing Denial of Service Packet Sniffing Worms Poisons (Packets, DNS, etc.) Anti-virus • Anti-virus – Will identify infections, viruses, trojans, worms – Not always able to exactly identify what got you – First step, detect something is wrong – Try to identify it - Key – Then, try to remove it and restore the files if possible – Two main ways – Treating Infection • Quarantine • Disinfect Anti Virus Software • Quarantine – Only temporary until user decides how to handle it, user asked to make a decision Anti Virus Software • Why do Anti-Virus Programs Quarantine? – Virus detection was generic, can’t determine how to clean it off of system – Want user, you, to make a decision – Quarantine Actions • Copy infected file to quarantine directory • Remove original infected file • Disable file permissions so user can’t accidentally transfer it out of directory Anti Virus Software • Disinfect Files • a. Disinfection by Specific Virus – Multiple ways to disinfect files – Depends on the type of virus – From virus DB, get file executable start address • Run generic clean-up routine with start address • Can derive this information by running virus in test lab, recording information from infected file • Store this information for specific virus Anti Virus Software • b. Disinfect by Virus Behavior – Disinfect based on assumptions from virus behavior • Prepend or Appended viruses • Restore original program header • Move original byte contents back to original location – Can store in advance for each executable file on an uninfected system, system file •Program header, file length, checksum of executable file contents, which is a computed check of the file contents •Compute various checksums until you get the exact checksum of the file, can be tricky need to figure out which part of the file is original, look for checksum match Test Your Virus Scanner • Good to test your anti-virus software to see how well it does • There is test file you can use to test your antivirus software –The Anti-Virus or Anti-Malware test file • From the European Expert Group for IT Security, www.eicar.org –Run this file against your virus scanner to determine its effectiveness http://www.eicar.org/anti_virus_test_file.htm System Restore Windows • Purpose of System Restore – Create snapshot of system's configuration – Want to return a system back to a known good configuration • System Restore is designed to automatically create a restore point – Each time system recognizes a significant change in the file or application System Restore Go to Start>> All Programs>> Accessories>> System Tools>> System Restore System Restore and Viruses • Virus authors intentionally write viruses with same extensions as Windows files that are backed up by System Restore • Common for people to have a virus, then run virus scans to remove the virus – But, once System Restore recovers computer to an earlier date, it is very possible to introduce that same virus back to system • When a virus is found on a system, • System Restore should be completely disabled, all Restore Points should be deleted ... – So, whats the point? System restore not for malware!! • After scanning computer, restore can be turned back on Making a Boot Disk Vista and Other OS's • If your computer is un-bootable, what do you do? – Try to use a recovery disk. – How many know where the recovery disk is? – Can you make one? Vista Recovery Disk • Recovery Disk or a Recovery Partition will allow you to restore your computer to original settings from hardware manufacturer, – Will not be able to use it to repair your Windows Vista installation – For that, you will need an actual Windows Vista DVD that contains the Windows Recovery Environment Making a Boot Disk Vista/Windows 7 • Yes, you can make an installation disk if your computer didn't come with one – Complete burnable images for Vista – And ... a DVD or CD writer http://www.howtogeek.com/howto/windows-vista/how-tomake-a-windows-vista-repair-disk-if-you-dont-have-one/ http://neosmart.net/blog/2008/download-windowsvista-x64-recovery-disc/ – Versions of 32 and 64 bit and Windows 7 Boot Disk for Ubuntu • Ubuntu – Can make Ubuntu into a live image CD – Really easy, Use it to boot and possibly fix Ubuntu – Instructions are here https://help.ubuntu.com/community/LiveCD Patching Patching • What does patching your computer do? – Allows it to limp along until the next major version • Windows XP before Vista • Vista then quickly Windows 7 etc. – Software producers give you patches to fix “holes” in between major software versions Study on Unpatched Computers http://www.computerworld.com/s/article/9109938/Unpatched_Windows_PCs_fall_to_hackers_in _under_5_minutes_says_ISC?taxonomyId=82&intsrc=kc_top&taxonomyName=cybercrime_ and_hacking • 2008 • Computerworld - It takes less than five minutes for hackers to find and compromise an unpatched Windows PC after it's connected to the Internet, a security researcher said today. • The SANS Institute's Internet Storm Center (ISC) currently estimates the "survival" time of an Internetconnected computer running Windows at around four minutes if it's not equipped with the latest Microsoft Corp. security patches More Patching Stories http://www.circleid.com/posts/20090915_major_organizations_ove rlooking_high_priority_security_risks/ • Security report by SANS Institute, TippingPoint and Qualys, Sept. 2009 – Number of vulnerabilities found in applications in far greater than the number of vulnerabilities discovered in operating systems – "On average, major organizations take at least twice as long to patch client-side vulnerabilities as they take to patch operating system vulnerabilities – In other words highest priority risk is getting less attention than the lower priority risk" Patching • Types of Patches – Patch – Simple small fix, one or two problems – Update – Add or fix problem or earlier patch – Cumulative – Includes all previously released patch for one application – Service Pack – Generally, large files, typically include lots of patches to many problems – Vista is up to service pack 2 – Windows 7 - not even to service pack 1 What Should you Patch? • Microsoft releases Windows security updates on the second Tuesday of every month – Recommended you turn on automatic updates, all versions of Windows – Configure this in control panel Updates for Microsoft Vista/7 • What gets updated? – Updates OS & Internet Explorer,also other Microsoft Windows software, such as Microsoft Office, Windows Live applications, and Microsoft Expression – But, older versions of Windows updated only OS components, • Windows Updates vs. Microsoft update • Users had to go to Microsoft update to update their Office suite and SQL Server ... etc. http://arstechnica.com/microsoft/news/2010/04/isvs-toblame-for-vista7-infections-office-updates-ignored.ars Updates for Microsoft Vista/7 • Does it update other software on your computer? Like Adobe Flash Player ... • Microsoft does not, update other software running on your computer Updates for Ubuntu, Mac OS X • Ubuntu updates – All the software on its distribution automatically – Built into the system as a service – Need to turn it on, update manager • Mac OS X – Updates all software on Mac Patching • Third party Software – Vendors often provide free patches on their web sites • Should know how vendor supplies patches • Provide programs bundled with their systems automatically contact their web sites looking for patches specifically • Automatic updates tell you when patches are available, download them, and install them Patching • Boring but ... – Make a list of the software on your computer • Games, office, document readers, Adobe, media players – like Flash, Database, Multi-media, voip – Skype, security software – Semantic, Browser • What is their patching strategy? • Websites? Auto-update? Patch Management • Patches are issued for good reasons – Always test before deploying • Are some Automation Tools – Monitoring/Alerting – Data Collection/Archiving • HfNetChk – weird name, great tool! – Windows machines queries it for up-to-date patches http://majorgeeks.com/HFNetChk-FE_d1103.html Harden OS OS Hardening Defined • What is Operating System Hardening? Reconfiguring an OS to be more secure, stable and resistant to attacks. • Examples: – – – – Removing unnecessary processes. Setting file permissions. Patching or updating software. Setting network access controls. Hardening Utilities • Bastille Linux www.bastille-linux.org – Automated security program, Security wizard • SUID restrictions • SecureInetd • DoS attack detection and prevention • Automated firewall scripting • User privileges • Education – You can try it against your computer .... Linux Hardening • Examine Linux System Features – Recall .... • Linux is more modular than Windows • Multi-user design from the beginning – Challenge in cracking Linux • Gain Root access – Goal in Defense of Linux • Make unauthorized root access impossible Linux Hardening • Setuid and Setgid – Everything in Linux is a file • Files have read, write and execute permissions • One more permission is setuid (similar with setgid) • Executable programs run with same privileges of file owner • If owner is root ... gain root privileges • Goal is to use buffer overrun or some other means of gaining a root shell session, attacker can do anything after that Linux Hardening • Example chmod 4755 removemyfiles.sh -rwsr-xr-- 1 ctaylor fac removemyfiles.sh Assume remove my files is a script #! /bin/bash rm -rf /home/ctaylor/*.* The -rws in above permissions on file, says to run this program with the privileges of ctaylor Linux Servers • Don't install some software – X - windows – RPC Services – R-Services, rlogin, rpc - ssh instead – Inetd daemon – SMTP daemons - enabled by default – Telnet, ftp, pop3 and Imap – Might want to disable LKM - Loadable Kernel Modules Windows Hardening Overview • • • • Services Account types of policies Software Restrictions Data lock down – Bit Locker – EFS Windows Vista and 7 Security Features • Windows Service Hardening – Most Windows exploits, install malware, result of flaws in Windows services – Windows services have been changed as follows: • • • • Each service is given a SID number, Security ID Services run with a lower privilege level by default Unnecessary privileges for services have been removed Services are isolated and cannot interact with users Account Policies • Contain the password policy and the account lockout policy • Must be configured at the domain level • Password policy – Controls password characteristics for local user accounts – Available settings • • • • Enforce password history Maximum, Minimum password age Minimum, Maximum password length Complexity requirements 41 Account Policies • Account lockout policy – Prevents unauthorized access to Windows Vista – Can configure an account to be temporarily disabled after a number of incorrect log-on attempts 42 Software Restriction Policies • Defines which programs are allowed or disallowed in the system • Used in corporate environments where parental controls are not able to be used • Default security level for applications – Disallowed – Basic User – Unrestricted MCTS Guide to Microsoft Windows Vista 43 Software Restriction Policies • Software not affected by software restriction policies – Drivers or other kernel mode software – Programs run by the SYSTEM account – Macros in Microsoft Office 2000 or Microsoft Office XP documents – .NET programs that use the common language runtime (alternate security is used) 44 Software Restriction Policies • Software restriction configuration options – Policies are evaluated each time an executable file is accessed – Executable files are identified by file extension • You can customize the list of extensions – Many Windows applications use DLL files when they are executing – DLL files are considered a lower risk than executable files and are not evaluated by default 45 Data Security • NTFS permissions – Most basic level of data security in Windows Vista – Stop logged-on users from accessing files and folders that they are not assigned read or write permission to • Relatively easy to work around NTFS permissions!!!! – When you have physical access to the computer • To secure data on desktop computers and laptops, encryption is required – Vista includes Encrypting File System (EFS) 46 and BitLocker Drive Encryption Encryption Algorithms • Symmetric Encryption – What is Symmetric Encryption? – Same key to encrypt data and decrypt data – Symmetric encryption is strong and fast • Good for encrypting large volumes of data such as files – Used by both EFS and BitLocker Drive Encryption – Biggest problem is securing the key 47 Encrypting File System • Encrypting File System (EFS) – First included with Windows 2000 Professional – Encrypts individual files and folders on a partition – Suitable for protecting data files and folders on workstations and laptops – Can also be used to encrypt files and folders on network servers • File or folder must be located on an NTFS-formatted partition MCTS Guide to Microsoft Windows Vista 48 Encrypting File System • To use EFS, users must have a digital certificate with a public key and a private key – Windows Vista can generate one for you • From the user perspective, • Encryption is a file attribute • Files can also be encrypted using the command-line utility Cipher • Lost encryption keys – If a user loses the EFS key, then an encrypted file is unrecoverable with the default configuration 49 Encrypting File System • Lost encryption keys – Some ways EFS keys may be lost • The user profile is corrupted • The user profile is deleted accidentally • The user is deleted from the system • The user password is reset – Backing up your EFS key is done by using the Certificates MMC snap-in • Only you can back up your own key – Creating a recovery certificate allows the files encrypted by all users to be recovered if required 50 BitLocker Drive Encryption • BitLocker Drive Encryption – Data encryption feature included with Windows Vista • An entire volume is encrypted when you use BitLocker Drive Encryption – Also protects the operating system • Designed to be used with a Trusted Platform Module (TPM) – Part of the motherboard in your computer and used to store encryption keys and certificates MCTS Guide to Microsoft Windows Vista 51 BitLocker Drive Encryption MCTS Guide to Microsoft Windows Vista 52 BitLocker Drive Encryption • BitLocker Hard Drive Configuration – Hard drive must be divided into two partitions • Encrypted partition: the operating system volume • Unencrypted system partition: contains necessary files to boot the operating system MCTS Guide to Microsoft Windows Vista 53 BitLocker Drive Encryption • Recovering BitLocker-Encrypted Data – A recovery password is generated automatically – You can save it to a USB drive or folder, display on the screen, or print MCTS Guide to Microsoft Windows Vista 54 BitLocker Drive Encryption • Recovering BitLocker-Encrypted Data – Recovery password is required when the normal decryption process is unable to function – Most common reasons include: • Modified boot files • Lost encryption keys • Lost or forgotten startup PIN • Disabling BitLocker Drive Encryption – Decrypts all of the data on the hard drive and makes it readable again 55 Summary • Recovery, Prevention and Hardening – Learn about restoring your computer and preventing problem before bad things happen – Learn how to use some tools now, while your computer is still running – Learn how to restore your system, learn how to patch and to keep updated on patches – What else to do to Harden your system beyond the usual default configuration The End • Next Time – Authentication and Biometrics • Creative Midterm