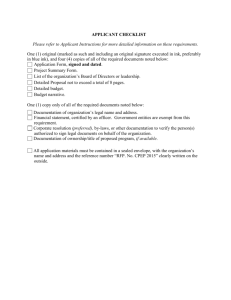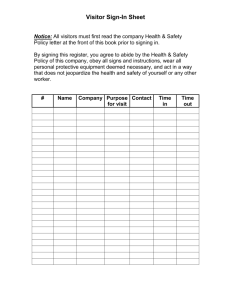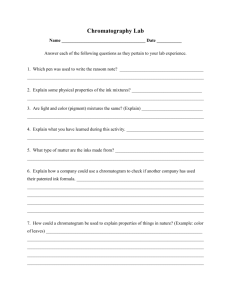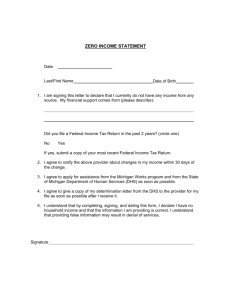2015 C.A.R EXPO Time Saving e-Signature Tips with zipLogix
advertisement

Time Saving eSigning Tips with zipLogix Digital Ink ® Amy A. Ulloa zipForm® Products Coordinator CALIFORNIA ASSOCIATION OF REALTORS ® The Paperless Transaction 1 2 3 Complete contracts quickly and professionally Get secure paperless signatures using eSign Continue working with and storing forms, documents, and archives online Together, these tools help you seamlessly meet your office and client needs from anywhere, at any time. Signing Contracts Paperlessly Congratulations! Your client is ready to execute the contract. How do you make signing easy for you and your client? Professionalism – Clients can click to sign from any computer, tablet, or smart phone Accuracy – Signature areas are “pre-tagged” (marked for you) by zipForm ® Plus according to the signer’s role Expertise – Your expertise travels with the contracts, since you are always in control of who is signing, where they sign or initial, and what they fill out Trust – Contracts are secured with Digital Signatures, ensuring signature and contract authenticity can be confirmed each time the PDF is opened The zipForm® Advantage Seamless professional workflow Reduced data entry Easy to use Always accurate, secure, and up to date zipLogix Digital Ink® Secure Digital Signatures • Confirms signatures are valid each time the PDF opens • Prevents tampering with the final contract • Independent verification is visible and verifiable by anyone through the free Adobe Acrobat Reader zipLogix Digital Ink Tip #1 ® Use the Cover Sheet zipLogix Digital Ink® Auto-fills email into e-Sign zipLogix Digital Ink Tip #2 ® Entities as clients using zipLogix Digital Ink ® zipLogix Digital Ink® Entities 1. Fill out RCSD 2. Fill out your RPA with the entities full name zipLogix Digital Ink® Entities 3. Click on “e-Sign” on the toolbar. In the Transaction Parties window, delete the entity name and replace with the signer’s name. 4. Click on “Done”, then “Next” 5. Click “Send”, your e-Sign has been sent! zipLogix Digital Ink® Signer and Entity Name Appear zipLogix Digital Ink Tip #3 ® Select the order of your signers zipLogix Digital Ink® Change Order –Signers will receive simultaneously zipLogix Digital Ink Tip #4 ® Ensure everyone receives fully executed copies Check CC box, signer receives fully executed copy Non-signers (TC, escrow, etc.) receives fully executed copy CC List Email Signers or outside parties added to the CC List receive an email with signed documents attached as PDFs, once all signing is completed. Signed Contract(s) ® zipLogix Digital Ink Tip #5 Check Status zipLogix Digital Ink® Review progress, modify, or cancel the signature packet. A. Click eSign B. Click Check Status C. Click Check Status Check Status A B C ® zipLogix Digital Ink Tip #6 Resend Invitation zipLogix Digital Ink® Email Signing Link Edit E-Mail E-Mail Include link Send ® zipLogix Digital Ink Tip #7 Cancel or Modify Submission zipLogix Digital Ink® Check Document Status Modify Cancel History Check Status: Downloading or checking the status is available for 30 days ® zipLogix Digital Ink Tip #8 Acknowledge/Agree and Read Have a document that signers need to see but not sign? Drop in the Acknowledge/Agree or Read Allows signer to acknowledge they opened and/or read the document(s) Add Tasks zipLogix Digital Ink Tip #9 ® Text and checkboxes zipLogix Digital Ink® Must drop a signature or initial task first History Drag text box or checkbox on to form zipLogix Digital Ink® Drag and drop text or check box document Remove Label: This way the text field only shows your text. zipLogix Digital Ink® Text appears inside box History Check Status: Downloading or checking the status is available for 30 days zipLogix Digital Ink® Check box appears on form History Check Status: Downloading or checking the status is available for 30 days zipLogix Digital Ink Tip #10 ® Update Your Signature zipLogix Digital Ink® Reset Password: An email will be sent for reset. Type in your password zipLogix Digital Ink® Draw your Signature: Click to draw Choose a generate d font or draw your own zipLogix Digital Ink® Fully executed document has all tasks! zipLogix Digital Ink Tip #11 ® What Signers See Signing Contracts Legal consent A. B. Read and accept the E-Sign Legal Consent Click Next A B Signing Contracts C. Select your Signing Password D. Select a signature font OR Draw your own signature E. Click On to View/Sign Create Your Signature C D E Signing Contracts Option: Choose a Signature Font Select the desired signature font (style) from the displayed options. This selection will represent your signature on the documents you are signing. When finished, click On to View/Sign. Signature Font On to View/Sign Signing Contracts Option: Draw Your Own Signature Click the toggle button to choose to draw your own signature. You can draw using a mouse, touchpad, tablet, phone, or stylus. Draw Signature On to View/Sign Signing Contracts Ready to Review and Sign Click Let me review to read the contract and click to sign as prompted. Confident in the contract’s contents? Click Go! to scroll automatically. Signing Contracts Click to Sign and Initial Progress Signed G Previous Next Signing Contracts Optional Fields Fields that are optional will be highlighted with blue instead of yellow, and will have the Optional tag. Optional Check Box Signing Contracts Finished Signing Click Finish to complete the signing process when prompted. Not yet ready to commit to these contracts? Click Stay Here to continue to review the contracts. Review H Signing Contracts Signing Complete Congratulations! Signing is complete. Click Review to see a copy of the signed documents, complete with time and date stamps and digitally signed seals. Review Signing Contracts Review Signed Contracts When reviewing the signed documents, you can download or print the contracts at any time. Download or Print Signature Automatic Date Initials Signing Contracts Thank you for Signing email When you have finished signing, you will receive an automatic email which lists the contract(s) that you have signed and provides a link to view or download the contract(s). View Signed Documents zipLogix Digital Ink Tip #12 ® Find Fully Executed Documents Transactions with Signed Contracts This file has documents sent to Contains Documents Sent for Signatures zipLogix Digital Ink® Signed Contracts Stored in zipVault • A folder of signed contracts appears • A new notification with direct link to the documents appears Notification Folder Signed PDF eSignatures You now know how to: Send forms to be signed using the eSign button Select documents to send for signatures Select signers Review signature areas on the form and send for signatures View signed documents • Folder within zipForm® Plus once all signing is complete • Check Status to view signature status in progress, email signers, and make small edits if needed. Next Steps • Try it! Reinforce your learning – Send a documents to yourself for signatures • Learn more! – www.YouTube.com/ziplogix – Step-by-Step Instructions – Click the (?) button in zipForm® Plus – Live Webinars – Sign up for a future live training at www.car.org/education/webinars