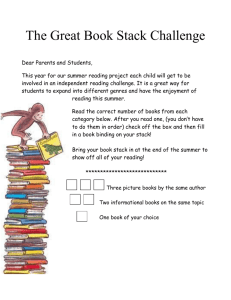Study Cards
advertisement

Raising State Test Scores Using the TI StudyCards™ Applications Portable - students prefer small gadgets No note cards Reminds students of a game - most of our students are familiar with hand-held games Once set up they are easy to create and put in EXPLORE, PLAN, & ACT style format TI study card creator ◦ Allows loading of programs and study cards from a desktop to the calculator ◦ Free download from: http://education.ti.com/educationportal/sites/US/productDetail/us_st udycards_creator_software.html TI Connect ◦ Allows computer to communicate with the calculator via USB link ◦ Free download from: http://education.ti.com/educationportal/downloadcenter/SoftwareDet ail.do?website=US&tabId=1&appId=183 Program to manipulate bitmap graphics Also, useful for partially creating images are: ◦ We use: Paint (under Windows Accessories) ◦ Mathtype ◦ Geogabra Size of the screen is 3 inches by 1.75 inches. Useful resolution is 32 dpi or 96 pixels by 56 pixels. ◦ The actual screen size is 3 inches by 2 inches, but the bottom line is taken up by the calculator toolbar. ◦ Not many pixels – need to be created in your graphics 56 pixels 96 pixels Image sometimes needs to be retouched. Hinting is normally automatic BUT not with low resolution screens. http://www.microsoft.com/typography/TrueTypeHintingIntro .mspx In some cases it might be easier to just place the graphic under the document camera, and pose the questions in the stack. Those on www.education.ti.com Those soon to be posted on http://www2.research.uky.edu/pimser/p12ms o/Welcome/Welcome.aspx Your Resource Files TI - Study Card graphic USA Today November 1, 2005 Examples TI - Study Card graphic USA Today April 18, 2005 TI - Study Card graphic USA Today October 10, 2003 Examples TI - Study Card graphic USA Today May 17, 2005 Examples TI - Study Card graphic USA Today March 14, 2005 Examples TI - Study Card graphic USA Today December 5, 2005 Examples TI - Study Card graphic USA Today December 11, 2003 Examples USA Today February11, 2004 Examples USA Today November1, 2005 1. Download Study Card Creator a. b. c. d. e. f. Go to either http://education.ti.com/educationportal/sites/US/pr oductDetail/us_studycards_creator_software.html or navigate from www.education.ti.com Downloads Math and Science Computer Software, under Computer Software…towards the bottom of the page Study Cards Creator Software under Apps Converter and Creator Software Then StudyCards English Follow the directions from there 2. Download TI Connect a. b. c. d. Follow the same directions as the download for Study Card Creator steps a – c. Go to TI Connect Software for Windows. TI Connect for Windows English Follow the directions from there. 3. Download MathType a. b. c. d. http://www.dessci.com/en/ MathType Windows Download 30 day Trial Follow directions from there **This is an optional download, as Equation Editor can be used in lieu of MathType… 5. 6. Open Study Card Creator by double clicking on the icon on your desktop. If you don’t have an icon on the desktop, go to start, All Programs, TI Tools, and TI Study Cards Creator. Open Paint by going to start, All Programs, Accessories, & Paint. Everything you need is now loaded and open ! 7. 8. 9. 10. 11. 12. 13. 14. 15. Use the drop-down to choose multiple choice in Creator. Name the Stack…for example, you might have a stack for linear functions, or solving 1-variable equations. You can fill in the other information at the top as you want. Name the study card…I call mine, linear functions 1, 2, 3, and so on. Type your question/instructions on the front of the card. Fill in Number of Choices (at the bottom of the page) with 5 since there are that many options on the ACT. Fill in “The correct answer is:” with 1 for A or F, 2 for B or G, 3 for C or H, 4 for D or J, and 5 for E or K. Go to Edit, New Card to add another card to the stack…repeat the steps 9 – 11. If you’re ready for a new stack go to New and click on stack. Then repeat steps 7 – 13. Besides multiple choice, there are other types of questions you can create. The different types are on page 12 of your Guide Book. For some practice with “Self-Check,” follow the directions starting on page 6 of your Guide Book. ◦ The questions, their answers, and the title thereof are all on page 8. 1. 2. 3. 4. Click on File, Save As Pull the folder you wish to hold this stack Then name the file Click on Save 1. 2. 3. 4. 5. In Paint, go to View, Zoom Larger. Go to Image, Attributes, & change width to 96, height to 56, with the pixels as the unit. For an Example, go to File, Open Study Card File (CD) and select Test Graph2. Edit Test Graph 2, then copy (Ctrl C) Now go back to your card and Edit paste (Ctrl V) 1. 2. 3. 4. Go to MathType and create the formula, or problem you intend to use. Save it to a location where you can remember. In Paint, go to View, Zoom Larger. Go to Image, Attributes, & change width to 96, height to 56, with the pixels as the unit. Go to Edit, Paste from, and pull up the file you just created. 1. 2. 3. 4. 5. Create a graph or table using Smartview Go to Edit, Copy (Ctrl C). In Paint, go to View, Zoom Larger. Go to Image, Attributes, & change width to 96, height to 56, with the pixels as the unit. Go to Edit Paste (Ctrl V). 1. Go to www.usatoday.com a. Go to the very bottom of this page and click on education. It’s a very small icon in the next to last line of text on the page. b. On the left, go down to Complete Lesson Library c. Go down to Stat Rat d. Then fish around for an applicable graph or chart ***On the Stat Rat page you can also go to USA Today Math Lessons Clip Art can also be added… 1. 2. 3. Connect the two using the USB cable Turn on the calculator From Study Card Creator, go to Action, Send to Device These instructions are on page 31 of the Guide Book 1. 2. 3. 4. 5. 6. 7. 8. Connect the computer and calculator using the USB cable Turn on the calculator Go to www.education.ti.com on your computer Downloads Study Card Stacks Download Study Card Stacks Scroll down to Study Card Stacks for TI-73 or TI-83 Plus Family/TI-84 Plus Family (whichever applies) Click on the stack you want Go to www.act.org and look at some sample math questions to get a feel for how they are structured Using resources you brought, or from www.act.org , create a stack of cards specific to something you’re currently teaching, or will be teaching in the next month Follow the directions on page 29 of the Guide Book