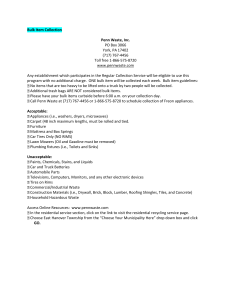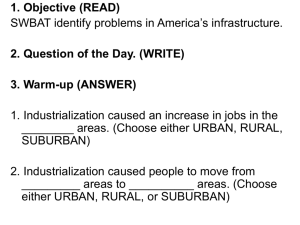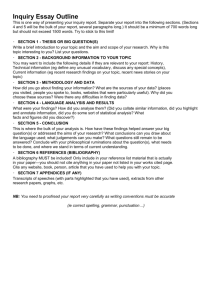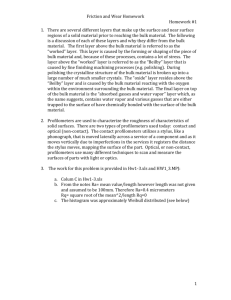How to raise a BULK Purchase Order

User Guide
BULK PO v1.0
Finance Systems
Table of Contents
User Guide
Purchasing ~ BULK PO Scenario
1.
Overview
1.1 Document Purpose
The purpose of this document is to assist buyers in creating BULK PO. BULK Purchase Orders are used when goods or services are repeatedly ordered from the same supplier throughout the year.
Ideally Buyers should create a BULK Purchase Order at the start of the year to cover charges for the year. The benefit is that there will only be one purchase order (no need to create a Purchase Order each time an invoice is received) and multiple receipts through the year can be created against the
BULK order.
This document outlines how to create a BULK order for the year. You can create BULK order for six months as well.
2.
Create a Bulk Purchase Order
Create your Purchase Order in the normal way. Go into the Purchase Order Header Details : and change the Origin to BLK for BULK PO (Default is ONL).
File: Документ1
Last Saved: 16 April 2020
Page: 2 of 11
UNSW Confidential
User Guide
Purchasing ~ BULK PO Scenario
Use the Categories of BULK for your GST portion and BULK_FREE for your Non-GST portion in your purchase order lines.
3.
Distribution Methods
You can distribute Bulk Purchase Orders by Amount or Quantity.
If the amount the vendor is going to periodically charge you is known you should choose to distribute the order by quantity. If the vendor is going to charge a different amount on each bill choose a distribution method of Amount.
3.1 Distribution by Quantity
If you choose to leave your purchase order to distribute by Quantity enter an amount with multiple quantities, then when you receipt the order you receipt by Quantity. This is useful if you know the amount that is going to be charged, such as an hourly rate.
Scenario of distribution by Quantity
You have hired a temporary staff member from an agency who will be charging $28 an hour for a period of three months (they will book seven hours a day).
File: Документ1
Last Saved: 16 April 2020
Page: 3 of 11
UNSW Confidential
User Guide
Purchasing ~ BULK PO Scenario
You then raise a BULK purchase order to distribute by quantity using the price as $28 and calculate the hours you expect to be charged over the three month period (for instance three months would have 12 weeks and the temp would work 7 hours per day which would mean the temp would work for 420 hours over the three month period).
Hourly rate $28.00
Weeks
Days
12.00
60.00
Hours 420.00
Your BULK PO’s line would have 420 as the quantity and $28 as the price.
When the agency periodically bills you for the contractor you create multiple receipts against the one order receipting by the quantity billed in the invoice at that time.
In this scenario the agency might invoice you 3 times over the 3 months for the total of the purchase order:
Qty Price PO Total
BULK Purchase Order 420.0 $28.00 $11,760.00
Receive Vendor Invoice for month 1 Create Receipt 1
Receive Vendor Invoice for month 2 Create Receipt 2
Receive Vendor Invoice for month 3 Create Receipt 3
140.0
140.0
140.0
$28.00 $3,920.00
$28.00 $3,920.00
$28.00 $3,920.00
420.0 $11,760.00
Because you have created your order to distribute by quantity you receipt the quantity billed.
3.2 Distribution by Amount
In the case of vendors such as Konica Minolta the amount for each quantity will be different for each transaction so you instead estimate a total amount that you expect might be billed over the period of time and use amounts to receipt.
Scenario of distribution by Amount
At the start of the year you estimate that the copy charges from Konica Minolta throughout the year for your department might be approximately $150 per month. Calculating the annual amount ($150 x 12) would be $1,800 (excluding GST).
To deal with this you should raise your bulk order for $1,800 using BULK as your category.
File: Документ1
Last Saved: 16 April 2020
Page: 4 of 11
UNSW Confidential
User Guide
Purchasing ~ BULK PO Scenario
To change your order to distribute by Amount click on the Attributes tab (on the main page) and click on the Amount Only flags for the line. In case of multiple lines, you have to tick the box for each line.
A message will pop up to tell you that your line can only contain a quantity of 1 - by agreeing to this message the system will ensure this is the case and if it finds any other quantity in your line it will reset them to 1 and recalculate the line value. Press the Yes button to agree with this.
Finish the Purchase Order in a normal way by entering chartfields, save, budget check and send for approval.
Your PO amounts will be:
1.
Total of all lines (exclusive of GST)
2.
GST
3.
Total PO amount
4.
Encumbrance (does not include GST)
File: Документ1
Last Saved: 16 April 2020
Page: 5 of 11
UNSW Confidential
User Guide
Purchasing ~ BULK PO Scenario
4.
Receipting a Bulk Order
4.1 Receipting of an Amount only Bulk Order
Create your receipt in the normal way by adding a receipt from the Receipting menu or portal menu and quoting the amount that you wish to receipt.
* If you exceed the balance of your bulk order you can create a change order to increase the value.
If, at the end of the year, you still have a remaining balance on your order you can contact the Buying
Network and request that they close the order.
When you create a receipt for an amount only order the quantity field will be greyed out and you will be asked to enter the amount that you are receipting (exclude GST).
This receipt example below shows the receipt against your bulk order for the 1 st Vendor invoice you receive (please see table above).
4.1.1 Receipting through Receipts Menu
File: Документ1
Last Saved: 16 April 2020
Page: 6 of 11
UNSW Confidential
User Guide
Purchasing ~ BULK PO Scenario
Delete the amount in the supplied field and enter the Invoice amount that you received. Please do not include GST in the amount that you receipt.
4.1.2 Receipting through Portal Menu
Delete the amount in the supplied field and enter the Invoice amount that you received. Please do not include GST in the amount that you receipt.
File: Документ1
Last Saved: 16 April 2020
Page: 7 of 11
UNSW Confidential
User Guide
Purchasing ~ BULK PO Scenario
4.2 Receipting of a Quantity Bulk Order (Via Portal)
* If you exceed the balance of your bulk order you can create a change order to increase the value.
If, at the end of the period, you still have a remaining balance on your order you can contact the
Buying Network and request that they close the order.
Delete the amount in the supplied field and enter the Invoice quantity that you received. In this scenario we will receipt number of hours for temporary staff.
5.
Checking the available balance on your Bulk Purchase Order
Access the purchase order Activity Summary from the menu below.
Click on the “Show All Columns” icon:
File: Документ1
Last Saved: 16 April 2020
Page: 8 of 11
UNSW Confidential
User Guide
Purchasing ~ BULK PO Scenario
6.
Checking on Purchase Order Payment Details
Go to the Query Reporting Tool and run the Query Report FUP_PO_VCHR_PYMT (you can either run it to screen (HTML) or you can run it to Excel).
Enter your purchase order details and the report will show you :
File: Документ1
Last Saved: 16 April 2020
Page: 9 of 11
UNSW Confidential
User Guide
Purchasing ~ BULK PO Scenario
Your Purchase Order Details
The AP Voucher and Vendor invoice details
Payment details made for this order
Empty or zero fields indicate that there is no information found.
File: Документ1
Last Saved: 16 April 2020
Page: 10 of 11
UNSW Confidential
User Guide
Purchasing ~ BULK PO Scenario
7.
Document Control
7.1 Document Location
J:\BSI\FINSYS\Financial Systems\Systems\NS Financials\V9.1\Documentation\User Guides\User
Guide PO BULK Scenario.docx
7.2 Change History
Version Date Description
1.0 13/02/2013 Author
Author
Shaleen Batra
7.3 Glossary
Term Description
NS Financials or NSF NewSouth Financials application. UNSW’s name for its Finance system.
Query
PO/Purchase Order
Bulk
Reporting Tool within NS Financials
Purchase Order in NS Financials
Receipt
A single PO that is raised for a period of time and is receipted as goods or services are received (i.e., one PO with many receipts) eliminating the need to raise PO’s every time an invoice is received from one vendor.
Receipts are entered into NS Financials as confirmation of delivery or receipt of goods or services
7.4 Reviewers
Name
Janz Reinecke
Title
User Support & Training
7.5 Copies To
Name
Buying Network
Finance Website
Title
Buying Office
Posted to Knowledge Base
End of Document
Review Date
08/04/2013
Date Emailed
08/04/2013
10/04/2013
File: Документ1
Last Saved: 16 April 2020
Page: 11 of 11
UNSW Confidential