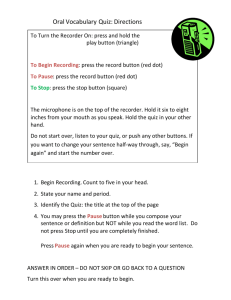Building a Bigger Builder with DE streaming
advertisement

Building a Bigger Builder: Combining the DE Builder tools with Web 2.0 Widgets and Applications Matt Monjan Cool! What’s a Widget? The web widget is a portable chunk of code that can be installed and executed within any separate HTML-based web page by an end user without requiring additional compilation. They are derived from the idea of reusable code that has existed for years. Nowadays other terms used to describe web widgets including: gadget, badge, module, capsule, snippet, mini and flake. Web widgets oftWiken but not always use DHTML, JavaScript, or Adobe Flash. Wikipedia contributors, “Widget,” Wikpedia, The Free Encyclopedia, http://en.wikipedia.org/wiki/Web_widget (accessed 12/28/2007). Building it Bigger – and better! Incorporating Web 2.0 widgets into your builder There are hundreds of widgets that you can find. Take advantage of these free tools to add another dimension to your builder We’re going to look at four. But we’ll come back to that… First Things First – Creating a Builder Tool Creating a Writing Prompt Log into www.unitedstreaming.com matt.monjan ********* Click on the “Teacher Center” link Click on the Writing Prompt Icon Creating and Searching Click on the Search button to search for existing Writing Prompts Click on the Copy link to add the Writing Prompt to your content or click on the Writing Prompt link to view the prompt Creating and Searching Click on the Create New button to create a new Writing Prompts Create a Title, select a Subject Area, and Grade Level “Out Damned Spot” Click on the Save/Continue Button – BE SURE TO TURN OFF POP-UP BLOCKERS FIRST! Saving to My Content Area Choose to Save to Existing Folder (like My Content) or Save to New Folder Then select the “Save” Button Select “Done” Button Enter a keyword and choose “image” or “clip art” Then choose the “Continue” button Click on the link to add the image to your prompt Choose Your Page Orientation and Border Size Enter the Writing part of your Writing Prompt 2,000 character maximum You can then Preview your prompt or go straight to the Summary button Give your students the Link next to point # 2 so that they can access your work! Ok let’s kick it up a notch …and add a voicethread What is a VoiceThread? A voice thread is a site that allows you to marry your images with your voice or audio http://voicethread.com/#u32560 VoiceThread also allows you to add video doodles and Phone Commenting/Remote Control Very Cool – how do I do it? Simple go to www.voicethread.com and follow the online prompts: http://voicethread.com/#u32560.b8381.i61448 Add a voicethread to your Writing Prompt 1. Go to www.voicethread.com and create a voicethread 2. Click on the right-arrow to copy the Embed Code 3. Log into DE streaming and the click on Teacher Center 4. Create a new writing prompt 5. Enter instruction into the instruction boxes 6. Paste the Embed Code from voicethread into the caption box 7. Give the writing prompt code to your students Creating an Interactive Quiz Log into www.unitedstreaming.com matt.monjan ********* Click on the “Teacher Center” link Click on the Quiz Builder Icon Searching for a Quiz Place a checkmark next to My Quizzes or Discovery Education streaming Quizzes My Quizzes searches the quizzes that you have already created. Discovery Education streaming quizzes searches Discovery Education quiz databank Creating a Quiz Click on the Create New Button Add in your information – Fields marked with a * are mandatory What’s Shakin’ Shakespeare? Fill in all of the boxes and check the Display to Students Box Choose your Quiz Options Click on the Save/Continue Button – BE SURE TO TURN OFF POP-UP BLOCKERS FIRST! Watch the video and then take the quiz To understand Shakespeare “the Man” and how he developed his writing style Don’t let Matt sit next to Hall! Save Quiz to My Content Area Choose to Save to Existing Folder (like My Content) or Save to New Folder Then select the “Save” Button Select “Done” Button Adding Material To Your Quiz Choose the type of Material You would like to add to your quiz Shakespeare Search My Content or Discovery Education’s Check the boxes to add material to your quiz You can check as many boxes as you would like – you only need to click on done after choosing ALL of your material first NOTE: You can toggle between full videos to segments, to images, songs, etc by using search box on left Content is added below in the Current Media Box Adding Questions Create your own question or use one from the quiz data bank Creating your own questions Choose your Question Type: Multiple Choice (single answer) Multiple Choice (multiple answer) Short Answer/Essay True/False 1. 2. 3. 4. 5. 6. 7. Enter your question Provide a hint (e.g. watch the movie) Provide a note when correct answer is chosen Provide a note when wrong answer is chosen Enter your quiz answers and select the correct answer Click on the Add Question Button Click on the Continue Button Shakespeare expanded the roles of two characters in his version of Romeo and Juliet. Those two characters were _____. Watch the movie Great Job! Oops try again Mercutio and Nurse Paris and Mercutio Lady Capulet and Nurse Friar Lawrence and Tybalt Choosing questions from the Quiz Databank Create your own question or use one from the quiz data bank Choosing questions from the Quiz Databank Enter a Keyword and click on the Go button Shakespeare 1. Place a check mark next to the questions that you want to add 2. Click on the question link to see how it is formed 3. Click on the source video link to see the video that supports the question 4. Click on the Add Selected Questions to Quiz button Preview your quiz Print out your quiz in Word w/or without the correct answers Summary Page Provide the code and/or link to your students. Students should click on link and then enter their first, space, and last name Snazz it up with slideshare slideshare is a free application that lets you upload PowerPoint presentations, share them, and embed them in the builders. Inserting presentations www. SlideShare.net Inserting presentations SlideShare.net • Embed PowerPoint presentations • Link directly to specific pages within presentation • Great way to assess value of student created presentation (open book quiz) Creating an Assignment Log into www.unitedstreaming.com matt.monjan ********* Click on the “Teacher Center” link Click on the Assignment Builder Searching for created assignments Place a checkmark next to My Assignments, School Assignments District Assignments, or Discovery Education streaming Assignments Then click on the Search button Creating your own Assignment Click on the Create New button to create a new Writing Prompts Enter in the Mandatory Information: Title, Subject Area and Grade Levels Shakespeare Assignment Enter in your instructions, objectives and teacher notes (for your eyes only) and then click on the save/continue button All the world’s a stage! Shakespeare has been called the greatest writer of the English language, but who was Shakespeare? What kind of a world did he live in? Why is he so great? Watch the videos attached in this assignment, and in combination with your research, provide an inside look at Shakespeare’s life and times, his use of language, and the nitty-gritty of Elizabethan drama. To understand how Shakespeare developed his writing style Don’t let Billy sit next to Suzy during this session Save Assignment to My Content Area Choose to Save to Existing Folder (like My Content) or Save to New Folder Then select the “Save” Button Select “Done” Button Add Material To Your Assignment Add Videos, Segments, Images, etc Or Add Quizzes and/or Writing Prompts Add Material To Your Assignment Type in a keyword – search streaming library or My Content then click on the Search button Shakespeare Check the boxes to add material to your Assignment You can check as many boxes as you would like – you only need to click on done after choosing ALL of your material first NOTE: You can toggle between full videos to segments, to images, songs, etc by using search box on left Media is added to the Current Media and Activities Box Add Material To Your Assignment Add Quizzes and/or Writing Prompts Type in a keyword Shakespeare Add Material To Your Assignment Add a links to other websites Add in your links and give them some description Click on the Close button Discovery Interactive Atlas streaming.discoveryeducation.com/hotbox/atlas/in dex.cfm Launch the Atlas and explore four countries that Shakespeare Mentions in his plays Add Material Instructions (optional) For each asset that you choose (videos, websites, etc) you can add individual instruction. Click on the Continue button Watch the video and come to class with a report Listen to the Gcast quote from Shakespeare's Julius Caesar. Name three more of his tragedies and get a bonus if you can add a quote. Get even more extra credit by staging a 2 minute play! Summary Page Provide the code and/or link to your students. Students should click on link and then enter their first, space, and last name Assignment Builder Other widgets to explore and add… www.blabberize.com – Make your Pictures Talk and tell a digital story www.animoto.com – Turn your images into a music video! www.flickr.com – go on a photo safari www.swivel.com – insert graphs into a quiz or assignment Contact Me! Matt Monjan Matt_monjan@discovery.com 240-338-9388