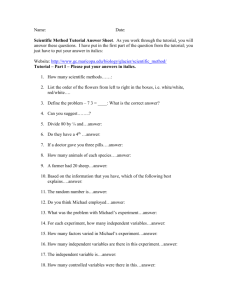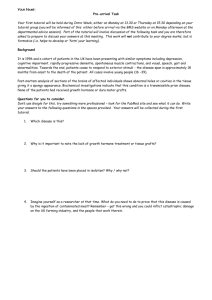New Perspectives on the Internet, 6th edition
advertisement

Tutorial 12 Managing Hardware and Networks Microsoft Windows 7 for Power Users ® ® Objectives XP • Learn about Plug and Play hardware • Examine Windows 7 support for newer types of hardware • Examine the importance of hardware resource assignments • View hardware configuration settings in Device Manager • Troubleshoot hardware problems Windows 7 for Power Users Tutorial 12 2 Objectives XP • Check your computer name and workgroup or domain name • View networked computers in the same workgroup • Use the Network and Sharing Center • Compare three ways to share folders on a network • Create a mapped drive • Create, join, and leave a homegroup Windows 7 for Power Users Tutorial 12 3 Device Manager Windows 7 for Power Users Tutorial 12 XP 4 Comparing Types of Hardware Devices XP • Plug and Play (PnP) standards are now used for hardware devices • A bona fide Plug and Play computer system has the following features: – ACPI BIOS – Plug and Play hardware devices and device drivers – Plug and Play operating system • Universal Plug and Play (UPnP) detects devices in a networked environment Windows 7 for Power Users Tutorial 12 5 Comparing Types of Hardware Devices XP • Windows 7 provides enhanced support for the following technologies: – Universal Serial Bus (USB) – IEEE 1394 • IEEE 1394b • FireWire – SATA and eSATA – Sensors – Device Stage Windows 7 for Power Users Tutorial 12 6 Understanding Hardware Resource XP Assignments • Windows 7 can allocate four types of resources to hardware devices – Interrupt request (IRQ) resources – Input/Output (I/O) resources – Direct Memory Access (DMA) resources – Memory resources Windows 7 for Power Users Tutorial 12 7 Using Device Manager XP • Important source of information about hardware components • Displays a hardware tree • Identifies conflicts – Hardware – Device – Resource Windows 7 for Power Users Tutorial 12 8 Using Device Manager XP • You can display properties for individual hardware devices Windows 7 for Power Users Tutorial 12 9 Using Device Manager XP • The Device Manager adds and removes items from the hardware tree as they are added to and removed from the computer • When you choose to safely remove a USB flash drive, the Device Manager will report an error until it is physically removed from the computer Windows 7 for Power Users Tutorial 12 10 Using Device Manager Windows 7 for Power Users Tutorial 12 XP 11 Using Device Manager XP • USB Host Controller listed under the Serial Bus controllers category consists of one or more computer chips that identifies a USB hardware device and determines its bandwidth requirements • Enhanced Host Controller Interface (EHCI) – Universal Host Controller Interface (UHCI) – Open Host Controller Interface (OHCI) • A USB Root Hub: – Attachment or removal of USB devices – Manages power to USB devices – Manages distribution of signals Windows 7 for Power Users Tutorial 12 12 Troubleshooting Hardware Problems XP • Device Manager detects three types of hardware problems: – Disabled device – Resource conflict – Unknown device Windows 7 for Power Users Tutorial 12 13 Troubleshooting Hardware Problems Windows 7 for Power Users Tutorial 12 XP 14 Networking Windows 7 for Power Users Tutorial 12 XP 15 Windows 7 Networking Capabilities XP • Two types of networks – Server-based • Server • Domain – Peer-to-peer network • Workgroup • HomeGroup • Each computer has a name that uniquely identifies it on the network Windows 7 for Power Users Tutorial 12 16 Windows 7 Networking Capabilities Windows 7 for Power Users Tutorial 12 XP 17 Windows 7 Networking Capabilities XP • The Network window allows you to browse resources on your local network Windows 7 for Power Users Tutorial 12 18 Windows 7 Networking Capabilities XP • The Network and Sharing Center displays current network settings and a network map Windows 7 for Power Users Tutorial 12 19 Windows 7 Networking Capabilities XP • In the upper-left corner of the Network and Sharing Center window, click the Change advanced sharing settings link to open the Advanced sharing settings Windows 7 for Power Users Tutorial 12 20 Windows 7 Networking Capabilities Windows 7 for Power Users Tutorial 12 XP 21 Windows 7 Networking Capabilities XP • The Local Area Connection link provides access to the network connection settings and lists services used by the connection Windows 7 for Power Users Tutorial 12 22 Windows 7 Networking Capabilities XP • The Sharing Wizard can allow others access to your folders and files Windows 7 for Power Users Tutorial 12 23 Windows 7 Networking Capabilities Windows 7 for Power Users Tutorial 12 XP 24 Windows 7 Networking Capabilities XP • You can set permissions for individual users or for groups of users • File sharing permissions allow you to specify whether users can read your files, or read and write your files • Once a file or folder is shared, the UNC path is displayed in the File Sharing window Windows 7 for Power Users Tutorial 12 25 Windows 7 Networking Capabilities Windows 7 for Power Users Tutorial 12 XP 26 Windows 7 Networking Capabilities XP • Advanced sharing settings allow you to: – Change the Share name – Set permissions for individual users – Specify the number of simultaneous users who can access the shared folder Windows 7 for Power Users Tutorial 12 27 Windows 7 Networking Capabilities XP • A mapped drive is a shared network folder that is assigned a drive name • Right-click a shared folder icon and then select Map network drive Windows 7 for Power Users Tutorial 12 28 Windows 7 Networking Capabilities Windows 7 for Power Users Tutorial 12 XP 29 Using the HomeGroup Feature to Share Network Resources XP • Windows 7 introduces the new HomeGroup networking feature so users on different Windows 7 computer systems can easily share libraries and printers with other computers in the same homegroup • Click the Network icon for your wired or wireless connection in the notification area of the taskbar, click the Open Network and Sharing Center link, and then click the Choose homegroup and sharing options link in the Network and Sharing Center window Windows 7 for Power Users Tutorial 12 30 Using the HomeGroup Feature to Share Network Resources Windows 7 for Power Users Tutorial 12 XP 31 Using the HomeGroup Feature to Share Network Resources XP • To create a homegroup, open the Start menu, click Control Panel, click the Network and Internet link in the Control Panel window, click the HomeGroup link, click the “Create a homegroup” button, select the libraries you want to share, decide whether to share printers, click the Next button, record or print your homegroup password, and then close the HomeGroup window • To access resources in a homegroup, click Network on the Start menu, click HomeGroup in the Navigation pane, and then select and open a shared resource on another HomeGroup computer Windows 7 for Power Users Tutorial 12 32 Using the HomeGroup Feature to Share Network Resources XP • If another user wants to join the homegroup, that user opens the Control Panel, clicks the “Choose homegroup and sharing settings” link, clicks the Join now button, selects the libraries that user wants to share, decides on whether to share printers, enters the homegroup password, and clicks Finish • To leave a homegroup, open the Control Panel, click the Network and Internet link, click the “Choose homegroup and sharing options” link, click the “Leave the homegroup” link, click the “Leave the homegroup” option in the Leave the HomeGroup dialog box, click the Finish button, and close the Homegroup window Windows 7 for Power Users Tutorial 12 33