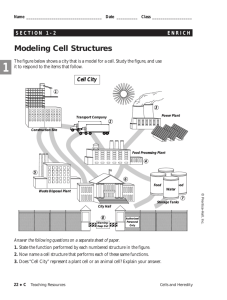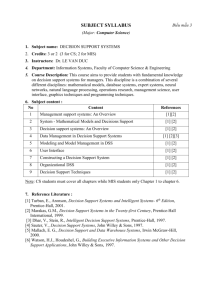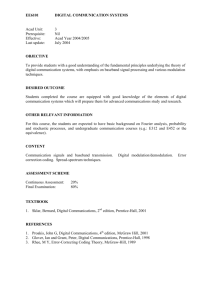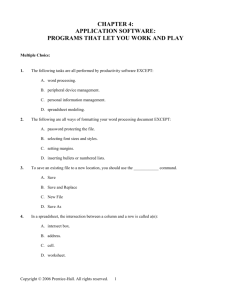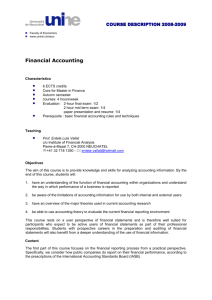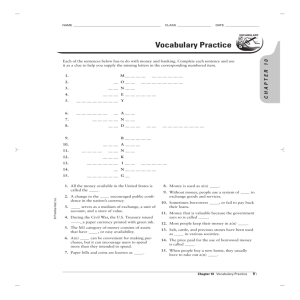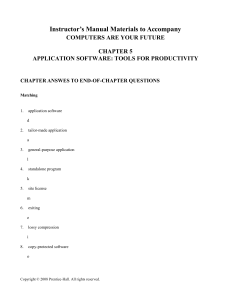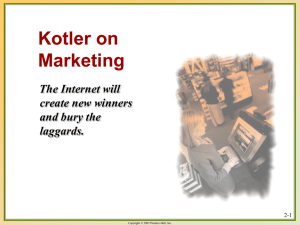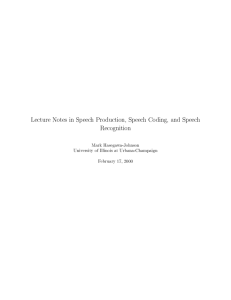Technology In Action
advertisement

Technology In Action © 2006 Prentice-Hall, Inc. NEXT SLIDE 1 Technology In Action Chapter 2 Review • • • • • Hardware components Input devices Output devices System unit Ergonomics © 2006 Prentice-Hall, Inc. NEXT SLIDE 2 Technology In Action Chapter 2 Input devices • Enable data and instructions to be entered into the computer • Types of input devices: – – – – – Keyboard Mouse / pointing device Microphone Scanner Digital camera © 2006 Prentice-Hall, Inc. NEXT SLIDE 3 Technology In Action Chapter 2 Keyboards • Popular keyboard layouts: – QWERTY – Dvorak – Specialty keys • Specialty Keyboards • Laptops • PDAs • Wireless – Infrared – RF • Ergonomic NEXT SLIDE © 2006 Prentice-Hall, Inc. 4 Technology In Action Chapter 2 Mice • Types of mice: Standard – Standard Wireless PS/2 USB Wireless – Optical – Trackball © 2006 Prentice-Hall, Inc. Trackball Optical NEXT SLIDE 5 Technology In Action Chapter 2 Output Devices • Enable us to view or hear the processed data • Types of output devices: – Monitors – Printers – Speakers © 2006 Prentice-Hall, Inc. NEXT SLIDE 6 Technology In Action Chapter 2 CRT vs. LCD Monitors CRT MONITOR ADVANTAGES • Images viewable from all angles (LCD monitors often have limited viewing angle) • Resolution can be adjusted more completely • Better color accuracy and clarity • Less expensive • Better for gaming and watching DVDs due to quicker pixel response time and higher color accuracy © 2006 Prentice-Hall, Inc. LCD MONITOR ADVANTAGES • Take up less space and weigh less • Cause less eyestrain • More environmentally friendly • Larger viewable area NEXT SLIDE 7 Technology In Action Chapter 2 Printers • Impact printers – Dot-matrix • Nonimpact printers – Inkjet – Laser – Multifunction • Specialty printers – Plotters – Thermal printers © 2006 Prentice-Hall, Inc. NEXT SLIDE 8 Technology In Action Chapter 2 Choosing a Printer • Speed: – Pages per minute (ppm) • Resolution: – Dots per inch (dpi) – 300 dpi for general printing – 1200 dpi for printing photos • Color output: – Inkjets use 4 or 6 color cartridges – Lasers use separate color toner cartridges • Memory: – Inkjets need 4-8 MB – Lasers need 16 MB • Cost: – Inkjets < Lasers © 2006 Prentice-Hall, Inc. NEXT SLIDE 9 Technology In Action Chapter 2 Technology In Action Chapter 2 Looking at Computers: Understanding the Parts (Cont.) © 2006 Prentice-Hall, Inc. NEXT SLIDE 10 Technology In Action Chapter 2 Topics • • • • • Hardware components Input devices Output devices System unit Ergonomics © 2006 Prentice-Hall, Inc. NEXT SLIDE 11 Technology In Action Chapter 2 The Computer System • Hardware components: – System unit – Peripheral devices Monitor System unit Speaker Printer Microphone Keyboard © 2006 Prentice-Hall, Inc. Mouse NEXT SLIDE 12 Technology In Action Chapter 2 Monitors • Cathode-ray tube (CRT) – Pixel (Picture Element) – Dot Pitch • Liquid crystal display (LCD) – Passive-matrix – Active-matrix © 2006 Prentice-Hall, Inc. NEXT SLIDE 13 Technology In Action Chapter 2 The System Unit • Processes data into information • The system unit components: – – – – – – Front panel Back Power supply Hard disk drive Motherboard Expansion cards © 2006 Prentice-Hall, Inc. NEXT SLIDE 14 Technology In Action Chapter 2 styles • Desktop boxes • Tower configurations © 2006 Prentice-Hall, Inc. NEXT SLIDE 15 Technology In Action Chapter 2 The Front Panel • Power controls • Drive bays • Ports © 2006 Prentice-Hall, Inc. NEXT SLIDE 16 Technology In Action Chapter 2 Power control • Turn on • Turn off? – Operating system • Warm boot – Ctrl+Alt+Del • Cold boot © 2006 Prentice-Hall, Inc. NEXT SLIDE 17 Technology In Action Chapter 2 Power-management setting • Standby • Hibernation – Hard drive – Monitor © 2006 Prentice-Hall, Inc. NEXT SLIDE 18 Technology In Action Chapter 2 Drive bays • Internal drive bays © 2006 Prentice-Hall, Inc. • External drive bays NEXT SLIDE 19 Technology In Action Chapter 2 The Back • Ports for peripheral devices • Types of ports: – – – – – Serial Parallel VGA USB Connectivity © 2006 Prentice-Hall, Inc. NEXT SLIDE 20 Technology In Action Chapter 2 Ports comparison • Serial ports: bit by bit, 115kbps (modem) • Parallel ports: bit group, 500kbps (printer,scanner) • Universal serial bus (USB) – USB 1.0: 12 Mbps (Mouse/keyboard: 1.5Mbps) – USB 2.0: 480 Mbps • Connectivity ports – Modem port: typical: 33.6bps – Ethernet port: 100Mbps • FireWire (IEEE 1394): 400 Mbps (MP3,DC) • FireWire 800: 800Mbps © 2006 Prentice-Hall, Inc. NEXT SLIDE 21 Technology In Action Chapter 2 USB 1.0? 2.0? • How to tell if you have USB 2.0? control panel ->system ->hardware ->device manager -> USB controller: Enhanced USB controller © 2006 Prentice-Hall, Inc. NEXT SLIDE 22 Technology In Action Chapter 2 Firewall • Firewall port © 2006 Prentice-Hall, Inc. NEXT SLIDE 23 Technology In Action Chapter 2 Inside the System Unit • Essential electronic components used to process data • Types of components: – – – – – – Power supply Motherboard CPU Hard disk drive Memory (RAM/ROM) Expansion cards © 2006 Prentice-Hall, Inc. NEXT SLIDE 24 Technology In Action Chapter 2 The Motherboard Click on the motherboard components for details © 2006 Prentice-Hall, Inc. NEXT SLIDE 25 Technology In Action Chapter 2 Another motherboard © 2006 Prentice-Hall, Inc. NEXT SLIDE 30 Technology In Action Chapter 2 ROM • Read-Only Memory • On motherboard • Holds all the instructions for computer to start up • Permanent (non-volatile) © 2006 Prentice-Hall, Inc. NEXT SLIDE 31 Technology In Action Chapter 2 Hard Disk Drive • • • • Stores data and program instructions Permanent (nonvolatile) storage Storage capacities up to 250 GB Transfers data in milliseconds © 2006 Prentice-Hall, Inc. NEXT SLIDE 32 Technology In Action Chapter 2 Setting it all up: Ergonomics • Ergonomics refers to minimizing injury or discomfort while using the computer – Repetitive strain injury (RSI) • Steps to follow: – Position monitor correctly – Use adjustable chair – Assume proper position while typing – Take breaks – Ensure adequate lighting © 2006 Prentice-Hall, Inc. NEXT SLIDE 33 Technology In Action Chapter 2 Chapter 2 Summary Questions • What devices do you use to get data into the computer? • What devices enable us to see or hear the processed information? • What’s on the front of your system unit? • What’s on the back of your system unit? © 2006 Prentice-Hall, Inc. NEXT SLIDE 34 Technology In Action Chapter 2 Chapter 2 Summary Questions • What’s inside your system unit? • How do you set up your computer to avoid strain and injury? © 2006 Prentice-Hall, Inc. LAST SLIDE 35