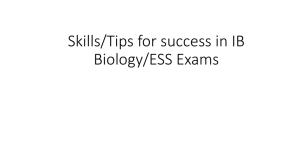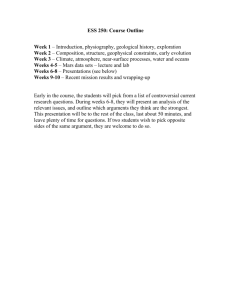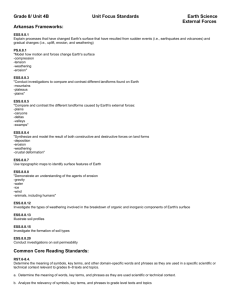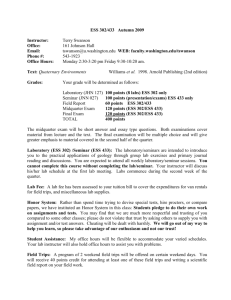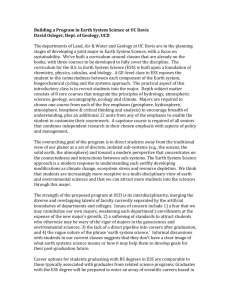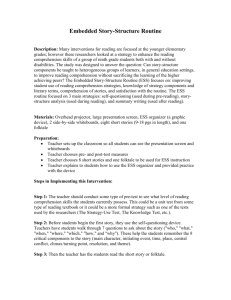ESS_Claims Capturer_Guide_-_Workday_Change_Updated
advertisement

Employee Self-Service Portal: ESS Learner Guide 2 MyUTi ESS for Claims Capturer Contents 1. Introduction ..................................................................................................................................... 2 3. Logging into the Employee Self Service Portal ................................................................................ 4 4. My HR ESS | Submit Employee’s claims .......................................................................................... 8 5.1 Leave Claims............................................................................................................................................ 8 4.2 Expense Claims / Mileage Claims................................................................................................... 10 5. My HR ESS | View Claim Status...................................................................................................... 13 6. MyUTi ESS | Reports ...................................................................................................................... 15 This document contains information, which may be confidential and/or legally privileged. Unless you are the intended recipient, you may not use, copy or disclose to anyone the information contained in this document. UTi Academy © 2012 ESS – Participant Materials January 2012 1 1. Introduction Welcome The Employee Self-Service (ESS) application is a single electronic employee claims system that operates at two levels: employee and administrative. The employee platform will allow all UTi employees to submit and manage individual claims. What’s In It for Me As ESS works off a singular electronic platform all claims and requests are submitted and approved in the same application. The result: control of your expense & mileage and leave claims, quick approval from management, efficient and easier processing in Payroll. At the same time, all necessary documents and records are saved in one system making for effective retrieval. Why This Is Important Accurate and timely record keeping is an important differentiator for UTi. The ESS application will provide all UTi employees, managers, and HR and payroll staff with correct and up to date information. This information is readily available for all UTi staff throughout the Africa region. Module Learning Objective Upon review of this learner guide, you will be able to log onto ESS and submit claims on behalf of other employees. Supporting Learning Objectives In this lesson you will explore the following: 1. Submission of Employee’s Claims 2. Viewing Claim Status 3. Reports 2 UTi Academy © 2012 ESS – Participant Materials January 2012 Overview In this guide, the user will review the following: 1. Terms 3. Submitting employee’s claims 4. Viewing claims’ statuses 2. Terms Here you will find a list of terms that may be new to you. Each word has a definition. The terms that are used many times will have an abbreviation or acronym. You can find the abbreviation or acronym used for a word next to the definition. All terms that have an abbreviation or acronym will be written in the following manner: Abbreviation Term Definition Acronym Employee Self Service Portal Electronic platform for performing payroll administration. ESS Softline VIP Payroll Master Payroll System from which Salary info is calculated and paid from. Claims are captured into this system from ESS by the Payroll Dept. VIP UTi Academy © 2012 ESS – Participant Materials January 2012 3 3. Logging into the Employee Self Service Portal New Employees & Existing: Human Resources will load all employees onto UTi’s HRIS system, Workday, and once completed on Workday, ESS will run an automatic update to ESS within 24 hours. The employee’s login details will then be electronically sent to the employee’s manager. The Manager will provide the login details and welcome letter to the employee. Please use the below link to access the ESS System via the UTi Network: http://jnbmpy37/utiess/login.aspx Enter your initial login details – Your initial Login is defaulted to your employee number. However, you will be required to change your password immediately on the first login. You will also have an option to validate your e-mail address automatically by entering your AD/ Windows account details 1. Enter your Corp/Windows login name (eg Corp\JSmith) 2. Click “ Check Name” 3. Confirm the email address and your name results are your correct details by clicking on the tick box “Please tick to verify email address is correct” If you are not on the UTi Corp domain, you are not required to complete the Windows Login. Passwords are confidential and users should not share their passwords with anyone. It is a disciplinary offence to log into another employee’s profile. If you need to capture claims on behalf of another employee, contact your HRBP or the Payroll Department to change your permissions to Claims Capturer. 4 UTi Academy © 2012 ESS – Participant Materials January 2012 The ESS homepage will also allow users to change and reset their passwords. To retrieve lost or forgotten passwords, click on Forgot Password on the login screen. Enter employee number. An email notifying of an email reminder is sent to the employee’s email address. An error message or a notification that an email has been sent to “no-reply” will appear if there is no email address registered to the employee’s profile. Please update your Workday Primary work address field to update your email address on ESS. The change will take effect within 24 hours of the change being made on Workday. UTi Academy © 2012 ESS – Participant Materials January 2012 5 To change passwords, click Change Password on the login screen. Complete the required information. After the user has successfully logged into the system, they will have access to the ESS main menu, where they can make their relevant selection. The claims capturer is responsible for the following: a. Submitting employee’s leave, mileage or expense claims. 6 UTi Academy © 2012 ESS – Participant Materials January 2012 4. MyHR ESS | My Profile b. Employee Information including the employee’s name, manager, email address and company is directly updated from the Workday system. c. Any changes to this information need to be action on Workday and ESS will automatically be updated within 24 hours of the change being successfully completed. d. Contact your HR Representative if you require any assistance in changing employee’s Workday information. UTi Academy © 2012 ESS – Participant Materials January 2012 7 5. My HR ESS | Submit Employee’s claims To submit claims on behalf of an employee, select Submit Employee’s Claims, and then the applicable option. These claim options include: a. Leave claim b. Expense claim or mileage claim To access the claims forms, select Submit Claims and then the applicable option. 5.1 Leave Claims The Application for Leave screen will default to the claims capturer’s details. These details cannot be edited on this screen. The claims capturer will click Add Line to begin the leave claim. Complete the form as required. a. b. c. d. Employee Taking Leave – select the applicable employee from the drop down menu. Name of Contact while away. Telephone number of the contact. Type of leave taken – this includes annual, sick, or maternity. Use the drop down arrow to make your selection. e. Date from – first day of leave. Click on the calendar icon to make date selection. f. Date to – last day of leave. Click on the calendar icon to make the selection. g. First day back – this will automatically update with the first day back at work. 8 UTi Academy © 2012 ESS – Participant Materials January 2012 h. Half Day – if any leave includes a half day, check the box. i. Number of working days – the system will calculate these days. Click on Calculate. Message to Manager – this is an optional field. After completing the form, click OK>>Submit. The responsible manager will receive notification that there is a leave form, requiring approval. Click Edit Line to make any changes to the leave form Click Remove Line to delete any information from the leave form. Click Add Line to submit multiple leave claims for multiple employees simultaneously. If the employee does not appear in the selection list, please remember to contact the employee’s HRBP or the Payroll department to have the employee assigned to you. UTi Academy © 2012 ESS – Participant Materials January 2012 9 5.2 Expense Claims / Mileage Claims Before entering the expenses for the employee, the claims capturer has to select the applicable emplyee for the drop down menu. After selecting the applicable employee, click Go. If the employee does not reflect in the drop down list: 1. Select the Mileage and Expense Claim option and check the drop down list to see if the employee appears in this list. This means the employee is assigned to only claim mileage 2. If the employee does not reflect in either list, then please contact the employee’s HRBP or the Payroll Department to have the employee assigned to you. Information on the expense claim indicates the employee’s number, the employee and manager’s name. These details are not editable. To begin a new expense claim, click Add Line in the applicable expense section and complete the required information. 10 UTi Academy © 2012 ESS – Participant Materials January 2012 The screen shot above shows the information required for an expense claim: a. b. c. d. e. f. Date – click on the calendar icon to select the date of the expense. Company – external client that was entertained. Person entertained – Amount – final total of the expense (including VAT). Details – additional details for the expense. Alt, Cost Centre – this is an optional field, but needs to be completed if the employee’s cost centre is not being charged for the expense. After completing the expense forms, the user can either; save the information and submit it at a future date, or save and submit the information immediately. To retrieve all saved claims select Continue with Saved Claims from the main menu option. UTi Academy © 2012 ESS – Participant Materials January 2012 11 To open a saved claim, click on Edit/Submit for the applicable claim’s reference number. 12 UTi Academy © 2012 ESS – Participant Materials January 2012 6. My HR ESS | View Claim Status The claims capturer can view the status of all expense and leave claims that they have submitted. To view these claims click View Claim Status from the main menu options. On the View Claim Status page, complete the following information: a. Claim number – claim number that is system generated. b. ESS Reference number – reference number using ESS codes e.g. mileage claim = MLGC c. From date - Click on the calendar icon to make date selection d. To Date - Click on the calendar icon to make date selection e. ESS Process ID – identify the ESS claim or event e.g. registration, termination, leave claims f. Employee Claimed For – amount of the claim g. Event Name – select the appropriate option from the drop down menu e.g. approve, process and submitted. h. Action Taken – select the appropriate option from the drop down menu e.g. batch, approve, decline. i. Destination Employee UTi Academy © 2012 ESS – Participant Materials January 2012 13 It is not necessary to complete all the information on this screen. However, the more information you add, the more specific the report is. After completing the necessary information, click Search Claims. The claims that meet the set criteria are displayed. The report will be displayed on the screen. Click on the claim number on the report to expand the report and view the full claim detail. Use the toolbar at the top of the screen to navigate through the report. a. -the length of the reportand forward and backward buttons to page through the report b. - view size of the report. Can make this bigger or smaller by clicking on the down arrow. c. - find any information in the report. Type in the search work and click Find and Next. d. - option to export the report to another file. Click the down arrow to select the preferred format. These include, XML, PDF, CSV, Excel and Word. e. - refresh the report to make sure that all information is up to date. f. - print option to print the report. 14 UTi Academy © 2012 ESS – Participant Materials January 2012 7. MyUTi ESS | Reports Access the Reports menu options for accurate and detailed reports on all claims and leave dates. The different reports that are available include: My Claim History (leave, mileage, expenses) Click the required report and complete the necessary information. a. Date From - click on the calendar icon b. Date To - click on the calendar icon to make date selection. to make date selection. c. Leave Type – identify the type of leave approved. Click View Report to view the results. The report will be displayed on the screen. Click on the claim number on the report to expand the report and view the full claim detail. UTi Academy © 2012 ESS – Participant Materials January 2012 15 Use the toolbar at the top of the screen to navigate through the report. a. -the length of the report and forward and backward buttons to page through the report. b. - view size of the report. Can make this bigger or smaller by clicking on the down arrow. c. - find any information in the report. Type in the search work and click Find and Next. d. - option to export the report to another file. Click the down arrow to select the preferred format. These include, XML, PDF, CSV, Excel and Word. e. - refresh the report to make sure that all information is up to date. f. - print option to print the report. Select My Reports>>Mileage/Expense Report, to view all expense and mileage claims for a specific date range. Select My Reports>>View All, to view all tasks and claims. The report results will include manager changes, bank details, and changes made to personal details. 16 UTi Academy © 2012 ESS – Participant Materials January 2012