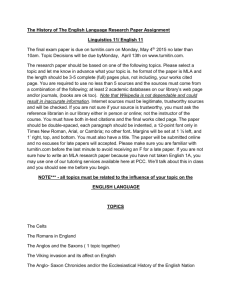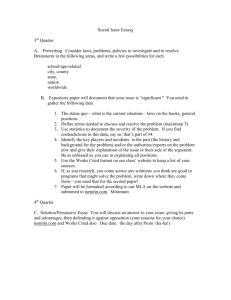Interpreting the Turnitin Originality Report for Staff
advertisement

Interpreting the Turnitin Originality Report for Staff Assignments submitted to Turnitin through the Assignments Tool in eBridge will produce an Originality Report. The report highlights matches with other documents scanned by Turnitin and it will also show the source for that match. Viewing the report will help: detect plagiarism; identify the evidence to support an unfair means claim and to understand some of the student’s approach and failings with regard to academic practice. For those not using eBridge with Turnitin, Originality Reports can be accessed through http://submit.ac.uk. Detecting plagiarism Turnitin does not identify plagiarism, it simply matches text. The report doesn’t separate correctly cited work from attempts to cheat. The report will also show common phrases such as ‘on the one hand’. Turnitin will also fail to identify where text has been paraphrased from another source without reference. The University Regulations on the Use of Unfair Means identify The primary test of plagiarism as follows ‘This is the presence or absence of quotation marks, and adequate acknowledgement of sources and authorities in text and/or reference notes in bibliographies or lists of sources.’ After students submit work to Turnitin via eBridge, the Originality Report is generated and a report icon will be visible in the Turnitin column. The colour of this icon will vary depending on the similarity score given by Turnitin. If it is red, then the similarity against other documents is 75-100%, orange 50-75%, yellow 25-50%, green 1-25% and blue no matching text. The percentages themselves should not be taken as the only measure of plagiarism as there are a number of reasons why 25% may in fact have less plagiarism than a piece of work reporting 12%, for example. A high percentage may indicate poor academic practice, overuse of quotations or plagiarism. Where the score is nearer to 100% this is likely to be erroneous resubmission of a previous piece of work or completely copied or purchased work. For useful ways to identify plagiarism in work view Anti-Plagiarism Strategies for Research Papers (Harris, 2012) Kerrie Stephenson 1 October 2012 Understanding the report Moving your mouse pointer over the report icon causes a pop-up to show the exact similarity figure. When the icon is clicked the Turnitin Originality Report will open. You can download or print a PDF version of the report. This contains the same information but loses the interactivity of the web interface. Click either of the two icons at the top of the screen. There are three areas in the Originality Report screen. The document viewer frame shows the Similarity Index for the work and the Title and Author of the work. The left-hand panel displays the paper text and the right-hand panel displays the matching sources of text. The example report below shows that 55% of the work has been matched to other sources. The red section shows that 22% of the essay can be found at http://dictionary.reference.com. percentages matched to other sources Figure 1. Example Originality Report Kerrie Stephenson 2 October 2012 Checking matched text same text, minor discrepancies in grey Figure 2. Matching text Where Turnitin has found matches it will report them in different ways. Websites, books and journals will be identified. Student papers within the repository will identify the institution to which the work was submitted. You will not be able to view the work without contacting the institution to ask them for permission. Where plagiarism is suspected you may need to request a copy of the work from another institution. This can be done by clicking on the matching text in the left panel. A popup will show the text and ‘Submitted to <name of institution>’. Clicking on the name of the institution will open a screen allowing you to request the work. Turnitin will then send an email to the instructor responsible for the class to which the work was submitted asking them to email the work to you. It can be helpful to filter the details in the report to lower the number of matches. Bibliographies, quotations and word groupings can be excluded using the links above the document text panel. Quotations in ‘single quotes’ rather than “double quotes” will still be highlighted if the option to exclude quotations is selected. It is worth noting that Turnitin will not be able to check all possible sources. Turnitin keeps secret the exact sources they do check against, but mention 20 billion web pages, 220 million student papers at 10 thousand educational institutions and 90 thousand other publications. On occasion Turnitin will identify an incorrect source. This can occur because the text appears in more than one place e.g. multiple websites. Where matching text has been identified you should consider whether the text represents an attempt to present the work of others as their own or simply poor academic writing. Using the Originality Report can help identify issues with the student work and give feedback and directions to support. Kerrie Stephenson 3 October 2012 A large number of generic resources to support students with academic writing are available on the Skills Team web pages at http://libguides.hull.ac.uk/skills. Other questions What file formats will Turnitin accept? Most common word-processing formats are accepted. Turnitin will accept documents in Microsoft Word, WordPerfect, PostScript, PDF, HTML, RTF, and plain text. Microsoft PowerPoint, Excel documents and formats for computer programming languages are not accepted. What is the maximum file size that Turnitin accepts? The maximum file size is approximately 20MB. What help is available Turnitin: General advice on managing formative and summative assessments eBridge/Turnitin Guide for Students Turnitin submission in eBridge: Guide for Staff (includes anonymous submission guidance) Training and support from the eLearning team. References Harris, J (2012). Anti-Plagiarism Strategies for Research Papers. [online] Available at: < http://www.virtualsalt.com/antiplag.htm > [Accessed 29 August 2012] Kerrie Stephenson 4 October 2012