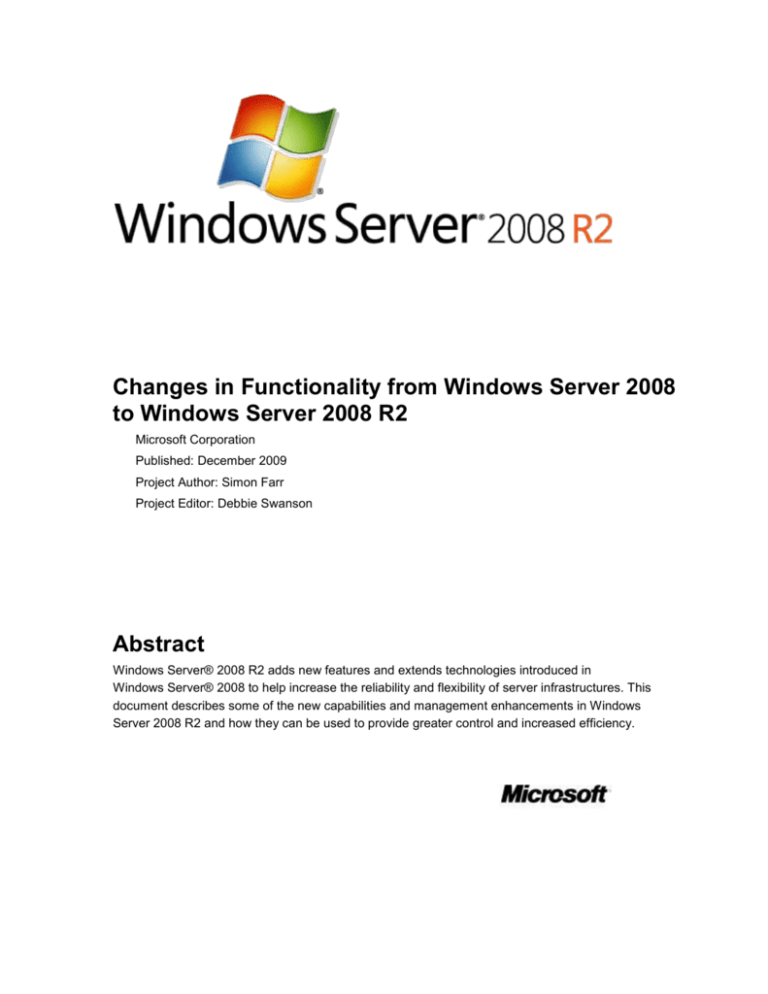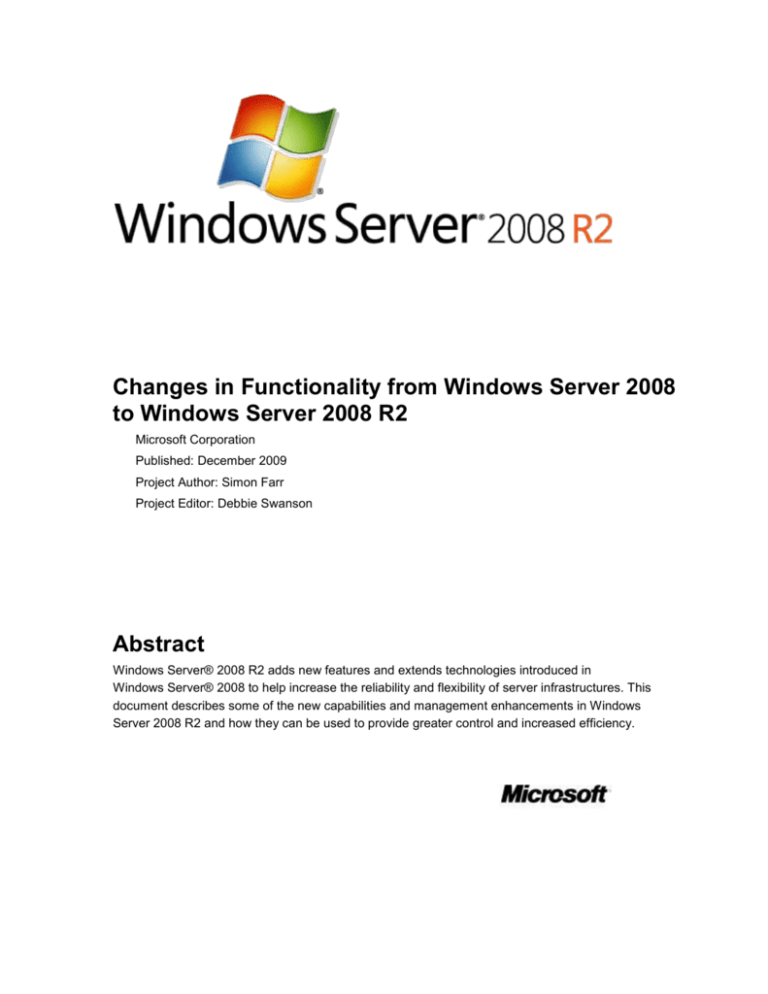
Changes in Functionality from Windows Server 2008
to Windows Server 2008 R2
Microsoft Corporation
Published: December 2009
Project Author: Simon Farr
Project Editor: Debbie Swanson
Abstract
Windows Server® 2008 R2 adds new features and extends technologies introduced in
Windows Server® 2008 to help increase the reliability and flexibility of server infrastructures. This
document describes some of the new capabilities and management enhancements in Windows
Server 2008 R2 and how they can be used to provide greater control and increased efficiency.
Copyright Information
This document supports a preliminary release of a software product that may be changed
substantially prior to final commercial release, and is the confidential and proprietary information of
Microsoft Corporation. It is disclosed pursuant to a non-disclosure agreement between the recipient
and Microsoft. This document is provided for informational purposes only and Microsoft makes no
warranties, either express or implied, in this document. Information in this document, including URL
and other Internet Web site references, is subject to change without notice. The entire risk of the use
or the results from the use of this document remains with the user. Unless otherwise noted, the
example companies, organizations, products, domain names, e-mail addresses, logos, people,
places, and events depicted herein are fictitious, and no association with any real company,
organization, product, domain name, e-mail address, logo, person, place, or event is intended or
should be inferred. Complying with all applicable copyright laws is the responsibility of the user.
Without limiting the rights under copyright, no part of this document may be reproduced, stored in or
introduced into a retrieval system, or transmitted in any form or by any means (electronic,
mechanical, photocopying, recording, or otherwise), or for any purpose, without the express written
permission of Microsoft Corporation.
Microsoft may have patents, patent applications, trademarks, copyrights, or other intellectual property
rights covering subject matter in this document. Except as expressly provided in any written license
agreement from Microsoft, the furnishing of this document does not give you any license to these
patents, trademarks, copyrights, or other intellectual property.
© 2009 Microsoft Corporation. All rights reserved.
Microsoft, MS-DOS, Active Directory, ActiveX, Aero, Authenticode, BitLocker, BizTalk, ClearType,
Internet Explorer, SharePoint, SQL Server, Visual Basic, Visual Studio, Windows, Windows Media,
Windows NT, Windows PowerShell, Windows Server, and Windows Vista are either registered
trademarks or trademarks of Microsoft Corporation in the United States and/or other countries.
All other trademarks are property of their respective owners.
2
Contents
Changes in Functionality from Windows Server 2008 to Windows Server 2008 R2 ............................. 7
What's New in Active Directory Certificate Services .............................................................................. 9
What's New in Active Directory Domain Services ................................................................................ 12
What's New in AD DS: Active Directory Recycle Bin ........................................................................... 14
What's New in AD DS: Active Directory Module for Windows PowerShell .......................................... 19
What's New in AD DS: Active Directory Administrative Center ............................................................ 28
What's New in AD DS: Active Directory Best Practices Analyzer ........................................................ 33
What's New in AD DS: Active Directory Web Services ........................................................................ 37
What's New in AD DS: Authentication Mechanism Assurance ............................................................ 46
What's New in AD DS: Offline Domain Join ......................................................................................... 49
What's New in AppLocker..................................................................................................................... 52
What's New in Biometrics ..................................................................................................................... 54
What's New in Device Management and Installation ........................................................................... 56
What's New in Distributed File System ................................................................................................. 62
What's New in DNS .............................................................................................................................. 67
DNS Socket Pool .................................................................................................................................. 68
DNS Cache Locking ............................................................................................................................. 70
DNS Devolution .................................................................................................................................... 72
DNS Security Extensions (DNSSEC) ................................................................................................... 76
What's New in Failover Clusters ........................................................................................................... 79
What's New in File Server Resource Manager in Windows Server 2008 R2 ....................................... 85
What's New in Group Policy ................................................................................................................. 87
Windows PowerShell Cmdlets for Group Policy ................................................................................... 89
Group Policy Preferences ..................................................................................................................... 93
Starter Group Policy Objects ................................................................................................................ 96
Administrative Template Settings ......................................................................................................... 98
What's New in Hyper-V in Windows Server 2008 R2 ........................................................................ 100
What's New in Microsoft iSCSI Initiator .............................................................................................. 103
What's New in Microsoft Multipath I/O ............................................................................................... 105
What's New in Network Access Protection ........................................................................................ 107
What's New in Network Policy Server (NPS) ..................................................................................... 111
What's New in Networking ................................................................................................................. 113
What's New in Performance and Reliability Monitoring ..................................................................... 118
What's New in Print and Document Services .................................................................................... 120
What's New in Remote Desktop Services.......................................................................................... 124
Remote Desktop Session Host .......................................................................................................... 126
Remote Desktop Licensing ................................................................................................................ 130
Remote Desktop Connection Broker ................................................................................................. 133
Remote Desktop Gateway ................................................................................................................. 135
Remote Desktop Web Access ........................................................................................................... 139
Remote Desktop Virtualization Host .................................................................................................. 142
RemoteApp and Desktop Connection ................................................................................................ 144
Remote Desktop Client Experience ................................................................................................... 146
Remote Desktop Services Management ........................................................................................... 148
What's New in the Server Core Installation Option ............................................................................ 151
What's New in Server Manager ......................................................................................................... 153
What's New in Service Accounts ....................................................................................................... 158
What's New in Services for NFS in Windows Server 2008 R2 .......................................................... 160
What's New in Smart Cards ............................................................................................................... 162
What's New in User Account Control ................................................................................................. 164
What's New in the Web Server (IIS) Role (IIS 7) ............................................................................... 169
What's New in Windows Deployment ................................................................................................ 172
What's New in Windows Deployment Services ................................................................................. 176
What's New in Windows PowerShell ................................................................................................. 179
4
What's New in Windows PowerShell Cmdlets for Roles and Features .............................................. 183
What's New in Windows Search, Browse, and Organization ............................................................. 185
What's New in Windows Security Auditing ......................................................................................... 189
What's New in Windows Server Backup ............................................................................................ 199
Other Changes in Windows Server 2008 R2 ..................................................................................... 206
Changes in Functionality from Windows Server
2008 to Windows Server 2008 R2
The Windows Server® 2008 R2 operating system includes changes to Windows Server® 2008
features and technologies that help improve the security of computers running Windows
Server 2008 R2, increase productivity, and reduce administrative overhead. This document describes
some of these features and technologies.
Note: For a Web version of this document, see Changes in Functionality from Windows
Server 2008 to Windows Server 2008 R2 in the Windows Server 2008 Technical Library
(http://go.microsoft.com/fwlink/?LinkId=179851).
The following changes and new features are available in this document:
What's New in Active Directory Certificate Services
What's New in Active Directory Domain Services
What's New in AppLocker
What's New in Biometrics
What's New in Device Management and Installation
What's New in Distributed File System
What's New in DNS
What's New in Failover Clusters
What's New in File Server Resource Manager in Windows Server 2008 R2
What's New in Group Policy
What's New in Hyper-V in Windows Server 2008 R2
What's New in Microsoft iSCSI Initiator
What's New in Microsoft Multipath I/O
What's New in Network Access Protection
What's New in Network Policy Server (NPS)
What's New in Networking
What's New in Performance and Reliability Monitoring
What's New in Print and Document Services
What's New in Remote Desktop Services
What's New in the Server Core Installation Option
What's New in Server Manager
What's New in Service Accounts
What's New in Services for NFS in Windows Server 2008 R2
What's New in Smart Cards
7
Changes in Functionality from Windows Server 2008 to Windows Server 2008 R2
What's New in User Account Control
What's New in the Web Server (IIS) Role (IIS 7)
What's New in Windows Deployment
What's New in Windows Deployment Services
What's New in Windows PowerShell
What's New in Windows PowerShell Cmdlets for Roles and Features
What's New in Windows Search, Browse, and Organization
What's New in Windows Security Auditing
What's New in Windows Server Backup
Other Changes in Windows Server 2008 R2
8
What's New in Active Directory Certificate Services
What's New in Active Directory Certificate
Services
What are the major changes?
Active Directory® Certificate Services (AD CS) in Windows Server® 2008 R2 introduces features and
services that allow more flexible public key infrastructure (PKI) deployments, reduce administration
costs, and provide better support for Network Access Protection (NAP) deployments.
The AD CS features and services in the following table are new in Windows Server 2008 R2.
Feature
Benefit
Certificate Enrollment Web Service and
Certificate Enrollment Policy Web Service
Enables certificate enrollment over HTTP.
Support for certificate enrollment across forests
Enables certification authority (CA)
consolidation in multiple-forest deployments.
Improved support for high-volume CAs
Reduced CA database sizes for some NAP
deployments and other high-volume CAs.
Certificate Enrollment Web Service and Certificate
Enrollment Policy Web Service
The certificate enrollment Web services are new AD CS role services that enable policy-based
certificate enrollment over HTTP by using existing methods such as autoenrollment. The Web
services act as a proxy between a client computer and a CA, which makes direct communication
between the client computer and CA unnecessary, and allows certificate enrollment over the Internet
and across forests.
Who will be interested in this feature?
Organizations with new and existing PKIs can benefit from the expanded accessibility of certificate
enrollment provided by the certificate enrollment Web services in these deployment scenarios:
In multiple-forest deployments, client computers can enroll for certificates from CAs in a different
forest.
In extranet deployments, mobile workers and business partners can enroll over the Internet.
Are there any special considerations?
The Certificate Enrollment Web Service submits requests on behalf of client computers and must be
trusted for delegation. Extranet deployments of this Web service increase the threat of network
attack, and some organizations might choose not to trust the service for delegation. In these cases,
9
Changes in Functionality from Windows Server 2008 to Windows Server 2008 R2
the Certificate Enrollment Web Service and issuing CA can be configured to accept only renewal
requests signed with existing certificates, which does not require delegation.
The certificate enrollment Web services also have the following requirements:
Active Directory forest with Windows Server 2008 R2 schema.
Enterprise CA running Windows Server 2008 R2, Windows Server 2008, or Windows
Server 2003.
Certificate enrollment across forests requires an enterprise CA running the Enterprise or
Datacenter edition of Windows Server.
Client computers running Windows® 7.
Which editions include this feature?
The certificate enrollment Web services are available in all editions of Windows Server 2008 R2.
Support for certificate enrollment across forests
Before the introduction of enrollment across forests, CAs could issue certificates only to members of
the same forest, and each forest had its own PKI. With added support for LDAP referrals, Windows
Server 2008 R2 CAs can issue certificates across forests that have two-way trust relationships.
Who will be interested in this feature?
Organizations with multiple Active Directory forests and per-forest PKI deployments can benefit from
CA consolidation by enabling certificate enrollment across forests.
Are there any special considerations?
Active Directory forests require Windows Server 2003 forest functional level and two-way
transitive trust.
Client computers running Windows XP, Windows Server 2003, and Windows Vista® do not
require updates to support certificate enrollment across forests.
Which editions include this feature?
This feature is available on enterprise CAs running Windows Server 2008 R2 Enterprise or Windows
Server 2008 R2 Datacenter.
Improved support for high-volume CAs
Who will be interested in this feature?
Organizations that have deployed NAP with IPsec enforcement or other high-volume CAs can choose
to bypass certain CA database operations to reduce CA database size.
NAP health certificates typically expire within hours after being issued, and the CA might issue
multiple certificates per computer each day. By default, a record of each request and issued
10
What's New in Active Directory Certificate Services
certificate is stored in the CA database. A high volume of requests increases the CA database growth
rate and administration cost.
Are there any special considerations?
Because issued certificates are not stored in the CA database, certificate revocation is not possible.
However, maintenance of a certificate revocation list for a high volume of short-lived certificates is
often not practical or beneficial. As a result, some organizations might choose to use this feature and
accept the limitations on revocation.
Which editions include this feature?
This feature is available on enterprise CAs running any edition of Windows Server 2008 R2.
11
Changes in Functionality from Windows Server 2008 to Windows Server 2008 R2
What's New in Active Directory Domain
Services
What are the major changes?
Active Directory® Domain Services (AD DS) in the Windows Server® 2008 R2 operating system
includes many new features that help improve Active Directory manageability, supportability, and
performance.
The following changes are available in Windows Server 2008 R2:
Active Directory Recycle Bin
Information technology (IT) professionals can use Active Directory Recycle Bin to undo an
accidental deletion of an Active Directory object. Accidental object deletion causes business
downtime. Deleted users cannot log on or access corporate resources. This is the number one
cause of Active Directory recovery scenarios. Active Directory Recycle Bin works for both AD DS
and Active Directory Lightweight Directory Services (AD LDS) objects. This feature is enabled in
AD DS at the Windows Server 2008 R2 forest functional level. For AD LDS, all replicas must be
running in a new "application mode." For more information, see What's New in AD DS: Active
Directory Recycle Bin.
Active Directory module for Windows PowerShell and Windows PowerShell™ cmdlets
The Active Directory module for Windows PowerShell provides command-line scripting for
administrative, configuration, and diagnostic tasks, with a consistent vocabulary and syntax. It
provides predictable discovery and flexible output formatting. You can easily pipe cmdlets to build
complex operations. The Active Directory module enables end-to-end manageability with
Exchange Server, Group Policy, and other services. For more information, see What's New in AD
DS: Active Directory Module for Windows PowerShell.
Active Directory Administrative Center
The Active Directory Administrative Center has a task-oriented administration model, with support
for larger datasets. The Active Directory Administrative Center can help increase the productivity
of IT professionals by providing a scalable, task-oriented user experience for managing AD DS. In
the past, the lack of a task-oriented user interface (UI) could make certain activities, such as
resetting user passwords, more difficult than they had to be. The Active Directory Administrative
Center enumerates and organizes the activities that you perform when you manage a system.
These activities may be maintenance tasks, such as backup; event-driven tasks, such as adding
a user; or diagnostic tasks that you perform to correct system failures. For more information, see
What's New in AD DS: Active Directory Administrative Center.
Active Directory Best Practices Analyzer
The Active Directory Best Practices Analyzer (BPA) identifies deviations from best practices to
help IT professionals better manage their Active Directory deployments. BPA uses
Windows PowerShell cmdlets to gather run-time data. It analyzes Active Directory settings that
can cause unexpected behavior. It then makes Active Directory configuration recommendations
12
What's New in Active Directory Domain Services
in the context of your deployment. The Active Directory BPA is available in Server Manager. For
more information, see What's New in AD DS: Active Directory Best Practices Analyzer.
Active Directory Web Services
Active Directory Web Services (ADWS) provides a Web service interface to Active Directory
domains and AD LDS instances, including snapshots, that are running on the same Windows
Server 2008 R2 server as ADWS. For more information, see What's New in AD DS: Active
Directory Web Services.
Authentication mechanism assurance
Authentication mechanism assurance makes it possible for applications to control resource
access based on authentication strength and method. Administrators can map various properties,
including authentication type and authentication strength, to an identity. Based on information that
is obtained during authentication, these identities are added to Kerberos tickets for use by
applications. This feature is enabled at the Windows Server 2008 R2domain functional level. For
more information, see What's New in AD DS: Authentication Mechanism Assurance.
Offline domain join
Offline domain join makes provisioning of computers easier in a datacenter. It provides the ability
to preprovision computer accounts in the domain to prepare operating system images for mass
deployment. Computers are joined to the domain when they first start. This reduces the steps and
time necessary to deploy computers in a datacenter. For more information, see What's New in
AD DS: Offline Domain Join.
Managed Service Accounts
Managed Service Accounts provide simple management of service accounts. At the Windows
Server 2008 R2 domain functional level, this feature provides better management of service
principal names (SPNs). Managed Service Accounts help lower total cost of ownership (TCO) by
reducing service outages (for manual password resets and related issues). You can run one
Managed Service Account for each service that is running on a server, without any human
intervention for password management. For more information, see the Service Accounts Step-byStep Guide (http://go.microsoft.com/fwlink/?LinkId=134695).
Active Directory Management Pack
The Active Directory Management Pack enables proactive monitoring of availability and
performance of AD DS. It discovers and detects computer and software states, and it is aligned
with the health state definitions. The Active Directory Management Pack works with
Windows Server 2008 and Windows Server 2008 R2 and Microsoft® Systems Center Operations
Manager 2007.
Who will be interested in this feature?
The following groups might be interested in these changes:
Active Directory administrators
Network architects
System builders
Security administrators
Datacenter administrators
13
Changes in Functionality from Windows Server 2008 to Windows Server 2008 R2
What's New in AD DS: Active Directory Recycle
Bin
What are the major changes?
Accidental deletion of Active Directory objects is a common occurrence for users of Active Directory
Domain Services (AD DS) and Active Directory Lightweight Directory Services (AD LDS).
In Windows Server 2008 Active Directory domains, you could recover accidentally deleted objects
from backups of AD DS that were taken by Windows Server Backup. You could use the ntdsutil
authoritative restore command to mark objects as authoritative to ensure that the restored data was
replicated throughout the domain. The drawback to the authoritative restore solution was that it had to
be performed in Directory Services Restore Mode (DSRM). During DSRM, the domain controller
being restored had to remain offline. Therefore, it was not able to service client requests.
Also, in Windows Server 2003 Active Directory and Windows Server 2008 AD DS, you could recover
deleted Active Directory objects through tombstone reanimation. In Windows Server 2003 and
Windows Server 2008, a deleted Active Directory object was not physically removed from the
database immediately. Instead, the object's distinguished name (also known as DN) was mangled,
most of the object's non-link-valued attributes were cleared, all of the object's link-valued attributes
were physically removed, and the object was moved to a special container in the object's naming
context (also known as NC) named Deleted Objects. The object, now called a tombstone, became
invisible to normal directory operations. Tombstones could be reanimated anytime within the
tombstone lifetime period and become live Active Directory objects again. The default tombstone
lifetime was 180 days in Windows Server 2003 and Windows Server 2008. You could use tombstone
reanimation to recover deleted objects without taking your domain controller or your AD LDS instance
offline. However, reanimated objects' link-valued attributes (for example, group memberships of user
accounts) that were physically removed and non-link-valued attributes that were cleared were not
recovered. Therefore, administrators could not rely on tombstone reanimation as the ultimate solution
to accidental deletion of objects.
Active Directory Recycle Bin in Windows Server 2008 R2 builds on the existing tombstone
reanimation infrastructure and enhances your ability to preserve and recover accidentally deleted
Active Directory objects. For more information about tombstone reanimation, see Reanimating
Active Directory Tombstone Objects (http://go.microsoft.com/fwlink/?LinkID=125452).
Windows Server 2008 R2 Active Directory Recycle Bin helps minimize directory service downtime by
enhancing your ability to preserve and restore accidentally deleted Active Directory objects without
restoring Active Directory data from backups, restarting AD DS, or rebooting domain controllers.
What does Active Directory Recycle Bin do?
When you enable Active Directory Recycle Bin, all link-valued and non-link-valued attributes of the
deleted Active Directory objects are preserved and the objects are restored in their entirety to the
same consistent logical state that they were in immediately before deletion. For example, restored
user accounts automatically regain all group memberships and corresponding access rights that they
14
What's New in AD DS: Active Directory Recycle Bin
had immediately before deletion, within and across domains. Active Directory Recycle Bin works for
both AD DS and AD LDS environments.
Who will be interested in this feature?
The following groups might be interested in Active Directory Recycle Bin in Windows Server 2008 R2:
Early adopters of Windows Server 2008 R2 and information technology (IT) administrators,
planners, and analysts who are evaluating Windows Server 2008 R2
Enterprise IT planners and designers
IT operations managers who are accountable for network and server management, IT hardware
and software budgets, and technical decisions
Active Directory administrators
Are there any special considerations?
By default, Active Directory Recycle Bin is disabled. To enable it, you must first raise the forest
functional level of your AD DS or AD LDS environment to Windows Server 2008 R2. This in turn
requires that all domain controllers in the forest or all servers that host instances of AD LDS
configuration sets be running Windows Server 2008 R2.
In Windows Server 2008 R2, the process of enabling Active Directory Recycle Bin is irreversible.
After you enable Active Directory Recycle Bin in your environment, you cannot disable it.
What new functionality does Active Directory
Recycle Bin provide?
The following diagram shows the life cycle of a new Active Directory object in Windows
Server 2008 R2 when the Active Directory Recycle Bin feature is enabled.
After you enable Active Directory Recycle Bin in Windows Server 2008 R2, when an Active Directory
object is deleted, the system preserves all of the object's link-valued and non-link-valued attributes,
15
Changes in Functionality from Windows Server 2008 to Windows Server 2008 R2
and the object becomes “logically deleted”, which is a new state that is introduced in Windows
Server 2008 R2. A deleted object is moved to the Deleted Objects container, and its distinguished
name is mangled. A deleted object remains in the Deleted Objects container in a logically deleted
state throughout the duration of the deleted object lifetime. Within the deleted object lifetime, you can
recover a deleted object with Active Directory Recycle Bin and make it a live Active Directory object
again. Within the deleted object lifetime, you can also recover a deleted object through an
authoritative restore from a backup of AD DS. For more information, see Active Directory Recycle Bin
Step-by-Step Guide (http://go.microsoft.com/fwlink/?LinkId=133971).
After the deleted object lifetime expires, the logically deleted object is turned into a recycled object
and most of its attributes are stripped away. A “recycled object,” which is a new state in Windows
Server 2008 R2, remains in the Deleted Objects container until its recycled object lifetime expires.
After the recycled object lifetime expires, the garbage-collection process physically deletes the
recycled Active Directory object from the database. A recycled object cannot be recovered with Active
Directory Recycle Bin or with the steps in Reanimating Active Directory Tombstone Objects
(http://go.microsoft.com/fwlink/?LinkID=125452). This is a new behavior in Windows Server 2008 R2.
By default, a recycled object in Windows Server 2008 R2 preserves the same set of attributes as a
tombstone object in Windows Server 2003 and Windows Server 2008. To change the set of attributes
that are preserved on a Windows Server 2008 R2 recycled object (that is, to make sure that a
particular attribute of an object is preserved when this object becomes recycled), set the value of the
searchFlags attribute in the schema to 0x00000008. This process is similar to the process for
preserving attributes on Windows Server 2003 and Windows Server 2008 tombstone objects. For
more information, see Search-Flags Attribute (http://go.microsoft.com/fwlink/?LinkID=125453).
Important
When Active Directory Recycle Bin is enabled, all objects that were deleted before
Active Directory Recycle Bin was enabled (that is, all tombstone objects) become recycled
objects. These objects are no longer visible in the Deleted Objects container, and they cannot
be recovered with Active Directory Recycle Bin. The only way to restore these objects is
though an authoritative restore from a backup of AD DS that was taken of the environment
before Active Directory Recycle Bin was enabled.
The deleted object lifetime is determined by the value of the msDS-deletedObjectLifetime attribute.
The recycled object lifetime is determined by the value of the legacy tombstoneLifetime attribute. By
default, msDS-deletedObjectLifetime is set to null. When msDS-deletedObjectLifetime is set to
null, the deleted object lifetime is set to the value of the recycled object lifetime. By default, the
recycled object lifetime, which is stored in the tombstoneLifetime attribute, is also set to null. When
tombstoneLifetime is set to null, the recycled object lifetime defaults to 180 days. You can modify
the values of the msDS-deletedObjectLifetime and tombstoneLifetime attributes anytime. When
msDS-deletedObjectLife is set to some value other than null, it no longer assumes the value of
tombstoneLifetime.
Are there any dependencies?
By default, Active Directory Recycle Bin is disabled in Windows Server 2008 R2. To enable it, you
must first raise the forest functional level of your AD DS or AD LDS environment to Windows
Server 2008 R2. This in turn requires that all domain controllers in the forest or all servers that host
instances of AD LDS configuration sets be running Windows Server 2008 R2.
16
What's New in AD DS: Active Directory Recycle Bin
How should I prepare to deploy Active Directory
Recycle Bin?
To enable Active Directory Recycle Bin in your AD DS environment, do the following:
Run Adprep to update your Active Directory schema with the necessary Active Directory Recycle
Bin attributes. Membership in the Schema Admins group is the minimum required to complete the
following Adprep tasks:
Note
If you are performing a clean install of an Active Directory forest in Windows
Server 2008 R2, you do not have to run Adprep. In addition, your Active Directory
schema will automatically contain all the attributes that are necessary for
Active Directory Recycle Bin to function properly. If, however, you are introducing a
Windows Server 2008 R2 domain controller into your existing Windows Server 2003
or Windows Server 2008 forest and, subsequently, you are upgrading the rest of the
domain controllers to Windows Server 2008 R2, you must run Adprep to update your
Active Directory schema with the attributes that are necessary for Active Directory
Recycle Bin to function correctly.
Prepare the forest by running the adprep /forestprep command on the server that holds the
schema master operations master (also known as flexible single master operations or FSMO)
role to update the schema.
Prepare the domain by running the adprep /domainprep /gpprep command on the server
that holds the infrastructure operations master role.
If a read-only domain controller (RODC) is present in your AD DS environment, you must
also run the adprep /rodcprep command.
Make sure that all domain controllers in your Active Directory forest are running Windows
Server 2008 R2.
Raise the functional level of your Active Directory forest to Windows Server 2008 R2.
To enable Active Directory Recycle Bin in your AD LDS environment, do the following:
Upgrade the schema of your AD LDS configuration set with the necessary Active Directory
Recycle Bin attributes by running the following command:
Ldifde.exe –i –f MS-ADAM-Upgrade-2.ldf –s server:port –b username domain password –j . -$
adamschema.cat
Note
If you are upgrading your environment to Windows Server 2008 R2, you can upgrade
the schema first and then upgrade the operating system. If you select this approach,
you will have to first locate and download the necessary MS-ADAM-Upgrade-2.ldf
and adamschema.cat files. Or you can do the reverse: upgrade the operating system
first and then upgrade the schema. This is the recommended approach, because
both MS-ADAM-Upgrade-2.ldf and adamschema.cat are available in Windows
Server 2008 R2 in the C:\Windows\ADAM directory.
Make sure that all servers that are hosting instances of your AD LDS configuration set are
running Windows Server 2008 R2.
17
Changes in Functionality from Windows Server 2008 to Windows Server 2008 R2
Raise the functional level of your AD LDS configuration set to Windows Server 2008 R2.
Which editions include Active Directory Recycle
Bin?
Active Directory Recycle Bin is available in the following editions of Windows Server 2008 R2:
Windows Server 2008 R2 Standard
Windows Server 2008 R2 Enterprise
Windows Server 2008 R2 Datacenter
Active Directory Recycle Bin is not available in the following editions of Windows Server 2008 R2:
Windows Server 2008 R2 for Itanium-Based Systems
Windows Web Server 2008 R2
Additional references
For more information about how to enable Active Directory Recycle Bin in Windows Server 2008 R2
and how to recover deleted Active Directory objects, see the Active Directory Recycle Bin Step-byStep Guide (http://go.microsoft.com/fwlink/?LinkId=133971).
18
What's New in AD DS: Active Directory Module for Windows PowerShell
What's New in AD DS: Active Directory Module
for Windows PowerShell
What are the major changes?
The Active Directory module for Windows PowerShell provides command-line scripting for
administrative, configuration, and diagnostic tasks, with a consistent vocabulary and syntax. The
Active Directory module enables end-to-end manageability with Exchange Server, Group Policy, and
other services.
What does the Active Directory module do?
Windows PowerShell™ is a command-line shell and scripting language that can help information
technology (IT) professionals control system administration more easily and achieve greater
productivity.
The Active Directory module in Windows Server 2008 R2 is a Windows PowerShell module (named
Active Directory) that consolidates a group of cmdlets. You can use these cmdlets to manage your
Active Directory domains, Active Directory Lightweight Directory Services (AD LDS) configuration
sets, and Active Directory Database Mounting Tool instances in a single, self-contained package.
In Windows Server 2000, Windows Server 2003, and Windows Server 2008, administrators used a
variety of command-line tools and Microsoft Management Console (MMC) snap-ins to connect to their
Active Directory domains and AD LDS configuration sets to monitor and manage them. The Active
Directory module in Windows Server 2008 R2 now provides a centralized experience for
administering your directory service.
Who will be interested in this feature?
The following groups might be interested in the Active Directory module:
Early adopters of Windows Server 2008 R2 and IT planners and analysts who are technically
evaluating Windows Server 2008 R2
Enterprise IT planners and designers
Active Directory Domain Services (AD DS) management teams
AD DS administrators
Are there any special considerations?
The Active Directory module can be installed only on computers that are running Windows
Server 2008 R2. The Active Directory module cannot be installed on computers running
Windows 2000, Windows Server 2003, or Windows Server 2008.
You can also install the Active Directory module on Windows 7 as part of Windows
Server 2008 R2 Remote Server Administration Tools (RSAT). However, if you want to install the
19
Changes in Functionality from Windows Server 2008 to Windows Server 2008 R2
Active Directory module on Windows 7 to remotely manage an Active Directory domain, an
AD LDS instance or configuration set, or an Active Directory Database Mounting Tool instance,
you must have at least one Windows Server 2008 R2 domain controller in your domain or at least
one instance in an AD LDS configuration set that is running on a Windows Server 2008 R2
server.
What new functionality does the Active Directory
module provide?
The Active Directory module consists of the Active Directory module provider and the Active
Directory module cmdlets.
Active Directory module provider
Administrators can use the Active Directory module provider to easily navigate and access data that
is stored in Active Directory domains, Active Directory Database Mounting Tool instances, and
AD LDS instances and configuration sets. The Active Directory module provider exposes the
Active Directory database through a hierarchical navigation system, which is very similar to the file
system. For example, while you are using the Active Directory module, you can use the following
commands to navigate through your directory:
cd
dir
remove
.
..
You can use the Active Directory module provider to map Active Directory domains, AD LDS
instances, and Active Directory Database Mounting Tool instances to specific provider drives. When
the Active Directory module is first loaded, a default Active Directory drive (AD:) is mounted. To
connect to that drive, run the cd AD: command. To connect a new provider drive to an
Active Directory domain, an AD LDS server, or an Active Directory Database Mounting Tool instance,
you can use the following cmdlet:
New-PSDrive -Name <name of the drive> -PSProvider ActiveDirectory -Root "<DN of the
partition/NC>" –Server <server or domain name (NetBIOS/FQDN)[:port number]> -Credential
<domain name>\<username>
Parameter
Description
-Name <name of the drive>
Specifies the name of the drive that is being
added.
-PSProvider ActiveDirectory
The name of the provider, in this case,
ActiveDirectory.
-Root "<DN of the partition/NC>"
Specifies the internal root or path of the
provider.
20
What's New in AD DS: Active Directory Module for Windows PowerShell
Parameter
Description
–Server <server or domain name
(NetBIOS/FQDN)[:port number]>
Specifies the server that hosts your
Active Directory domain or an AD LDS
instance.
-Credential <domain name>\<username>
Specifies the credentials that you must have to
connect to the Active Directory domain or the
AD LDS server.
Active Directory module cmdlets
You can use the Active Directory module cmdlets to perform various administrative, configuration,
and diagnostic tasks in your AD DS and AD LDS environments. In this release of Windows
Server 2008 R2, you can use the Active Directory module to manage existing Active Directory user
and computer accounts, groups, organizational units (OUs), domains and forests, domain controllers,
and password policies, or to create new ones.
The following table lists all the cmdlets that are available in this release of the Active Directory module
in Windows Server 2008 R2.
Cmdlet
Description
Disable-ADAccount
Disables an Active Directory account.
Enable-ADAccount
Enables an Active Directory account.
Search-ADAccount
Gets Active Directory user, computer,
and service accounts.
Unlock-ADAccount
Unlocks an Active Directory account.
Get-ADAccountAuthorizationGroup
Gets the Active Directory security groups
that contain an account.
Set-ADAccountControl
Modifies user account control (UAC)
values for an Active Directory account.
Clear-ADAccountExpiration
Clears the expiration date for an
Active Directory account.
Set-ADAccountExpiration
Sets the expiration date for an
Active Directory account.
Set-ADAccountPassword
Modifies the password of an
Active Directory account.
Get-ADAccountResultantPasswordReplicationPolicy
Gets the resultant password replication
policy for an Active Directory account.
Get-ADComputer
Gets one or more Active Directory
computers.
21
Changes in Functionality from Windows Server 2008 to Windows Server 2008 R2
Cmdlet
Description
New-ADComputer
Creates a new Active Directory
computer.
Remove-ADComputer
Removes an Active Directory computer.
Set-ADComputer
Modifies an Active Directory computer.
Add-ADComputerServiceAccount
Adds one or more service accounts to an
Active Directory computer.
Get-ADComputerServiceAccount
Gets the service accounts that are
hosted by an Active Directory computer.
Remove-ADComputerServiceAccount
Removes one or more service accounts
from a computer.
Get-ADDefaultDomainPasswordPolicy
Gets the default password policy for an
Active Directory domain.
Set-ADDefaultDomainPasswordPolicy
Modifies the default password policy for
an Active Directory domain.
Move-ADDirectoryServer
Moves a domain controller in AD DS to a
new site.
Move-ADDirectoryServerOperationMasterRole
Moves operation master (also known as
flexible single master operations or
FSMO) roles to an Active Directory
domain controller.
Get-ADDomain
Gets an Active Directory domain.
Set-ADDomain
Modifies an Active Directory domain.
Get-ADDomainController
Gets one or more Active Directory
domain controllers, based on
discoverable services criteria, search
parameters, or by providing a domain
controller identifier, such as the NetBIOS
name.
Add-ADDomainControllerPasswordReplicationPolicy
Adds users, computers, and groups to
the Allowed List or the Denied List of the
read-only domain controller (RODC)
Password Replication Policy (PRP).
Get-ADDomainControllerPasswordReplicationPolicy
Gets the members of the Allowed List or
the Denied List of the RODC PRP.
RemoveADDomainControllerPasswordReplicationPolicy
Removes users, computers, and groups
from the Allowed List or the Denied List
22
What's New in AD DS: Active Directory Module for Windows PowerShell
Cmdlet
Description
of the RODC PRP.
GetGets the resultant password policy of the
ADDomainControllerPasswordReplicationPolicyUsage specified ADAccount on the specified
RODC.
Set-ADDomainMode
Sets the domain functional level for an
Active Directory domain.
Get-ADFineGrainedPasswordPolicy
Gets one or more Active Directory finegrained password policies.
New-ADFineGrainedPasswordPolicy
Creates a new Active Directory finegrained password policy.
Remove-ADFineGrainedPasswordPolicy
Removes an Active Directory finegrained password policy.
Set-ADFineGrainedPasswordPolicy
Modifies an Active Directory fine-grained
password policy.
Add-ADFineGrainedPasswordPolicySubject
Applies a fine-grained password policy to
one more users and groups.
Get-ADFineGrainedPasswordPolicySubject
Gets the users and groups to which a
fine-grained password policy is applied.
Remove-ADFineGrainedPasswordPolicySubject
Removes one or more users from a finegrained password policy.
Get-ADForest
Gets an Active Directory forest.
Set-ADForest
Modifies an Active Directory forest.
Set-ADForestMode
Sets the forest mode for an
Active Directory forest.
Get-ADGroup
Gets one or more Active Directory
groups.
New-ADGroup
Creates an Active Directory group.
Remove-ADGroup
Removes an Active Directory group.
Set-ADGroup
Modifies an Active Directory group.
Add-ADGroupMember
Adds one or more members to an
Active Directory group.
Get-ADGroupMember
Gets the members of an Active Directory
group.
Remove-ADGroupMember
Removes one or more members from an
Active Directory group.
23
Changes in Functionality from Windows Server 2008 to Windows Server 2008 R2
Cmdlet
Description
Get-ADObject
Gets one or more Active Directory
objects.
Move-ADObject
Moves an Active Directory object or a
container of objects to a different
container or domain.
New-ADObject
Creates an Active Directory object.
Remove-ADObject
Removes an Active Directory object.
Rename-ADObject
Changes the name of an
Active Directory object.
Restore-ADObject
Restores an Active Directory object.
Set-ADObject
Modifies an Active Directory object.
Disable-ADOptionalFeature
Disables an Active Directory optional
feature.
Enable-ADOptionalFeature
Enables an Active Directory optional
feature.
Get-ADOptionalFeature
Gets one or more Active Directory
optional features.
Get-ADOrganizationalUnit
Gets one or more Active Directory OUs.
New-ADOrganizationalUnit
Creates a new Active Directory OU.
Remove-ADOrganizationalUnit
Removes an Active Directory OU.
Set-ADOrganizationalUnit
Modifies an Active Directory OU.
Add-ADPrincipalGroupMembership
Adds a member to one or more
Active Directory groups.
Get-ADPrincipalGroupMembership
Gets the Active Directory groups that
have a specified user, computer, or
group.
Remove-ADPrincipalGroupMembership
Removes a member from one or more
Active Directory groups.
Get-ADRootDSE
Gets the root of a domain controller
information tree.
Get-ADServiceAccount
Gets one or more Active Directory
service accounts.
Install-ADServiceAccount
Installs an Active Directory service
account on a computer.
24
What's New in AD DS: Active Directory Module for Windows PowerShell
Cmdlet
Description
New-ADServiceAccount
Creates a new Active Directory service
account.
Remove-ADServiceAccount
Remove an Active Directory service
account.
Set-ADServiceAccount
Modifies an Active Directory service
account.
Uninstall-ADServiceAccount
Uninstalls an Active Directory service
account from a computer.
Reset-ADServiceAccountPassword
Resets the service account password for
a computer.
Get-ADUser
Gets one or more Active Directory users.
New-ADUser
Creates a new Active Directory user.
Remove-ADUser
Removes an Active Directory user.
Set-ADUser
Modifies an Active Directory user.
Get-ADUserResultantPasswordPolicy
Gets the resultant password policy for a
user.
Note
To list all the cmdlets that are available in the Active Directory module, use the GetCommand *-AD* cmdlet.
For more information about—or for the syntax for—any of the Active Directory module cmdlets, use
the Get-Help <cmdlet name> cmdlet, where <cmdlet name> is the name of the cmdlet that you
want to research. For more detailed information, you can run any of the following cmdlets:
Get-Help <cmdlet name> -Detailed
Get-Help <cmdlet name> -Full
Get-Help <cmdlet name> -Detailed
Get-Help <cmdlet name> -Examples
How should I prepare to deploy the Active Directory
module?
You can install the Active Directory module by using any of the following methods:
By default, on a Windows Server 2008 R2 server when you install the AD DS or AD LDS server
roles
By default, when you make a Windows Server 2008 R2 server a domain controller by running
Dcpromo.exe
As part of the RSAT feature on a Windows Server 2008 R2 server
25
Changes in Functionality from Windows Server 2008 to Windows Server 2008 R2
As part of the RSAT feature on a Windows 7 computer
Important
If you want to use Active Directory module in Windows 7 to remotely manage an
Active Directory domain, an AD LDS instance or configuration set, or an
Active Directory Database Mounting Tool instance, you must have at least one
Windows Server 2008 R2 domain controller in your domain or at least one instance in
an AD LDS configuration set that is running on a Windows Server 2008 R2 server.
By default, the Active Directory module is installed with the following features:
Windows PowerShell
The Microsoft .NET Framework 3.5.1
For the Active Directory module to function correctly, Windows PowerShell and the
.NET Framework 3.5.1 must be installed on your Windows Server 2008 R2 or Windows 7
computer.
If you want to use the Active Directory module to manage an Active Directory domain, an AD LDS
instance or configuration set, or an Active Directory Database Mounting Tool instance, the
Windows Server 2008 R2 Active Directory Web Services (ADWS) service must be installed on at
least one domain controller in this domain or on one server that hosts your AD LDS instance. For
more information about ADWS, see What's New in AD DS: Active Directory Web Services.
Warning
To function correctly, the Active Directory module relies on ADWS service, which
requires TCP port 9389 to be open on the domain controller where ADWS service is
running. If you configure your firewall by using a Group Policy object (GPO), you
must update the GPO to make sure that this port is open for ADWS.
Note
When the Active Directory module is installed, to start it click Start, point to Administrative
Tools, and then click Active Directory Module for Windows PowerShell. You can also
load the Active Directory module manually by running the Import-Module ActiveDirectory
command at the Windows PowerShell prompt.
Which editions include the Active Directory
module?
The Active Directory module is available in the following editions of Windows Server 2008 R2 and
Windows 7:
Windows Server 2008 R2 Standard
Windows Server 2008 R2 Enterprise
Windows Server 2008 R2 Datacenter
Windows 7
The Active Directory module is not available in the following editions of Windows Server 2008 R2:
Windows Server 2008 R2 for Itanium-Based Systems
Windows Web Server 2008 R2
26
What's New in AD DS: Active Directory Module for Windows PowerShell
Additional references
For more information about Windows PowerShell, see Windows PowerShell
(http://go.microsoft.com/fwlink/?LinkID=102372).
27
Changes in Functionality from Windows Server 2008 to Windows Server 2008 R2
What's New in AD DS: Active Directory
Administrative Center
What are the major changes?
In the Windows Server 2003 and Windows Server 2008 operating systems, administrators could
manage and publish information in their Active Directory environments by using the Active Directory
Users and Computers Microsoft Management Console (MMC) snap-in. In Windows Server 2008 R2,
in addition to the Active Directory Users and Computers snap-in, administrators can manage their
directory service objects by using the new Active Directory Administrative Center.
Built on Windows PowerShell technology, Active Directory Administrative Center provides network
administrators with an enhanced Active Directory data management experience and a rich graphical
user interface (GUI). Administrators can use Active Directory Administrative Center to perform
common Active Directory object management tasks through both data-driven navigation and taskoriented navigation.
You can use Active Directory Administrative Center to perform the following Active Directory
administrative tasks:
Create new user accounts or manage existing user accounts
Create new groups or manage existing groups
Create new computer accounts or manage existing computer accounts
Create new organizational units (OUs) and containers or manage existing OUs
Connect to one or several domains or domain controllers in the same Active Directory
Administrative Center instance and view or manage the directory information for those domains
or domain controllers
Filter Active Directory data by using query-building search
In addition to using it for these tasks, you can use the enhanced Active Directory Administrative
Center GUI to customize Active Directory Administrative Center to suite your particular requirements
for directory service administration. This can help improve your productivity and efficiency as you
perform common Active Directory object management tasks.
Who will be interested in Active Directory
Administrative Center?
The following groups might be interested in Active Directory Administrative Center:
Early adopters of Windows Server 2008 R2 and information technology (IT) planners and
analysts who are technically evaluating Windows Server 2008 R2
Enterprise IT planners and designers
AD DS management teams
AD DS administrators
28
What's New in AD DS: Active Directory Administrative Center
Are there any special considerations?
Active Directory Administrative Center can be installed only on computers running the Windows
Server 2008 R2 operating system. Active Directory Administrative Center cannot be installed on
computers running Windows 2000, Windows Server 2003, or Windows Server 2008.
Active Directory Administrative Center can be installed on the Windows 7 operating system as
part of the Remote Server Administration Tools (RSAT). To download and install RSAT, see
Remote Server Administration Tools for Windows 7
(http://go.microsoft.com/fwlink/?LinkID=130862).
In this release of Windows Server 2008 R2, you cannot use Active Directory Administrative
Center to manage Active Directory Lightweight Directory Services (AD LDS) instances and
configuration sets.
What new functionality does Active Directory
Administrative Center provide?
Active Directory Administrative Center includes the following new features:
Administrative Center Overview page: This welcome page appears by default when you first
open Active Directory Administrative Center. The Administrative Center Overview page consists
of several tiles, each of which features an administrative task that you perform frequently, such as
resetting a user password or searching through Active Directory data. You can customize the
Administrative Center Overview page anytime by displaying or hiding various tiles.
Management of Active Directory objects across multiple domains: When you open
Active Directory Administrative Center on your Windows Server 2008 R2 server, the domain that
you are currently logged on to on this Windows Server 2008 R2 server (the local domain)
appears in the Active Directory Administrative Center navigation pane. Depending on the rights of
your current set of logon credentials, you can view or manage the Active Directory objects in this
local domain. You can also use the same instance of Active Directory Administrative Center and
the same set of logon credentials to view or manage Active Directory objects from any other
domain (that belongs or does not belong to the same forest as the local domain) as long as it has
an established trust with the local domain (Both one-way trusts and two-way trusts are
supported.)
Note
For example, assume that there is a one-way trust between Domain A and
Domain B, in which users in Domain A can access resources in Domain B but users
in Domain B cannot access resources in Domain A. If you are running
Active Directory Administrative Center on the computer where Domain A is your local
domain, you can connect to Domain B with the current set of logon credentials and in
the same instance of Active Directory Administrative Center. But if you are running
Active Directory Administrative Center on the computer where Domain B is your local
domain, you cannot connect to Domain A with the same set of credentials in the
same instance of the Active Directory Administrative Center.
You can also open Active Directory Administrative Center using a set of logon credentials that is
different from your current set of logon credentials. This can be useful if you are logged on to the
29
Changes in Functionality from Windows Server 2008 to Windows Server 2008 R2
computer that is running Active Directory Administrative Center with normal user credentials, but
you want to use Active Directory Administrative Center on this computer to manage your local
domain as an administrator. This can also be useful if you want to use Active Directory
Administrative Center to remotely manage a domain that is different from your local domain with a
set of credentials that is different from your current set of logon credentials. However, this domain
must have an established trust with the local domain.
Active Directory Administrative Center navigation pane: You can browse through the
Active Directory Administrative Center navigation pane by using the Tree view, which is similar to
the Active Directory Users and Computers console tree, or by using the new list view:
In the list view, you can take advantage of the Column Explorer feature. Column Explorer
simplifies your browsing through the various levels of your Active Directory hierarchy by
displaying all the child containers of a parent container, for which you opened Column
Explorer, in a single column.
In the list view, you can take advantage of the Most Recently Used (MRU) list. The MRU list
automatically appears under a navigation node when you visit at least one container within
this navigation node. The MRU list always contains the last three containers that you visited
in a particular navigation node. Every time that you select a particular container, this
container is added to the top of the MRU list and the last container in the MRU list is removed
from it.
Whether you use the tree view or the list view, you can customize your Active Directory
Administrative Center navigation pane anytime by adding various containers from the local
domain or any foreign domain (that is, a domain other than the local domain that has an
established trust with the local domain) to the navigation pane as separate nodes. Also, to
further customize the navigation pane, you can rename or remove these manually added
navigation pane nodes, create duplicates of these nodes, or move them up or down in the
navigation pane.
In Active Directory Administrative Center, you can use different domain controllers to manage
your Active Directory domains. You can change a domain controller connection for any node
in the navigation pane. However, changing a domain controller connection for any particular
node that represents a container within a certain domain also changes that connection for all
other nodes in the navigation pane that represent containers that belong to that same
domain.
Active Directory Administrative Center breadcrumb bar: You can use the breadcrumb bar to
navigate directly to the container that you want to view by specifying the distinguished name of
the container in the breadcrumb bar.
Active Directory Administrative Center object property page: The object property page
consists of several property page sections and an inline preview feature. You can display, hide, or
collapse any property page sections and the inline preview to customize your Active Directory
Administrative Center object property page.
Active Directory Administrative Center query-building search: Instead of spending hours
browsing through levels of hierarchical data, you can quickly locate Active Directory objects by
using query-building search in Active Directory Administrative Center. When the targeted
Active Directory objects are returned as the results of a search query, you can perform the
30
What's New in AD DS: Active Directory Administrative Center
necessary administrative tasks. To use Active Directory Administrative Center query-building
search, you can use the following methods:
You can use Active Directory Administrative Center Global Search to specify a scope for your
search query. The default Global Search scope is set to the local domain. You can use
Global Search to search through your Active Directory data by either building a query using
keywords and various search criteria or by using the Lightweight Directory Access Protocol
(LDAP) query mode.
If an OU contains a particularly large data set, you can narrow it down by building a query
and searching through the Active Directory data of that specific OU. The scope of the search
through the Active Directory data of a specific OU is always set to that particular OU, it and
cannot be adjusted. This scope also does not include any OUs that are children of the
selected parent OU.
When you use Global Search or when you search the data of a specific OU, you can save the
queries that you build as separate views and use them again at a later time. Each view
consists of your query criteria, as well as your customized sorting and column information.
How should I prepare to deploy Active Directory
Administrative Center?
You can install Active Directory Administrative Center by using any of the following methods:
By default, on a Windows Server 2008 R2 server when you install the AD DS server role
By default, when you make a Windows Server 2008 R2 server a domain controller by running
Dcpromo.exe
As part of the Remote Server Administration Tools (RSAT) feature on a Windows Server 2008 R2
server
Notes
By default, Active Directory Administrative Center is installed with the Active Directory module
for Windows PowerShell and the .NET Framework 3.5.1. The Active Directory module and
the .NET Framework 3.5.1 must be installed on your Windows Server 2008 R2 computer for
Active Directory Administrative Center to function correctly.
So that you can use Active Directory Administrative Center to manage an Active Directory
domain, Windows Server 2008 R2 Active Directory Web Services (ADWS) must be installed
on at least one domain controller in this domain. For more information about ADWS, see
What's New in AD DS: Active Directory Web Services.
Important
To function correctly, Active Directory Administrative Center relies on the ADWS service,
which requires TCP port 9389 to be open on the domain controller where the ADWS service
is running. If you configure your firewall by using a Group Policy object (GPO), you must
update the GPO to make sure that this port is open for ADWS.
31
Changes in Functionality from Windows Server 2008 to Windows Server 2008 R2
Which editions include Active Directory
Administrative Center?
Active Directory Administrative Center is available in the following editions of Windows
Server 2008 R2:
Windows Server 2008 R2 Standard
Windows Server 2008 R2 Enterprise
Windows Server 2008 R2 Datacenter
Active Directory Administrative Center is not available in the following editions of Windows
Server 2008 R2:
Windows Server 2008 R2 for Itanium-Based Systems
Windows Web Server 2008 R2
32
What's New in AD DS: Active Directory Best Practices Analyzer
What's New in AD DS: Active Directory Best
Practices Analyzer
What are the major changes?
Best Practices Analyzer (BPA) is a server management tool that is available in Windows
Server 2008 R2 for the following server roles:
Active Directory Domain Services (AD DS)
Active Directory Certificate Services (AD CS)
DNS Server
Terminal Services
AD DS BPA can help you implement best practices in the configuration of your Active Directory
environment. AD DS BPA scans the AD DS server role as it is installed on your Windows
Server 2008 R2 domain controllers, and it reports best practice violations. You can filter or exclude
results from AD DS BPA reports that you do not need to see. You can also perform AD DS BPA tasks
by using either the Server Manager graphical user interface (GUI) or cmdlets in the
Windows PowerShell command-line interface. For more information, see Running and Filtering Scans
in Best Practices Analyzer (http://go.microsoft.com/fwlink/?LinkId=134007).
Who will be interested in this feature?
The following groups might be interested in AD DS BPA in Windows Server 2008 R2:
Early adopters of Windows Server 2008 R2 and information technology (IT) administrators,
planners, and analysts who are technically evaluating Windows Server 2008 R2
Enterprise IT planners and designers
IT operations managers who are accountable for network and server management, IT hardware
and software budgets, and technical decisions
AD DS administrators
What new functionality does AD DS BPA provide?
Server Manager in Windows Server 2008 R2 includes a BPA engine that can run the AD DS BPA
service. The AD DS BPA service consists of the following components:
AD DS BPA Windows PowerShell script: The script collects AD DS configuration data and stores
it in an XML document.
XML schema: The schema defines the format, which follows the logical structure of the directory,
of the XML document that the AD DS BPA Windows PowerShell script produces.
AD DS BPA rules: The rules define the best-practice configuration for an AD DS environment.
AD DS BPA guidance: This information can help administrators make adjustments to their AD DS
environment to comply with the best practice configuration.
33
Changes in Functionality from Windows Server 2008 to Windows Server 2008 R2
Note
The AD DS BPA service in Windows Server 2008 R2 can successfully collect AD DS
configuration information from domain controllers that are running Windows 2000,
Windows Server 2003, Windows Server 2008, and Windows Server 2008 R2.
When you run the AD DS BPA scan on a domain controller, the BPA engine invokes the AD DS BPA
Windows PowerShell script that collects configuration data from the AD DS environment that this
domain controller belongs to.
The AD DS BPA Windows PowerShell script then saves the collected AD DS configuration data to an
XML document. The BPA run-time engine validates this XML document against the XML schema.
Next, the BPA engine applies each rule in the AD DS BPA rules set to this XML document. If the
configuration data in the XML document does not violate the best practice that is defined in a
particular AD DS BPA rule, this rule appears as compliant in the Server Manager GUI.
If the BPA engine detects a best-practice violation in the XML document against a particular AD DS
BPA rule, the corresponding noncompliant guidance for that rule appears in the Server Manager GUI.
The noncompliant guidance for each AD DS BPA rule includes a description of the AD DS BPA
violation (the problem), a description of the impact that this violation can have on the rest of your
AD DS environment, and a recommendation regarding how to resolve the AD DS BPA violation.
The following illustration describes the functionality of AD DS BPA.
34
What's New in AD DS: Active Directory Best Practices Analyzer
In the Windows Server 2008 R2 Beta release, the AD DS BPA scan verifies the following AD DS
configuration settings:
Domain Name System (DNS)-related rules, which verify the following conditions, among others:
The domain controller is able to reach a DNS server and retrieve DNS records that are
associated with this domain controller.
All required host (A or AAAA) resource records for this domain controller are registered in
DNS.
All required DNS host (A or AAAA) resource records for this domain controller are registered
in DNS with correct IP addresses.
All required site-specific and global service (SRV) resource records for this domain controller
are registered in DNS.
The required alias (CNAME) resource record for this domain controller is registered in DNS.
Operations master (also known as flexible single master operations or FSMO) connectivity rules,
which verify whether the domain controller can connect to the relative ID (RID) operations master
and the primary domain controller (PDC) emulator operations master in this domain.
Operations master role ownership rules, which verify the following conditions:
The schema master role and the domain naming master role are owned by the same domain
controller in the forest.
The RID master role and the PDC emulator master role are owned by the same domain
controller in the domain.
Number of controllers in the domain rule, which verifies the following condition: The domain has
at least two functioning domain controllers.
Required services-related rules, which verify the following conditions:
The AD DS service must be running on this domain controller.
The ADWS service must be running on this domain controller.
The Active Directory module for Windows PowerShell must be installed and functioning
properly on this domain controller.
Replication configuration rules, which verify the following conditions:
Strict replication consistency should be enabled on all domain controllers in this forest.
Each site in this forest should contain at least one global catalog server or have universal
group membership caching enabled.
The Knowledge Consistency Checker (KCC) should be enabled in this site in this forest to
generate an optimal replication topology.
Windows Time service (W32time) configuration rules, which verify the following conditions:
The value of MaxPosPhaseCorrection and MaxNegPhaseCorrection on this domain
controller should be equal to 48 hours.
The PDC emulator master in this forest should be configured to correctly synchronize time
from a valid time source.
A virtual machine (VM) configuration rule, which verifies that the domain controller is running on
Hyper-V™ and provides best practice guidelines for running AD DS in a VM environment.
35
Changes in Functionality from Windows Server 2008 to Windows Server 2008 R2
Backup and restore-related rules, which verify the following conditions:
The directory partitions on this domain controller have been backed up within the last 8 days.
All organizational units (OUs) in this domain are protected from accidental deletion.
The resultant backup lifetime in this forest should be equal to or greater than 180 days.
How should I prepare to deploy AD DS BPA?
The AD DS BPA service is installed automatically when AD DS is installed on a computer that is
running the Windows Server 2008 R2 and that computer becomes a domain controller. This includes
both writable domain controllers and read-only domain controllers (RODCs). No other preparations
are required.
Which editions include AD DS BPA?
AD DS BPA is available in the following editions of Windows Server 2008 R2:
Windows Server 2008 R2 Standard
Windows Server 2008 R2 Enterprise
Windows Server 2008 R2 Datacenter
AD DS BPA is not available in the following editions of Windows Server 2008 R2:
Windows Server 2008 R2 for Itanium-Based Systems
Windows Web Server 2008 R2
36
What's New in AD DS: Active Directory Web Services
What's New in AD DS: Active Directory Web
Services
What does Active Directory Web Services do?
Active Directory Web Services (ADWS) in Windows Server 2008 R2 is a new Windows service that
provides a Web service interface to Active Directory domains, Active Directory Lightweight Directory
Services (AD LDS) instances, and Active Directory Database Mounting Tool instances that are
running on the same Windows Server 2008 R2 server as ADWS. If the ADWS service on a Windows
Server 2008 R2 server is stopped or disabled, client applications, such as the Active Directory
module for Windows PowerShell or the Active Directory Administrative Center will not be able to
access or manage any directory service instances that are running on this server.
ADWS is installed automatically when you add the AD DS or AD LDS server roles to your Windows
Server 2008 R2 server. ADWS is configured to run if you make this Windows Server 2008 R2 server
a domain controller by running Dcpromo.exe or if you create an AD LDS instance on this Windows
Server 2008 R2 server.
Note
To use Windows Server 2008 R2 or Windows 7 client application such as the Active Directory
module for Windows PowerShell or the Active Directory Administrative Center to access or
manage directory service instances that are running on Windows Server 2008-based or
Windows Server 2003-based computers, you can install the Active Directory Management
Gateway Service. For more information, see What does the Active Directory Management
Gateway Service do?
Warning
To function correctly, ADWS service requires TCP port 9389 to be open on the domain
controller where ADWS service is running. If you configure your firewall by using a
Group Policy object (GPO), you must update the GPO to make sure that this port is open for
ADWS service.
Who will be interested in ADWS?
The following groups might be interested in ADWS in Windows Server 2008 R2:
Early adopters of Windows Server 2008 R2 and information technology (IT) planners and
analysts who are technically evaluating Windows Server 2008 R2
Enterprise IT planners and designers
AD DS management teams
AD DS administrators
37
Changes in Functionality from Windows Server 2008 to Windows Server 2008 R2
Are there any special considerations?
Note
If a server authentication certificate from a trusted certification authority (CA) is already
present on your Windows Server 2008 R2 server with the ADWS service installed, you can
skip this section.
The ADWS service exposes endpoints that support the following authentication mechanisms:
Windows Integrated authentication, using Kerberos authentication with credentials that can be
delegated
Simple (plaintext user name and password) authentication
So that ADWS can expose endpoints that support simple authentication, you must request and obtain
a server authentication certificate from a trusted CA in your organization—for example, a Microsoft
CA—or from a trusted non-Microsoft CA on your Windows Server 2008 R2 server.
For example, suppose that you have to install a server authentication certificate for ADWS that
provides a Web Service interface to an AD LDS instance that is running on a Windows
Server 2008 R2 server in a Workgroup environment. In this case, simple authentication must be
used, because the Kerberos authentication protocol cannot be used for authentication of Workgroup
users.
This server authentication certificate will be used to authenticate the server to the client and to protect
the client's user name and password on the network by encrypting the communications channel. For
more information about installing and using a CA, see Certificate Services
(http://go.microsoft.com/fwlink/?LinkID=48952).
Note
The certificate that you install or import must be marked for server authentication.
After you obtain the certificate from a trusted CA, you must install it on or import it to the server that is
running the ADWS service. When you install or import a certificate from a trusted CA onto the
Windows Server 2008 R2 server with the ADWS service installed, we recommend that you store the
certificate in the local computer personal certificate store. You can use Windows Server 2008 R2
Certificates snap-in to install or import your certificates. For more information, see Certificates How
To (http://go.microsoft.com/fwlink/?LinkId=99765).
After the necessary server authentication certificate is installed on Windows Server 2008 R2, you
must stop and restart the ADWS service:
You can stop the ADWS service by running the following command at a command prompt: net
stop ADWS.
You can start the ADWS service by running the following command at a command prompt: net
start ADWS.
What new functionality does ADWS provide?
In ADWS, there are a number of configuration parameters that determine how ADWS in Windows
Server 2008 R2 handles the traffic that administrators generate. Administrators can manage AD DS
domains, AD LDS instances, and Active Directory Database Mounting Tool instances by using
applications such as the Active Directory module or Active Directory Administrative Center. These
38
What's New in AD DS: Active Directory Web Services
configuration parameters are stored in the Microsoft.ActiveDirectory.WebServices.exe.config file,
under %WINDIR%\ADWS directory.
You can adjust these configuration parameters by editing the
Microsoft.ActiveDirectory.WebServices.exe.config file to accommodate traffic that is directed at the
ADWS service in their Active Directory environments. Any changes that you make to the ADWS
configuration parameters on a given domain controller affect only the ADWS service that is running
on this particular domain controller. In other words, changes that you make to the
Microsoft.ActiveDirectory.WebServices.exe.config file on a domain controller in a given domain or
forest do not replicate to other domain controllers in this domain or forest.
The following table lists the names, default values, and descriptions of the ADWS configuration
parameters that determine how the ADWS service handles the traffic that is generated by
administrators who are managing AD DS and AD LDS instances and Active Directory Database
Mounting Tool instances by using the Active Directory module or Active Directory Administrative
Center.
Important
We recommend that you not change the default values of these parameters unless they
prevent you from efficiently administering directory service instances that are supported by
the ADWS service through the Active Directory module or Active Directory Administrative
Center.
Parameter name
Default value
Description
MaxConcurrentCalls
32
Specifies the maximum number of
simultaneous service requests that the
ADWS service is configured to process
at a given time. Set a higher value for
this parameter if the ADWS service on
your Windows Server 2008 R2 server
must be able to process more than 32
service requests at any given time.
MaxConcurrentSessions
500
Specifies the maximum number of
client sessions that the ADWS service
can accept at any given time. Set this
parameter to a higher value if the
ADWS service on your Windows
Server 2008 R2 server must be able to
accept more than 500 concurrent client
sessions at any given time.
MaxReceivedMessageSize
1 MB
Specifies the maximum message
request size, in megabytes (MB), that
a client computer can send to the
directory service instances that the
ADWS service supports. This setting
can affect the memory consumption of
39
Changes in Functionality from Windows Server 2008 to Windows Server 2008 R2
Parameter name
Default value
Description
the ADWS service. For example, if
MaxConcurrentCalls is set to 32 and
MaxReceivedMessageSize is set to
1 MB, the ADWS service is configured
to process a maximum of 32 MB in
client message requests at any given
time.
MaxStringContentLength
32 KB
Specifies the maximum string size, in
kilobytes (KB) of a Lightweight
Directory Access Protocol (LDAP)
attribute that the ADWS service is
configured to process in a message
request that a client computer sends to
a directory service instance that the
ADWS service supports. Increasing
this value can increase the maximum
possible memory consumption of the
ADWS service.
MaxPoolConnections
10
Specifies the maximum number of
LDAP connections for each directory
service instance that is used by the
ADWS service that is running on a
given Windows Server 2008 R2
server.
For example, if MaxPoolConnections
on a particular Windows
Server 2008 R2 server is set to 10 and
there are 3 directory service instances
running on this server, ADWS uses a
maximum of 10 LDAP connections to
each of these directory service
instances to process requests that are
sent to the ADWS service. Along with
MaxConcurrentCalls, this can affect
the maximum number of simultaneous
requests that the ADWS service can
process. Set this parameter to a higher
value if you notice that client service
requests are timing out while they wait
for an LDAP connection to be available
to process their request.
Note
40
What's New in AD DS: Active Directory Web Services
Parameter name
Default value
Description
To improve performance, the
ADWS service on a Windows
Server 2008 R2 server
maintains a separate LDAP
connection pool for every
directory service instance that
is running on this server. For
example if your Windows
Server 2008 R2 server is a
domain controller (and is,
therefore, running the AD DS
server role) and also a global
catalog server and if it is
running two AD LDS instances
and one Active Directory
Database Mounting Tool
instance (a total of five
directory service instances),
the ADWS service on this
Windows Server 2008 R2
server maintains five separate
LDAP connection pools.
Because a global catalog does
not share the same LDAP port
as AD DS, it is considered a
separate directory instance.
MaxPercentageReservedConnections
50%
Specifies the percentage of LDAP
connections that are reserved for
performing query operations for each
directory service instance that the
ADWS service supports on a given
Windows Server 2008 R2 server. Set
this parameter to a higher percentage
if the ADWS service on this Windows
Server 2008 R2 server is used mostly
for running queries.
MaxConnectionsPerUser
5
Specifies the maximum number of
LDAP connections (to a single
directory service instance) that the
ADWS service permits to be used at
one time for operations that are
associated with a single set of client
credentials (one user). Set this
41
Changes in Functionality from Windows Server 2008 to Windows Server 2008 R2
Parameter name
Default value
Description
parameter to a higher value if you are
experiencing more than five concurrent
client requests by one user to a single
directory service instance running on
your Windows Server 2008 R2 server.
The value of MaxConnectionsPerUser
cannot be greater than the value of
MaxPoolConnections. If the value of
MaxConnectionsPerUser is equal to
the value of MaxPoolConnections, it
will allow a single set of client
credentials (for a single client
computer) to consume all available
LDAP connections for a given directory
service instance.
MaxEnumContextExpiration
30 minutes
Specifies the maximum allowed time
period during which the ADWS service
processes and retrieves the results of
a query request from a client
computer.
Caution
Changing the default value of
this parameter is strongly
discouraged. Most of the
search results are returned
within 30 minutes.
MaxPullTimeout
2 minutes
Specifies the maximum allowed timeout value that a client computer can
set when it retrieves one page of
search results. Set this parameter to a
higher value if slow wide area network
(WAN) traffic results in a time-out
value for returning one page of search
results that is longer than two minutes
Notes
The ADWS service processes
search requests from client
computers in the following
manner:
42
A client submits a search request.
The ADWS service establishes a
What's New in AD DS: Active Directory Web Services
Parameter name
Default value
Description
search context and returns a
search context ID to the client
computer.
Using this search context ID, the
client computer issues a page
request to extract the search
results specifying how many LDAP
objects can be returned per page.
MaxPullTimeout controls the
maximum amount of time a
client can ask the ADWS
service to spend retrieving a
page of results, while
MaxEnumContextExpiration is
the maximum time that the
search context can be kept
open.
MaxEnumCtxsPerSession
5
Specifies the maximum number of
search requests (search contexts) that
can be submitted over a single client
session to the ADWS service.
MaxEnumCtxsTotal
100
Specifies the maximum number of
search requests (search contexts) that
can be submitted over all active client
sessions to the ADWS service.
MaxGroupOrMemberEntries
5000
Specifies the maximum number of
group members (recursive or nonrecursive), group memberships, and
authorization groups that can be
retrieved by the Active Directory
module Get-ADGroupMember, GetADPrincipalGroupMembership, and
Get-ADAccountAuthorizationGroup
cmdlets. Set this parameter to a higher
value if you anticipate these cmdlets to
return more than 5000 results in your
environment.
Note
This setting can affect the
memory consumption of the
ADWS service.
43
Changes in Functionality from Windows Server 2008 to Windows Server 2008 R2
Parameter name
Default value
Description
Note
This configuration parameter is
applicable only to the three
Active Directory module
cmdlets mentioned above.
Note
If your operation returns an
exceptionally large results set,
you might run into a nonconfigurable 5-minute timeout.
OperationTimeout
2 minutes
Specifies the timeout limit for any
ADWS service-based query request.
Set this parameter to a higher value if
you expect your query to return an
exceptionally large results set that
might take longer than 2 minutes to
retrieve.
To change the values of the ADWS configuration parameters, modify the
Microsoft.ActiveDirectory.WebServices.exe.config file in any text editor and then save it in the
%WINDIR%\ADWS directory of your Windows Server 2008 R2 server. After the
Microsoft.ActiveDirectory.WebServices.exe.config file is modified, we recommend that you stop and
restart the ADWS service:
You can stop the ADWS service by running the net stop ADWS command at a command
prompt.
You can start the ADWS service by running the net start ADWS command at a command
prompt.
Note
Several of the ADWS service configuration parameters in this table affect bandwidth throttling
on a Windows Server 2008 R2 server on which the ADWS service is running. We
recommend that administrators modify the default values of only the following parameters:
MaxConcurrentCalls, MaxConcurrentSessions, MaxReceivedMessageSize, and
MaxStringContentLength.
How should I prepare to deploy ADWS?
The ADWS service is installed automatically when you add the AD DS or AD LDS server roles to your
Windows Server 2008 R2 server. The ADWS service is configured to run if you make this Windows
Server 2008 R2 server a domain controller by running Dcpromo.exe or if you create an AD LDS
instance on this Windows Server 2008 R2 server.
44
What's New in AD DS: Active Directory Web Services
Which editions include ADWS?
ADWS is available in the following editions of Windows Server 2008 R2:
Windows Server 2008 R2 Standard
Windows Server 2008 R2 Enterprise
Windows Server 2008 R2 Datacenter
ADWS is not available in the following editions of Windows Server 2008 R2:
Windows Server 2008 R2 for Itanium-Based Systems
Windows Web Server 2008 R2
What does the Active Directory Management
Gateway Service do?
Active Directory Management Gateway Service runs as the Windows Server 2008 R2 ADWS service
and provides the same functionality.
You can download and install the Active Directory Management Gateway Service on servers and
domain controllers running the following operating systems:
Windows Server® 2003 R2 with Service Pack 2 (SP2)
Windows Server 2003 SP2
Windows Server 2008
Windows Server 2008 SP2
To download Active Directory Management Gateway Service, see Active Directory Management
Gateway Service (Active Directory Web Service for Windows Server 2003 and Windows Server 2008)
(http://go.microsoft.com/fwlink/?LinkID=144513).
After it is installed on any of these operating systems, Active Directory Management Gateway Service
provides the same functionality to domain controllers that are running Windows Server® 2003 R2 with
SP2, Windows Server 2003 SP2, Windows Server 2008, and Windows Server 2008 SP2 operating
systems as ADWS provides for domain controllers that are running Windows Server 2008 R2
operating system.
Note
The only difference between the functionality that ADWS provides for domain controllers that
are running Windows Server 2008 R2 operating system and the functionality that the Active
Directory Management Gateway Service provides to domain controllers that are running
Windows Server® 2003 R2 with SP2, Windows Server 2003 SP2, Windows Server 2008, and
Windows Server 2008 SP2 operating systems is that Active Directory Management Gateway
Service does not support instances of the Active Directory Database Mounting Tool running
on Windows Server 2008-based servers.
If Active Directory Management Gateway Service on your server is stopped or disabled, client
applications, such as the Active Directory module for Windows PowerShell or the Active Directory
Administrative Center will not be able to access or manage any directory service instances that are
running on this server.
45
Changes in Functionality from Windows Server 2008 to Windows Server 2008 R2
What's New in AD DS: Authentication
Mechanism Assurance
What are the major changes?
Authentication mechanism assurance is a new feature in Active Directory Domain Services (AD DS)
in Windows Server 2008 R2. This feature is not enabled by default. It requires a domain functional
level of Windows Server 2008 R2 as well as a certificate-based authentication infrastructure and
additional configuration.
What does authentication mechanism assurance
do?
When you enable it, authentication mechanism assurance adds an administrator-designated,
universal group membership to a user's access token when the user's credentials are authenticated
during logon with a certificate-based logon method. This makes it possible for network resource
administrators to control access to resources, such as files, folders, and printers, based on whether
the user logs on with a certificate-based logon method and the type of certificate that is used for
logon. For example, when a user logs on with a smart card, the user's access to resources on the
network can be specified as different from what that access would be when the user does not use a
smart card (that is, when the user types a user name and password). Without authentication
mechanism assurance, there is no distinction in the access token of a user who logs on with
certificate-based authentication and a user who logs on with a different method of authentication.
Who will be interested in this feature?
This feature is intended to be used with Active Directory Federation Services (AD FS), custom
authorization schemes, or both. Therefore, organizations that have or plan to deploy AD FS or
custom authorization schemes will be interested in this feature.
The following groups or people might be interested in these changes:
Information security administrators or officers
Enterprise administrators
Secured resource administrators
Information security and regulatory compliance auditors
Chief information officers (CIOs)
Are there any special considerations?
This feature is intended for organizations that use certificate-based authentication methods, such as
smart card or token-based authentication systems. Organizations that do not use certificate-based
authentication methods will not be able to use authentication mechanism assurance, even if they
46
What's New in AD DS: Authentication Mechanism Assurance
have Windows Server 2008 R2 domain controllers with their domain functional level set to Windows
Server 2008 R2.
What new functionality does this feature provide?
Authentication mechanism assurance makes it possible for access to network resources to be
controlled to recognize certificate-based logons using certificates that were issued by specific
certificate issuance policies. When a certificate-based logon method (for example, smart-card logon)
is used and authentication mechanism assurance is enabled, an additional group membership is
added to the user's access token during logon. An administrator links the universal group
membership to a specific certificate issuance policy, which is included in the certificate template.
Because different certificate issuance policies can be linked to different universal groups, the
administrator can use group membership to identify whether a certificate was used during the logon
operation. The administrator can also distinguish between different certificates based on the
certificate issuance policy object identifier (OID) that corresponds to the certificate issuance policy
from which the certificate was issued. Ultimately, authentication mechanism assurance makes it
possible for resource administrators to secure resources by using group memberships that recognize
that a user was authenticated with a certificate-based authentication method that used a certificate
that was issued from a particular certificate issuance policy.
For example, assume a user named Tom has a smart card with a certificate that was issued from a
certificate issuance policy named Top Secret. If authentication mechanism assurance is used to map
certificates issued from the Top Secret certificate issuance policy to provide membership in a
universal group named Top Secret Users, when Tom logs on using his smart card, he receives an
additional group membership indicating that he is a member of Top Secret Users. Resource
administrators can set permissions on resources so that only members of Top Secret Users are
granted access. This means that when Tom logs on using his smart card, he can access resources
that grant access to Top Secret Users, but he cannot access those resources when he logs on
without using the smart card (for example, by typing a user name and password).
How should I prepare to deploy this feature?
If you want to implement authentication mechanism assurance, the domain functional level has to be
increased to Windows Server 2008 R2. You must also have or establish a certificate-based
authentication method. The certificates to be used for logon must be distributed from a certificate
issuance policy, because it is the certificate issuance policy OID that is linked to a universal security
group membership.
Which editions include this feature?
Authentication mechanism assurance is available in the following editions of Windows
Server 2008 R2 (including editions without Hyper-V™):
Windows Server 2008 R2 Standard
Windows Server 2008 R2 Enterprise
Windows Server 2008 R2 Datacenter
47
Changes in Functionality from Windows Server 2008 to Windows Server 2008 R2
Windows Web Server 2008 R2 does not include Active Directory Domain Services (AD DS).
Therefore, Windows Web Server 2008 R2 cannot be used to enable or implement authentication
mechanism assurance. However, any client or server operating system that is able to interpret
Windows® access tokens, including Windows Web Server 2008 R2, can be used to grant or deny
access based on the group membership or memberships that are added to a user's token by
authentication mechanism assurance.
Additional references
To learn how to implement authentication mechanism assurance, see the following Step-by-Step
guides:
AD FS in Windows Server 2008 R2 Step-by-Step Guide
(http://go.microsoft.com/fwlink/?LinkId=133009)
Authentication Mechanism Assurance for AD DS in Windows Server 2008 R2 Step-by-Step
Guide (http://go.microsoft.com/fwlink/?LinkId=135968)
48
What's New in AD DS: Offline Domain Join
What's New in AD DS: Offline Domain Join
What are the major changes?
Offline domain join is a new process that joins computers running Windows® 7 or Windows
Server 2008 R2 to a domain in Active Directory Domain Services (AD DS)—without any network
connectivity. This process includes a new command-line tool, Djoin.exe, which you can use to
complete an offline domain join.
What does offline domain join do?
You can use offline domain join to join computers to a domain without contacting a domain controller
over the network. You can join computers to the domain when they first start up after an operating
system installation. No additional restart is necessary to complete the domain join. This helps reduce
the time and effort required to complete a large-scale computer deployment in places such as
datacenters.
For example, an organization might need to deploy many virtual machines within a datacenter. Offine
domain join makes it possible for the virtual machines to be joined to the domain when they initially
start following the operating system installation. No additional restart is required to complete the
domain join. This can significantly reduce the overall time required for wide-scale virtual machine
deployments.
A domain join establishes a trust relationship between a computer running a Windows operating
system and an Active Directory domain. This operation requires state changes to AD DS and state
changes on the computer that is joining the domain. To complete a domain join in the past using
previous Windows operating systems, the computer that joined the domain had to be running and it
had to have network connectivity to contact a domain controller. Offline domain join provides the
following advantages over the previous requirements:
The Active Directory state changes are completed without any network traffic to the computer.
The computer state changes are completed without any network traffic to a domain controller.
Each set of changes can be completed at a different time.
The following sections explain some of the benefits that offline domain join can provide.
Reduced total cost of ownership in datacenters
Offline domain join can reduce the total cost of ownership for computers by reducing the startup time
that is required for each server and by increasing the reliability of domain join operations in production
environments. Datacenters today commonly have a provisioning server that configures an image and
then sends that image to be deployed on a production computer. The production computer is set up,
joined to the domain, and restarted. If there are any problems associated with the domain join, such
as network connectivity problems or problems associated with necessary servers that are offline, the
problems have to be diagnosed and resolved at that time. In this situation, offline domain join helps
prevent problems that can arise with the communication between the production computer and a
49
Changes in Functionality from Windows Server 2008 to Windows Server 2008 R2
domain controller by configuring the domain join information during the setup for the production
computer. The total amount of time to set up each server is reduced by eliminating the additional
restart that is required to complete an online domain join.
Improved experience for performing domain joins using an RODC
In Windows Server 2008, there is a mechanism to perform domain join operations against a read-only
domain controller (RODC). However, a domain join operation that is performed against an RODC
involves the following multiple steps:
1. Precreate the computer account in the directory, and set some additional attributes using scripts.
2. If necessary, modify the Password Replication Policy (PRP) of the RODC to allow the password
for the computer that you want to join to the domain to be cached by the RODC.
3. Force replication of the secrets of the computer that is to join to the domain.
4. Communicate the password offline to the computer that is about to join to the domain.
5. Run a custom script that targets the RODC to complete the join.
When you use offline domain join, the steps for performing domain join operations against an RODC
are simplified, as follows:
1. Precreate the account in AD DS.
2. Send the relevant state information that the domain-joining computer needs to consume to a text
file.
3. The computer consumes the information in the text file and then, when it starts, it is joined to the
domain.
Rapid enterprise deployments
By using deployment tools, such as Windows System Image Manager, you can perform an
unattended domain join during an operating system installation by providing information that is
relevant to the domain join in an Unattend.xml file. Using the same Unattend.xml file, you can supply
the information necessary for the computers that run Windows 7 and Windows Server 2008 R2 to
perform offline domain join.
The Unattend.xml file for Windows 7 and Windows Server 2008 R2 includes a new section to support
offline domain join.
Who will be interested in this feature?
The following groups might be interested in these changes:
Active Directory administrators
Network architects
System builders
Security administrators
Datacenter administrators
50
What's New in AD DS: Offline Domain Join
Are there any special considerations?
You can run Djoin.exe only on computers that run Windows 7 or Windows Server 2008 R2. The
computer on which you run Djoin.exe to provision computer account data into AD DS must be running
Windows 7 or Windows Server 2008 R2. The computer that you want to join to the domain must also
run Windows 7 or Windows Server 2008 R2.
By default, the Djoin.exe commands target a domain controller that runs Windows Server 2008 R2.
However, you can specify an optional /downlevel parameter if you want to target a domain controller
that is running a version of Windows Server that is earlier than Windows Server 2008 R2.
To perform an offline domain join, you must have the user rights that are necessary to join
workstations to the domain. By default, members of the Domain Admins group have the user rights to
join workstations to a domain. If you are not a member of the Domain Admins group, you must either
be granted or delegated these user rights. For more information about how to delegate these user
rights, see the Offline Domain Join Step-by-Step Guide
(http://go.microsoft.com/fwlink/?LinkId=134704).
Which editions include this feature?
This feature is available in all editions.
Is it available in both 32-bit and 64-bit versions?
Djoin.exe is included in both Windows 7 and Windows Server 2008 R2, and it is available in both 32bit and 64-bit versions. However, the 64-bit-encoded BLOB that results from the provisioning
command is architecture independent. Therefore, you can run Djoin.exe on either a 32-bit computer
or a 64-bit computer to provision computer account data in AD DS. You can run Djoin.exe again on
either a 32-bit computer or a 64-bit computer to request the offline domain join.
51
Changes in Functionality from Windows Server 2008 to Windows Server 2008 R2
What's New in AppLocker
What are the major changes?
AppLocker™ is a new feature in Windows® 7 and Windows Server® 2008 R2 that replaces the
Software Restriction Policies feature. AppLocker contains new capabilities and extensions that
reduce administrative overhead and help administrators control how users can access and use files,
such as .exe files, scripts, Windows Installer files (.msi and .msp files), and DLLs.
What does AppLocker do?
Using AppLocker, you can:
Define rules based on file attributes derived from the digital signature, including the publisher,
product name, file name, and file version. For example, you can create rules based on the
publisher and file version attributes that are persistent through updates, or you can create rules
that target a specific version of a file.
Important
AppLocker rules specify which files are allowed to run. Files that are not included in
rules are not allowed to run.
Assign a rule to a security group or an individual user.
Note
You cannot assign AppLocker rules to Internet zones, individual computers, or
registry paths.
Create exceptions for .exe files. For example, you can create a rule that allows all Windows
processes to run except Regedit.exe.
Use audit-only mode to identify files that would not be allowed to run if the policy were in effect.
Import and export rules.
Who will be interested in this feature?
AppLocker can help organizations that want to:
Limit the number and type of files that are allowed to run by preventing unlicensed or malicious
software from running and by restricting the ActiveX controls that are installed.
Reduce the total cost of ownership by ensuring that workstations are homogeneous across their
enterprise and that users are running only the software and applications that are approved by the
enterprise.
Reduce the possibility of information leaks from unauthorized software.
AppLocker may also be of interest to organizations that currently use Group Policy objects (GPOs) to
manage Windows-based computers or have per-user application installations.
52
What's New in AppLocker
Are there any special considerations?
By default, AppLocker rules do not allow users to open or run any files that are not specifically
allowed. Administrators should maintain an up-to-date list of allowed applications.
Expect an increase in the number of help desk calls initially because of blocked applications. As
users begin to understand that they cannot run applications that are not allowed, the help desk
calls may decrease.
There is minimal performance degradation because of the runtime checks.
Because AppLocker is similar to the Group Policy mechanism, administrators should understand
Group Policy creation and deployment.
AppLocker rules cannot be used to manage computers running a Windows operating system
earlier than Windows 7.
If AppLocker rules are defined in a GPO, only those rules are applied. To ensure interoperability
between Software Restriction Policies rules and AppLocker rules, define Software Restriction
Policies rules and AppLocker rules in different GPOs.
When an AppLocker rule is set to Audit only, the rule is not enforced. When a user runs an
application that is included in the rule, the application is opened and runs normally, and
information about that application is added to the AppLocker event log.
Which editions include AppLocker?
AppLocker is available in all editions of Windows Server 2008 R2 and in some editions of Windows 7.
53
Changes in Functionality from Windows Server 2008 to Windows Server 2008 R2
What's New in Biometrics
For enhanced convenience, Windows® 7 enables administrators and users to use fingerprint
biometric devices to log on to computers, grant elevation privileges through User Account Control
(UAC), and perform basic management of the fingerprint devices. Administrators can manage
fingerprint biometric devices in Group Policy settings by enabling, limiting, or blocking their use.
What's new in biometrics?
A growing number of computers, particularly portable computers, include embedded fingerprint
readers. Fingerprint readers can be used for identification and authentication of users in Windows.
Until now, there has been no standard support for biometric devices or for biometric-enabled
applications in Windows. Computer manufacturers had to provide software to support biometric
devices in their products. This made it more difficult for users to use the devices and administrators to
manage the use of biometric devices.
Windows 7 includes the Windows Biometric Framework that exposes fingerprint readers and other
biometric devices to higher-level applications in a uniform way, and offers a consistent user
experience for discovering and launching fingerprint applications. It does this by providing the
following:
A Biometric Devices Control Panel item that allows users to control the availability of biometric
devices and whether they can be used to log on to a local computer or domain.
Device Manager support for managing drivers for biometric devices.
Credential provider support to enable and configure the use of biometric data to log on to a local
computer and perform UAC elevation.
Group Policy settings to enable, disable, or limit the use of biometric data for a local computer or
domain. Group Policy settings can also prevent installation of biometric device driver software or
force the biometric device driver software to be uninstalled.
Biometric device driver software available from Windows Update.
Who will want to use biometric devices?
Fingerprint biometric devices offer a convenient way for users to log on to computers and grant
elevation through UAC.
What are the benefits of the new biometric features?
The new biometric features provide a consistent way to implement fingerprint biometric–enabled
applications and manage fingerprint biometric devices on stand-alone computers or on a network.
The Windows Biometric Framework makes biometric devices easier for users and for administrators
to configure and control on a local computer or in a domain.
54
What's New in Biometrics
What's the impact of these changes on biometrics?
The introduction of the Windows Biometric Framework allows the integration of fingerprint biometric
devices in Windows. It offers a consistent user experience for logging on to Windows and performing
UAC elevation. In addition, it provides a common set of discovery and integration points that offers a
more consistent user experience across devices and applications. The Windows Biometric
Framework also includes management functions that allow administrators to control the deployment
of biometric fingerprint devices in the enterprise.
55
Changes in Functionality from Windows Server 2008 to Windows Server 2008 R2
What's New in Device Management and
Installation
What are the major changes?
Device Management and Installation (DMI) is a collection of features that help information technology
(IT) professionals to centrally manage and configure the hardware and device driver configurations of
the computers on their networks. In an enterprise computing environment, control is needed over how
users can install and use devices attached to their computers. The features described in this topic are
available in Windows® 7 and Windows Server® 2008 R2.
For more information about DMI in Windows Vista®, Windows 7, Windows Server® 2008 and
Windows Server 2008 R2, see Device Management and Installation
(http://go.microsoft.com/fwlink/?linkid=143990) in the Windows Server Technical Library.
The following changes are available in Windows 7 and Windows Server 2008 R2:
What new functionality does this feature provide?
What existing functionality is changing?
What settings have been added or changed?
Who will be interested in these features?
These changes to DMI will be of interest to IT departments who already have or want to have a
repository of tested and approved device drivers for deployment within their organizations, as well as
those who want to manage installation of allowed devices by using Group Policy. The following
groups might be interested in these features:
IT managers
Desktop administrators
OEM and hardware developers
What new functionality does this feature provide?
This section describes the following new functionality provided by this feature:
Devices and Printers folder and Device Stage.
Additional software available after device installation.
Devices and Printers folder and Device Stage
The new Devices and Printers folder displays the devices that are connected externally to your
computer, including devices that are connected over the network, wired or wirelessly. By viewing the
contents of the folder, you can see which devices are connected, view details about those devices,
and perform configuration tasks.
56
What's New in Device Management and Installation
By using the Device and Printers folder, you can easily add new wired and wireless networked
devices and printers to your computer. Windows detects devices automatically if they are set to be
discoverable over Bluetooth, wireless USB, Wi-Fi, and wired network connections.
Windows can automatically download updated information about the devices attached to your
computer, including photorealistic images of the device, and additional tasks that can be performed
by using the device.
Device Stage is a new technology in Windows 7 and Windows Server 2008 R2 that takes device
management a step further. Device Stage provides a page with a picture of the device, details about
its status, and links to common tasks for the device. For a list of devices that support Device State,
see Products Supported by the Device Stage (http://go.microsoft.com/fwlink/?linkid=147284).
Administrators can control whether computers can download the additional metadata about devices
from the Internet by using the Group Policy settings described in the section What settings have
been added or changed?.
Why is this change important?
The Devices and Printers folder provides end users with an easier way to install, view, and manage
devices on the local computer. It combines many of the features of Device Manager and other device
management tools into a single, easy-to-use interface. It also simplifies configuration of multifunction
devices such as combined printer/scanners, by representing them as a single logical device. Device
Stage provides end users with easier access to individual features of a device.
Additional software available after device installation
Many device drivers require additional software to expose the full functionality of the device in
Windows. For example, a scanner might need optical character recognition (OCR) software in
addition to the device driver to perform the scan-to-text function that users expect. Vendors of device
drivers that are hosted on Windows Update can now include information about this additional
software, and when the user installs the device, a Windows Action Center message appears that
states that additional software is available for the device. When the user clicks the message, a
vendor-provided message appears that can contain a Web URL from which the user can download
the additional software.
Administrators can control whether the Windows Action Center displays the message about additional
software by using the Group Policy settings described in the section What settings have been
added or changed?.
Why is this change important?
This feature provides an easy way for users to access all of the software required to use a device.
Instead of having to search a vendor's Web site to discover if software is available, users are instead
automatically shown a dialog box with information about the available software and a link that allows
them to immediately download the software.
What existing functionality is changing?
This section describes the following changes to existing functionality:
57
Changes in Functionality from Windows Server 2008 to Windows Server 2008 R2
Changes to device driver search order and Found New Hardware wizard.
Changes to Device Installation Restrictions settings.
Changes to device driver search order and Found New Hardware
wizard
When Windows detects a new device, it looks in several places for the device driver software needed
to make the device operational. In Windows 7 and Windows Server 2008 R2, the default order has
changed to help ensure that the most current drivers are found, and to provide an administrator
greater control over which drivers are available to client computers.
By default, Windows Update is searched first to ensure that the most current drivers are used. If a
suitable driver is not found on Windows Update, then the built-in driver store and network paths
specified in the DevicePath registry key are searched.
Administrators can change this search order by using the Group Policy settings described in the
section What settings have been added or changed?. By using this setting, Windows Update can
be searched after the driver store and DevicePath folders, or you can disable using Windows Update
for device driver searches.
In addition, the Found New Hardware wizard is no longer used. This means fewer clicks for the user,
and less opportunity for wrong decisions that can result in non-working devices. Elevation by User
Account Control is no longer required for drivers found on Windows Update or the DevicePath
folders, further reducing the interaction required by the user.
Why is this change important?
This feature gives an administrator more control over the device drivers that are used in the managed
network environment. While we recommend using Windows Update to ensure the latest device
drivers are available to your users, we recognize that in some environments device drivers must be
tested for compliance with security and compatibility requirements, and that only approved drivers
must be used. The search order Group Policy setting and DevicePath registry key help ensure that
only the device drivers that the administrator approves are available for use by the computers on the
network.
Changes to Device Installation Restrictions settings
Device Installation Restrictions are settings that you can use to allow or deny the installation of
devices. In Windows 7 and Windows Server 2008 R2, these settings operate retroactively. That is, if
the setting prohibits a specified device class, and a device of that class is already installed on the
computer, then Windows automatically uninstalls that device and prevents its reinstallation. If the
removal of the device driver requires a restart of the computer, then the administrator can specify how
long the computer delays before enforcing the restart.
Administrators can configure the devices that are allowed or prohibited by using the Group Policy
settings described in the section What settings have been added or changed?.
58
What's New in Device Management and Installation
Why is this change important?
This feature gives an administrator more control over the devices that can be used on computers in
the managed network environment. It helps reduce the risk of use of prohibited devices that were
installed before the device restrictions settings were deployed.
What settings have been added or changed?
Group Policy settings
The following Group Policy settings are all found in:
Local Computer Configuration\Administrative Templates\System\Device Installation
Setting name
Description
Possible values
Prevent metadata retrieval
from internet
New. Prevents the Devices and
Printers folder and Device
Stage from downloading custom
images and information about
devices from the Internet.
Not configured (default)
Enabled
Disabled
Prevent creation of a system
restore point during device
activity that would normally
prompt creation of a restore
point
New. Disables the creation of a
system restore point when a new
device driver is installed. This
can significantly reduce the
amount of time that it takes to
install a driver, and reduces the
performance loss caused by the
disk activity from the creation of
the restore point.
Not configured (default)
Prevent Windows from
sending an error report when
a device driver requests
additional software during
installation
New. Prevents Windows from
producing an error that appears
in the Windows Action Center
when a device driver installer is
configured to ask the user to
install additional software. If the
software is required for correct
operation of the device, then you
must provide another
mechanism to supply the
software to the computer.
Not configured (default)
Enabled
Disabled
Prioritize all digitally signed
drivers equally during the
driver ranging and selection
process
Modified. In previous versions of
Windows, the default behavior of
this setting when not configured
is disabled: drivers signed by
Microsoft are prioritized over
other signed drivers.
Enabled
Disabled
Not configured (default)
Enabled
Disabled
59
Changes in Functionality from Windows Server 2008 to Windows Server 2008 R2
Setting name
Description
Possible values
In Windows 7 and Windows
Server 2008 R2, the default
behavior of this setting when not
configured is enabled: all signed
drivers are treated equally in the
ranking and selection process.
Specify search order for
device driver source locations
New. This setting configures
whether Windows Update search
occurs before or after the driver
store and DevicePath folders, or
if Windows Update search
occurs at all. The default
behavior of Windows 7 and
Windows Server 2008 R2 is to
search Windows Update first.
Not configured (default)
Enabled
If enabled:
Search Windows Update
First
Search Windows Update
Last
Do not search Windows
Update
Disabled
The following Group Policy settings are all found in:
Local Computer Configuration\Administrative Templates\System\Device Installation\Device
Installation Restrictions
Setting name
Description
Possible values
Prevent installation of devices
that match any of these device
IDs
Updated. This setting now
supports a new check box:
Also apply to matching
devices that are already
installed. Selecting this check
box causes already installed
devices to be uninstalled if they
match an identifier in the list.
Not configured (default)
Enabled
Disabled
Updated. This setting now
supports a new check box:
Also apply to matching
devices that are already
installed. Selecting this check
box causes already installed
devices to be uninstalled if the
associated device driver
matches an identifier in the list.
Not configured (default)
Enabled
Prevent installation of devices
using drivers that match any of
these device setup classes
60
If enabled, then you can
select or clear this check box.
If selected, the check box
applies only to devices that
are already installed.
If enabled, then you can
select or clear this check box.
If selected, the check box
applies only to devices that
are already installed.
Disabled
What's New in Device Management and Installation
Setting name
Description
Possible values
Time (in seconds) to force
reboot when required for policy
change to take effect
New. If either of the previous
two settings uninstalled a
device driver and a restart of
the computer is required, then
this setting specifies the delay
before the restart is forced,
giving the user an opportunity
to save any changes to open
documents.
Not configured (default)
Enabled
If enabled, this setting
supports an integer value
representing the number of
seconds. The default value is
120.
Disabled
Which editions include these features?
These features are available in all editions of Windows® 7 and Windows Server® 2008 R2, except
Device Stage is not available on the N versions of Windows. In addition, the N versions of Windows
do not support functionality related to Windows Portable Devices.
Additional references
For more information about Device Management and Installation, see Device Management and
Installation (http://go.microsoft.com/fwlink/?linkid=143990).
61
Changes in Functionality from Windows Server 2008 to Windows Server 2008 R2
What's New in Distributed File System
What are the major changes?
Distributed File System (DFS) Namespaces and DFS Replication offer simplified, highly available
access to files, load sharing, and WAN-friendly replication. In the Windows Server® 2008 R2
operating system, Microsoft has added a number of features and improvements to existing features.
The following changes to DFS Namespaces are available in Windows Server 2008 R2:
DFS Management support for enabling access-based enumeration
Performance counters
Performance improvements for large namespaces
DFS Management support to selectively enable namespace root referrals
Improved Dfsdiag.exe command prompt Help text
The following changes to DFS Replication are available in Windows Server 2008 R2:
Failover cluster support
Read-only replicated folders
Read-only domain controllers have read-only SYSVOL folders
Improved Dfsdiag.exe command prompt Help text
The Help topics for DFS Management are updated with information about the new features, and the
majority of topics include improvements. For more information, see DFS Management
(http://go.microsoft.com/fwlink/?LinkId=155073) on Microsoft TechNet.
The changes, when appropriate, were also made to the Windows Server 2008 version. For more
information, see DFS Management on Microsoft TechNet.
Who will be interested in this feature?
Administrators of large networks who want to organize and increase the availability of shared folders
by creating a namespace and administrators who want to keep folders synchronized between servers
in an efficient manner by using DFS Replication will be interested in this feature.
What new functionality does DFS Namespaces
provide?
The following changes are available in Windows Server 2008 R2 for DFS Namespaces:
DFS Management support for enabling access-based enumeration
Performance counters
Performance improvements for large namespaces
DFS Management support to selectively enable namespace root referrals
Improved Dfsdiag.exe command prompt Help text
62
What's New in Distributed File System
DFS Management support for enabling access-based enumeration
Access-based enumeration displays only the files and folders that a user has permissions to access.
If a user does not have Read (or equivalent) permissions for a folder, Windows hides the folder from
the user's view. For example, if you enable access-based enumeration on a shared folder that
contains many users' home directories, users who access the shared folder can see only their
personal home directories; other users' folders are hidden from view.
You can enable access-based enumeration in two complementary locations:
When you enable access-based enumeration on a shared folder by using Share and Storage
Management, Windows displays folders and files in the NTFS file system to network users only if
they have Read (or equivalent) permissions to the folders and files.
When you enable access-based enumeration on a namespace by using DFS Management (or
the Dfsutil command, which is also supported in Windows Server 2008), Windows displays
folders in the namespace to network users only if the namespace administrator has given them
Read permissions to the DFS folders.
Tip
To provide access-based enumeration across a namespace and all folder targets (shared
folders that are linked from a DFS folder), enable it on the namespace and on all shared
folders that act as folder targets in the namespace.
Windows Server 2008 R2 includes the ability to enable and configure access-based enumeration for
a namespace by using DFS Management or the Dfsutil command. This capability works with
namespaces that are hosted on servers running Windows Server 2008 R2 or Windows Server 2008.
To enable access-based enumeration of DFS folders from a computer running Windows Server 2008,
you must use the Dfsutil command.
For more information, see the following topics on Microsoft TechNet:
To use Windows Server 2008 R2 to enable access-based enumeration on a shared folder, see
Managing Permissions for Shared Folders: Access-based enumeration
(http://go.microsoft.com/fwlink/?LinkId=155076).
To use Windows Server 2008 R2 to enable access-based enumeration on a DFS namespace,
see Enable Access-Based Enumeration on a Namespace
(http://go.microsoft.com/fwlink/?LinkId=155077).
To use Windows Server 2008 to enable access-based enumeration on a namespace, see Enable
Access-Based Enumeration on a Namespace (http://go.microsoft.com/fwlink/?LinkId=155078).
Performance counters
DFS Namespaces in Windows Server 2008 R2 includes three performance counters that you can use
to monitor various aspects of DFS Namespaces:
DFS Namespace Service API Queue. Shows the number of requests (made using the NetDfs
API) in the queue for the DFS Namespace service to process.
DFS Namespace Service API Requests. Shows performance information about requests (such
as creating a namespace) made to the DFS Namespace service.
DFS Namespace Service Referrals. Shows performance information about various referral
requests that are processed by the DFS Namespace service.
63
Changes in Functionality from Windows Server 2008 to Windows Server 2008 R2
For more information, see Windows Performance Monitor
(http://go.microsoft.com/fwlink/?LinkId=132016).
Performance improvements for large namespaces
DFS Namespaces in Windows Server 2008 R2 performs faster than the Windows Server 2008
version in the following conditions:
When hosting large domain-based namespaces in Windows Server 2008 mode with 5,000 DFS
folders (links) or more, the DFS Namespaces service requires significantly less time to start.
When hosting very large domain-based namespaces in Windows Server 2008 mode with more
than 300,000 DFS folders.
Note
When hosting namespaces with more than 50,000 folders, starting the DFS Namespace
service can take an extended period of time (up to several hours depending on the
configuration). To eliminate downtime while the namespace is starting and to maximize
performance, use a domain-based namespace (Windows Server 2008 mode) with multiple
namespace servers for redundancy.
In September 2009, Microsoft representatives will present more information about the performance
and scalability improvements of DFS Namespaces at the 2009 Storage Developer Conference
(http://go.microsoft.com/fwlink/?LinkId=157789).
Improved Dfsdiag.exe command prompt Help text
The command prompt Help and error messages for the Dfsdiag command (Dfsdiag /?) are rewritten.
They are clearer and more descriptive.
DFS Management support to selectively enable namespace root
referrals
When a DFS client first attempts to access a domain-based namespace, a domain controller provides
a list of namespace servers to the client. This list of namespace servers is known as a root referral. In
Windows Server 2008 R2, you can selectively enable or disable referrals to specific namespace
servers. This enables an administrator to temporarily take a namespace server offline while
performing maintenance.
To disable referrals to a namespace server, the namespace server must be running Windows
Server 2008 R2, Windows Server 2008, or Windows 2000 Server. (Windows Server 2003 and
Windows Server 2003 R2 are not supported.)
To enable or disable a namespace server in Windows Server 2008 R2, use the following procedure:
Enable or disable referrals to a namespace server
1. In DFS Management, select the appropriate namespace, and then click the Namespace
Servers tab.
2. Right-click the appropriate namespace server, and then click Disable Namespace Server or
Enable Namespace Server.
64
What's New in Distributed File System
Note
To enable or disable a namespace server by using a command line in Windows
Server 2008 R2 or Windows Server 2008, use the Dfsutil Property State command.
What new functionality does DFS Replication
provide?
The following changes are available in Windows Server 2008 R2 for DFS Replication:
Failover cluster support for DFS Replication
Read-only replicated folders
Read-only domain controllers have read-only SYSVOL folders
Additional DFS Replication diagnostic functionality in the Dfsrdiag.exe command-line tool
Failover cluster support for DFS Replication
DFS Replication in Windows Server 2008 R2 includes the ability to add a failover cluster as a
member of a replication group. To do so, see Add a Failover Cluster to a Replication Group
(http://go.microsoft.com/fwlink/?LinkId=155085).
The DFS Replication service on versions of Windows prior to Windows Server 2008 R2 is not
designed to coordinate with a failover cluster, and the service will not fail over to another node.
Read-only replicated folders
A read-only replicated folder is a replicated folder on a particular member in which users cannot add
or change files. This is convenient for read-only folders that you want to keep up-to-date with a
central server (or servers). For example, you might want to create read-only replicated folders for
software installation folders or for folders that contain published reports or documents. Read-only
replicated folders are also used by read-only domain controllers (RODCs) to keep the SYSVOL
shared folder updated while preventing local changes.
Prior to Windows Server 2008 R2, the only way to simulate a read-only replicated folder was to
manually set share permissions and ACLs on the folders to prevent accidental changes or additions,
requiring additional administrative effort and increasing the likelihood of mistakes.
To use read-only replicated folders on Windows Server 2008 R2, see Make a Replicated Folder
Read-Only on a Particular Member (http://go.microsoft.com/fwlink/?LinkId=155093).
Read-only domain controllers have read-only SYSVOL folders
In Windows Server 2008 it is possible to make changes to the SYSVOL folder of a RODC. These
changes persist until the DFS Replication service can overwrite the changes with data from a readwrite domain controller or from the DFS Replication staging folder.
In Windows Server 2008 R2, the SYSVOL folder on RODCs is a read-only replicated folder. This
prevents users or administrators from altering files in the folder.
65
Changes in Functionality from Windows Server 2008 to Windows Server 2008 R2
Additional DFS Replication diagnostic functionality in the
Dfsrdiag.exe command-line tool
The Dfsrdiag.exe command-line tool includes three new command-line switches that provide
enhanced diagnostic capabilities:
Dfsrdiag.exe ReplState. Provides a summary of the replication status across all connections on
the specified replication group member. It initiates a snapshot of the internal state of the DFS
Replication service and gathers a list of the updates that are currently being processed
(downloaded or served) by the service.
Dfsrdiag.exe IdRecord. Displays the DFS Replication ID record and version for the file or folder
that you specify by using its path or its Unique Identifier (UID). The DFS Replication service
creates an ID record for every file and folder that it replicates, and you can use the ID record and
its version information to determine if a file has replicated properly to a particular member.
Dfsrdiag.exe FileHash. Computes and displays the hash value that is generated by the DFS
Replication service for a particular file. The hash value is used to compare two files—if the hash
value for two files is identical, so are the files.
For example, if you use a portable hard drive to copy the contents of a replicated folder to a
replication group member before the initial replication, it is often useful to verify whether the files
that you copied (for example, the attributes, timestamps, and access control lists (ACLs)) are
identical to the version of the files on the authoritative replication group member. If the files are
identical, the DFS Replication service doesn’t download any portion of the file during replication
(except for its metadata, which the service uses to determine that the files are identical).
Which editions include these features?
The following editions of Windows Server 2008 R2 can host DFS namespaces:
Windows Server 2008 R2 Standard
Windows Server 2008 R2 Enterprise
Windows Server 2008 R2 Datacenter
Windows Server 2008 R2 for Itanium-Based Systems
The following editions of Windows Server 2008 R2 can act as a member of a DFS Replication group:
Windows Server 2008 R2 Standard
Windows Server 2008 R2 Enterprise
Windows Server 2008 R2 Datacenter
For more information about the requirements for DFS Namespaces and DFS Replication, see DFS
Management (http://go.microsoft.com/fwlink/?LinkId=155073) on Microsoft TechNet.
Additional references
For information about what is new in Distributed File System in Windows Server 2008, see
Distributed File System.
66
What's New in DNS
What's New in DNS
The following topics describe changes in the Domain Name System (DNS) service that are available
in this release:
1. DNS Security Extensions (DNSSEC)
2. DNS Devolution
3. DNS Cache Locking
4. DNS Socket Pool
67
Changes in Functionality from Windows Server 2008 to Windows Server 2008 R2
DNS Socket Pool
The socket pool enables a DNS server to use source port randomization when issuing DNS queries.
This provides enhanced security against cache poisoning attacks. The socket pool is enabled with
default settings on computers that have installed Security Update MS08-037
(http://go.microsoft.com/fwlink/?LinkID=148634). You can also customize socket pool settings.
What are the major changes?
A DNS server running Windows Server® 2008 R2, or that has installed security update MS08-037,
will use source port randomization to protect against DNS cache poisoning attacks. With source port
randomization, the DNS server will randomly pick a source port from a pool of available sockets that it
opens when the service starts.
What does Socket Pool do?
Instead of using a predicable source port when issuing queries, the DNS server uses a random port
number selected from this pool, known as the socket pool. The socket pool makes cache poisoning
attacks more difficult because an attacker must correctly guess the source port of a DNS query in
addition to a random transaction ID to successfully execute the attack.
Who will be interested in this feature?
This feature will be of interest to IT professionals who manage Active Directory® Domain Services
(AD DS) and DNS, as well as to security administrators.
Are there any special considerations?
The socket pool is automatically enabled with default settings if you have installed Security Update
MS08-037 (http://go.microsoft.com/fwlink/?LinkID=148634). Ports numbers that are reserved for the
socket pool depend on the operating system. For more information about the range of port numbers
reserved, see Microsoft Knowledge Base article 956188
(http://go.microsoft.com/fwlink/?LinkID=165771).
The default size of the socket pool is 2500. When you configure the socket pool, you can choose a
size value from 0 to 10000. The larger the value, the greater protection you will have against DNS
spoofing attacks. If you configure a socket pool size of zero, the DNS server will use a single socket
for remote DNS queries. If the DNS server is running Windows Server 2008 R2, you can also
configure a socket pool exclusion list.
What settings have been added or changed?
The following registry keys can be used to configure the Socket Pool. However, the recommended
method for configuring Socket Pool settings is with the dnscmd.exe command line tool. For more
information about configuring the Socket Pool, see Configure the socket pool.
68
DNS Socket Pool
Registry settings
Setting name
Location
Defa
Possi
ult
ble
valu
value
e
s
SocketPoolSize
HKEY_LOCAL_MACHINE\SYSTEM\CurrentControlSet\serv
ices\DNS\Parameters
2500 0 to
1000
0
SocketPoolExcludedPo
rtRanges
HKEY_LOCAL_MACHINE\SYSTEM\CurrentControlSet\serv
ices\DNS\Parameters
N/A
Windows
Server 2008 R2 only.
1 to
6553
5
Tip
To apply changes to settings for the Socket Pool, you must restart the DNS service.
Which editions include this feature?
This feature is available in all editions.
69
Changes in Functionality from Windows Server 2008 to Windows Server 2008 R2
DNS Cache Locking
Cache locking is a new security feature available with Windows Server® 2008 R2 that allows you to
control whether or not information in the DNS cache can be overwritten.
What are the major changes?
Cache locking is a new feature available if your DNS server is running Windows Server 2008 R2.
When you enable cache locking, the DNS server will not allow cached records to be overwritten for
the duration of the time to live (TTL) value. Cache locking provides for enhanced security against
cache poisoning attacks. You can also customize the settings used for cache locking.
What does cache locking do?
When a recursive DNS server responds to a query, it will cache the results obtained so that it can
respond quickly if it receives another query requesting the same information. The period of time the
DNS server will keep information in its cache is determined by the Time to Live (TTL) value for a
resource record. Until the TTL period expires, information in the cache might be overwritten if updated
information about that resource record is received. If an attacker successfully overwrites information
in the cache, they might be able to redirect traffic on your network to a malicious site.
Who will be interested in this feature?
This feature will be of interest to IT professionals who manage Active Directory® Domain Services
(AD DS) and DNS, as well as to security administrators.
Are there any special considerations?
Cache locking is configured as a percent value. For example, if the cache locking value is set to 50,
then the DNS server will not overwrite a cached entry for half of the duration of the TTL. By default,
the cache locking percent value is 100. This means that cached entries will not be overwritten for the
entire duration of the TTL. The cache locking value is stored in the CacheLockingPercent registry
key. If the registry key is not present, then the DNS server will use the default cache locking value of
100.
What settings have been added or changed?
The following registry keys can be used to configure the cache locking. However, the recommended
method for configuring cache locking settings is with the dnscmd.exe command line tool. For more
information about configuring the Socket Pool, see Configure Cache Locking.
Registry settings
70
DNS Cache Locking
Setting name
CacheLockingPe
rcent
Location
HKEY_LOCAL_MACHINE\SYSTEM\CurrentControlSet\services\
DNS\Parameters
Defa
Possib
ult
le
value
values
100
0 to
100
Tip
To apply changes to settings for cache locking, you must restart the DNS service.
Which editions include this feature?
This feature is available in all editions.
71
Changes in Functionality from Windows Server 2008 to Windows Server 2008 R2
DNS Devolution
Devolution is a behavior in Active Directory environments that allows client computers that are
members of a child namespace to access resources in the parent namespace without the need to
explicitly provide the fully qualified domain name (FQDN) of the resource.
With devolution, the DNS resolver creates new FQDNs by appending the single-label, unqualified
domain name with the parent suffix of the primary DNS suffix name, and the parent of that suffix, and
so on, stopping if the name is successfully resolved or at a level determined by devolution settings.
For example, if the primary DNS suffix is central.contoso.com and devolution is enabled with a
devolution level of two, an application attempting to query the host name emailsrv7 will attempt to
resolve emailsrv7.central.contoso.com and emailsrv7.contoso.com. If the devolution level is three, an
attempt will be made to resolve emailsrv7.central.contoso.com, but not emailsrv7.contoso.com.
Devolution is not enabled in Active Directory domains when the following conditions are true:
1. A global suffix search list is configured using Group Policy.
2. The Append parent suffixes of the primary DNS suffix check box is selected on the DNS tab in
the Advanced TCP/IP Settings for IPv4 or IPv6 Internet Protocol (TCP/IP) Properties of a client
computer’s network connection.
This topic describes update to the behavior of DNS devolution in Windows Server® 2008 R2 and
Windows® 7. For more information about DNS devolution, see Chapter 9 – Windows Support for
DNS (http://go.microsoft.com/fwlink/?LinkId=166678) in TCP/IP Fundamentals for Windows.
What are the major changes?
The DNS client in Windows Server 2008 R2 and Windows 7 introduces the concept of a devolution
level, which provides control of the label where devolution will terminate. Previously, the effective
devolution level was two. An administrator can now specify the devolution level, allowing for precise
control of the organizational boundary in an Active Directory domain when clients attempt to resolve
resources within the domain. This update to DNS devolution is also available for previous versions of
Microsoft Windows. For more information, see Post-installation behavior on client computers after you
install the DNS update (http://support.microsoft.com/kb/957579).
Changes to the devolution level can affect the ability of client computers to resolve the names of
resources in a domain. The following is the new default behavior for DNS devolution:
First, the FRD and primary DNS suffix of the local computer is determined. Based on this information:
1. If the number of labels in the forest root domain is 1 (single labeled), devolution is not performed.
Example: The FRD is contoso and the primary DNS suffix is contoso.com. Devolution is not
performed in this case because contoso is single-labeled. Previously, the devolution level was
two.
2. If the primary DNS suffix is a trailing subset of (ends with) the forest root domain, the devolution
level is set to the number of labels in the FRD.
72
DNS Devolution
Example: The FRD is corp.contoso.com and the primary DNS suffix is east.corp.contoso.com.
Devolution level in this case is three because east.corp.contoso.com ends with corp.contoso.com
and the FRD has three labels. Previously, the devolution level was two.
3. If the primary DNS suffix is not a trailing subset of the FRD, devolution is not performed.
Example: The FRD is corp.contoso.com and the primary DNS suffix is east.contoso.com.
Devolution is not performed in this case because east.contoso.com does not end with
corp.contoso.com. Previously, the devolution level was two.
The following table summarizes the default behavior for devolution after applying the update.
Primary DNS Suffix
FRD:
FRD: contoso.com
contoso
contoso
contoso.com
corp.contoso.com
corp.contoso.net
FRD:
FRD:
corp.contoso.com
corp.contoso.net
OFF
OFF
OFF
OFF
(FRD is
singlelabeled)
(contoso does not
end with
contoso.com)
(contoso does not
end with
corp.contoso.com)
(contoso does not
end with
corp.contoso.net)
OFF
Devolution level: 2
OFF
OFF
(FRD is
singlelabeled)
(contoso.com ends
with contoso.com
and FRD has two
labels)
(contoso.com does
not end with
corp.contoso.com)
(contoso.com does
not end with
corp.contoso.net)
OFF
Devolution level: 2
Devolution level: 3
OFF
(FRD is
singlelabeled)
(corp.contoso.com
ends with
contoso.com and
FRD has two labels)
(corp.contoso.com
ends with
corp.contoso.com
and FRD has three
labels)
(corp.contoso.com
does not end with
corp.contoso.net)
OFF
OFF
OFF
Devolution level: 3
(FRD is
singlelabeled)
(corp.contoso.net
does not end with
contoso.com)
(corp.contoso.net
does not end with
corp.contoso.com)
(corp.contoso.net
ends with
corp.contoso.net
and FRD has three
labels)
Previously, devolution was done until only two labels in the suffix were left. Now, assuming a
contiguous namespace, devolution proceeds down to the FRD name and no further. If DNS resolution
is required past the level of the FRD, the following options are available:
1. Configure a global suffix search list. When you configure a suffix search list, devolution is
disabled and the suffix search list is used instead.
2. Specify the devolution level. You can configure the devolution level using Group Policy or by
configuring the DomainNameDevolutionLevel registry key.
73
Changes in Functionality from Windows Server 2008 to Windows Server 2008 R2
Who will be interested in this feature?
This feature will be of interest to IT professionals who manage Active Directory® Domain Services
(AD DS) and DNS.
Are there any special considerations?
This update to DNS devolution is also available for computers running earlier versions of the
Microsoft Windows operating system. For information about this update, see the Overview section of
Microsoft Security Advisory 971888 (http://go.microsoft.com/fwlink/?LinkId=166679).
What settings have been added or changed?
Devolution can be configured using Group Policy or using the Windows Registry. The following tables
provide values that are used to configure DNS devolution.
Registry settings
Setting name
Location
Previ
Defa
Possi
ous
ult
ble
defau
valu
value
lt
e
s
1
1
0 or
1
N/A
N/A
1 to
50
value
UseDomainNameD
evolution
HKEY_LOCAL_MACHINE\SOFTWARE\Policies\Microsof
t\Windows NT\DNSClient
(DWORD)
DomainNameDevol HKEY_LOCAL_MACHINE\SYSTEM\CurrentControlSet\S
utionLevel
ervices\Dnscache\Parameters
(DWORD)
(did
(doe
not
s not
exist) exist
by
defa
ult)
Group Policy settings
Setting name
Location
Previous
Default value
Possible values
default value (if
applicable)
Primary DNS
Suffix
Devolution
Computer
Configuration\Administrative
Templates\Network\DNS
Client
Not configured
Not configured
Enabled,
Disabled, Not
configured
Primary DNS
Computer
N/A
Not configured
Enabled,
74
DNS Devolution
Setting name
Location
Previous
Default value
Possible values
default value (if
applicable)
Suffix
Devolution
Level
Configuration\Administrative
Templates\Network\DNS
Client
(did not exist)
Disabled, Not
configured
Note
If you configure both registry settings and Group Policy settings, the Group Policy settings will
take precedence.
Which editions include this feature?
This feature is available in all editions.
75
Changes in Functionality from Windows Server 2008 to Windows Server 2008 R2
DNS Security Extensions (DNSSEC)
What are the major changes?
Support for Domain Name System Security Extensions (DNSSEC) is introduced in Windows
Server® 2008 R2 and Windows® 7. With Windows Server 2008 R2 DNS server, you can now sign
and host DNSSEC-signed zones to provide security for your DNS infrastructure.
The following changes are available in DNS server in Windows Server 2008 R2:
Ability to sign a zone and host signed zones.
Support for changes to the DNSSEC protocol.
Support for DNSKEY, RRSIG, NSEC, and DS resource records.
The following changes are available in DNS client in Windows 7:
Ability to indicate knowledge of DNSSEC in queries.
Ability to process the DNSKEY, RRSIG, NSEC, and DS resource records.
Ability to check whether the DNS server with which it communicated has performed validation on
the client’s behalf.
The DNS client’s behavior with respect to DNSSEC is controlled through the Name Resolution Policy
Table (NRPT), which stores settings that define the DNS client’s behavior. The NRPT is typically
managed through Group Policy.
What does DNSSEC do?
DNSSEC is a suite of extensions that add security to the DNS protocol. The core DNSSEC
extensions are specified in RFCs 4033, 4034, and 4035 and add origin authority, data integrity, and
authenticated denial of existence to DNS. In addition to several new concepts and operations for both
the DNS server and the DNS client, DNSSEC introduces four new resource records (DNSKEY,
RRSIG, NSEC, and DS) to DNS.
In short, DNSSEC allows for a DNS zone and all the records in the zone to be cryptographically
signed. When a DNS server hosting a signed zone receives a query, it returns the digital signatures in
addition to the records queried for. A resolver or another server can obtain the public key of the
public/private key pair and validate that the responses are authentic and have not been tampered
with. In order to do so, the resolver or server must be configured with a trust anchor for the signed
zone, or for a parent of the signed zone.
Who will be interested in this feature?
This feature will be of interest to IT professionals who manage Active Directory® Domain Services
(AD DS) and DNS, as well as to security administrators. Specifically, this feature will be of interest to
all administrators of U.S. federal IT systems who must be compliant with National Institute of
Standards and Technology (NIST) Special Publication (SP) 800-53.
76
DNS Security Extensions (DNSSEC)
What new functionality does DNSSEC provide?
The DNSSEC implementation in Windows Server 2008 R2 DNS server provides the ability to sign
both file-backed and Active Directory–-integrated zones through an offline zone signing tool. This
signed zone will then replicate or zone-transfer to other authoritative DNS servers. When configured
with a trust anchor, a DNS server is capable of performing DNSSEC validation on responses received
on behalf of the client.
The DNS client in Windows Server 2008 R2 and Windows® 7 is a non-validating security-aware stub
resolver. This means that the DNS client will offload the validation responsibilities to its local DNS
server, but the client is capable of consuming DNSSEC responses. The DNS client’s behavior is
controlled by a policy that determines whether the client should check for validation results for names
within a given namespace. The client will return the results of the query to the application only if
validation has been successfully performed by the server.
Why is this change important?
As DNS security threats become more topical, it is important to realize that securing the DNS is
critical to securing enterprise networks and the Internet. DNS is often subject to man-in-the-middle,
spoofing, and cache-poisoning attacks that are hard to defend against. DNSSEC is the best available
solution that helps protects against these security threats against DNS. DNSSEC will be the
technology of choice for enterprises, registrars, and ISPs as they look for ways to secure their DNS
deployments.
Are there any dependencies?
Last hop communication refers to the communication between a DNSSEC-enabled client computer
running Windows 7 and its local DNS server. We strongly recommend the use of Internet Protocol
security (IPsec) to secure last hop communication between the client and the DNS server, but keep
the following deployment considerations mind:
DNSSEC uses Secure Sockets Layer (SSL) to ensure that client-to-server communication is
secure. The use of SSL allows the DNS client to check that the server has a certificate that
proves its identity as a valid DNS server. This adds an additional level of trust between the client
and the server.
If you have a domain IPsec policy as part of a server and domain isolation deployment, then you
must exempt TCP/UDP port 53 traffic (DNS traffic) from the domain IPsec policy. Otherwise, the
domain IPsec policy will be used and certificate-based authentication will not be performed. The
client will fail the EKU validation and will not trust the DNS server.
How should I prepare for this change?
We recommend that you review your DNS infrastructure to identify the zones that must be secured
with DNSSEC. After you have identified the zones, review the instructions in Deploying DNS
Security Extensions (DNSSEC) to understand deployment requirements and considerations.
77
Changes in Functionality from Windows Server 2008 to Windows Server 2008 R2
Which editions include this feature?
This feature is available in all editions.
78
What's New in Failover Clusters
What's New in Failover Clusters
What are the major changes?
In Windows Server® 2008 R2 Enterprise and Windows Server® 2008 R2 Datacenter, the changes in
failover clusters include the following:
Improvements to the validation process for a new or existing cluster.
Improvements in functionality for clustered virtual machines (which run with the Hyper-V feature).
These improvements help to increase the uptime and simplify the management of clustered
virtual machines.
The addition of a Windows PowerShell interface.
Additional options for migrating settings from one cluster to another.
Note
The failover cluster feature is not available in Windows® Web Server 2008 R2 or Windows
Server® 2008 R2 Standard.
The sections that follow provide more detail about these changes.
What does a failover cluster do?
A failover cluster is a group of independent computers that work together to increase the availability
of applications and services. The clustered servers (called nodes) are connected by physical cables
and by software. If one of the cluster nodes fails, another node begins to provide service (a process
known as failover). Users experience a minimum of disruptions in service.
Who will be interested in failover clustering?
Failover clusters are used by IT professionals who need to provide high availability for services or
applications.
Are there any special considerations?
Microsoft supports a failover cluster solution only if all the hardware components are marked as
"Certified for Windows Server 2008 R2." In addition, the complete configuration (servers, network,
and storage) must pass all tests in the Validate a Configuration wizard, which is included in the
Failover Cluster Manager snap-in.
Note that this policy differs from the support policy for server clusters in Windows Server 2003, which
required the entire cluster solution to be listed in the Windows Server Catalog under Cluster
Solutions.
79
Changes in Functionality from Windows Server 2008 to Windows Server 2008 R2
What new functionality does failover clustering
provide?
Windows PowerShell cmdlets for failover clusters. Windows PowerShell is a new commandline shell and scripting technology that uses consistent syntax and naming patterns across the
roles and features in Windows Server 2008 R2. The new cmdlets for failover clusters provide
powerful ways to script cluster configuration and management tasks. Windows PowerShell
cmdlets will eventually replace the Cluster.exe command-line interface.
If you use the Server Core installation option of Windows Server 2008 R2 for your failover cluster,
the Windows PowerShell cmdlets for failover clusters simplify the local management of the
cluster.
Read-only permissions option. You can assign read-only permission to a user or group who
might need to see the cluster but not change the configuration of the cluster.
Cluster Shared Volumes. With Cluster Shared Volumes, the configuration of clustered virtual
machines (supported by the Hyper-V feature) is much simpler than before. With Cluster Shared
Volumes:
80
You can reduce the number of LUNs (disks) required for your virtual machines, instead of
having to manage one LUN per virtual machine. (Previously, the recommended configuration
was one LUN per virtual machine, because the LUN was the unit of failover.) Many virtual
machines can use a single LUN and can fail over without causing the other virtual machines
on the same LUN to also fail over.
You can make better use of disk space, because you do not need to place each Virtual Hard
Disk (VHD) file on a separate disk with extra free space set aside just for that VHD file.
Instead, the free space on a Cluster Shared Volume can be used by any VHD file on that
LUN.
You can more easily track the paths to VHD files and other files used by virtual machines.
You can specify the path names, instead of identifying disks by drive letters (limited to the
number of letters in the alphabet) or identifiers called GUIDs (which are hard to use and
remember). With Cluster Shared Volumes, the path appears to be on the system drive of the
node, under the \ClusterStorage folder. However, this path is the same when viewed from
any node in the cluster.
If you use a few Cluster Shared Volumes to create a configuration that supports many
clustered virtual machines, you can perform validation more quickly than you could with a
configuration that uses many LUNs to support many clustered virtual machines. With fewer
LUNs, validation runs more quickly. (You perform validation by running the Validate a
Configuration Wizard in the snap-in for failover clusters.)
There are no special hardware requirements beyond what is already required for storage in a
failover cluster (although Cluster Shared Volumes require NTFS).
Resiliency is increased, because the cluster can respond correctly even if connectivity
between one node and the SAN is interrupted, or part of a network is down. The cluster will
re-route the Cluster Shared Volumes traffic through an intact part of the SAN or network.
What's New in Failover Clusters
What existing functionality is changing?
The following list briefly summarizes the improvements in failover clusters:
Additional tests in cluster validation. With the additional tests built into the Cluster Validation
Wizard in the failover cluster snap-in, you can fine-tune your cluster configuration, track the
configuration, and identify potential cluster configuration issues before they cause downtime.
Support for additional clustered services. In addition to the services and applications you
could previously configure in a cluster, you can now cluster Distributed File System (DFS)
Replication member servers and a Remote Desktop Connection Broker (formerly Terminal
Services Session Broker).
Additional options for migrating settings from one cluster to another. The Migration Wizard
built into the failover cluster snap-in can migrate settings from clusters running Windows
Server 2003, Windows Server 2008, or Windows Server 2008 R2, not just from clusters running
Windows Server 2003 as was previously the case. The wizard can also migrate the settings for
additional types of resources and resource groups.
Options for moving a virtual machine to another node with little or no interruption for
clients. Windows Server 2008 R2 includes live migration, an option for moving a virtual machine
to another node in a way that usually leaves the clients connected to the virtual machine. It also
includes quick migration and moving of virtual machines, which are options similar to what was
available in clusters running Windows Server 2008.
Additional tests in cluster validation
The cluster validation wizard previously included tests that helped you test a set of servers, their
networks, and the attached storage before you brought them together in a cluster. The tests were
also useful for re-testing a cluster after you made a change, for example, a change to the storage
configuration. These tests continue to be available, with an additional set of tests. The new tests are
called the Cluster Configuration tests, and they help you to check settings that are specified within
the cluster, such as the settings that affect how the cluster communicates across the available
networks. These tests analyze your current configuration down to the private properties of clustered
resources to see if best practices are employed. You can also use the Cluster Configuration tests to
review and archive the configurations of your clustered services and applications (including settings
for the resources within each clustered service or application).
With these tests, you can fine-tune your cluster configuration, track the configuration, and identify
potential cluster configuration issues before they cause downtime. This can help you optimize your
configuration and compare it against the best practices that you have identified for your organization.
Support for additional clustered services
In addition to the services and applications you could previously configure in a failover cluster, you
can now configure the following:
Remote Desktop Connection Broker (formerly Terminal Services Session Broker): Remote
Desktop Connection Broker supports session load balancing and session reconnection in a loadbalanced remote desktop server farm. RD Connection Broker is also used to provide users
access to RemoteApp programs and virtual desktops through RemoteApp and Desktop
Connection.
81
Changes in Functionality from Windows Server 2008 to Windows Server 2008 R2
DFS Replication: DFS Replication is an efficient, multiple-master replication engine that you can
use to keep folders synchronized between servers across limited bandwidth network connections.
You can cluster any member server in the replication group.
Additional options for migrating settings from one cluster to
another
The Migration Wizard built into the failover cluster snap-in can migrate settings from clusters running
Windows Server 2003, Windows Server 2008, or Windows Server 2008 R2, not just from a cluster
running Windows Server 2003 as was previously the case. As before, the wizard can migrate settings
from the following resource groups:
File server
Dynamic Host Configuration Protocol (DHCP)
Generic Application
Generic Script
Generic Service
WINS Server
In Windows Server 2008 R2, the Migration Wizard can also migrate settings from the following
resource groups:
Distributed File System Namespace (DFS-N)
Distributed Transaction Coordinator (DTC)
Internet Storage Name Service (iSNS) Server
Message Queuing (also called MSMQ)
Network File System (NFS)
Other Server (client access point and storage only)
Remote Desktop Connection Broker
Note that other migration processes exist for additional clustered servers, such as clustered print
servers.
Options for moving a virtual machine to another node with little or
no interruption for clients
Failover clusters in Windows Server 2008 R2 provide multiple ways to move a virtual machine from
one cluster node to another:
Live migration: When you initiate live migration, the cluster copies the memory being used by
the virtual machine from the current node to another node, so that when the transition to the other
node actually takes place, the memory and state information is already in place for the virtual
machine. The transition is usually fast enough that a client using the virtual machine does not
lose the network connection. If you are using Cluster Shared Volumes, live migration is almost
instantaneous, because no transfer of disk ownership is needed.
A live migration can be used for planned maintenance but not for an unplanned failover. On a
given server running Hyper-V, only one live migration (to or from the server) can be in progress at
82
What's New in Failover Clusters
a given time. For example, if you have a four-node cluster, up to two live migrations can occur
simultaneously if each live migration involves different nodes.
Quick migration: When you initiate quick migration, the cluster copies the memory being used
by the virtual machine to a disk in storage, so that when the transition to another node actually
takes place, the memory and state information needed by the virtual machine can quickly be read
from the disk by the node that is taking over ownership.
A quick migration can be used for planned maintenance but not for an unplanned failover. You
can use quick migration to move multiple virtual machines simultaneously.
Moving: When you initiate a move, the cluster prepares to take the virtual machine offline by
performing an action that you have specified in the cluster configuration for the virtual machine
resource:
Save (the default) saves the state of the virtual machine, so that the state can be restored
when bringing the virtual machine back online.
Shut down performs an orderly shutdown of the operating system (waiting for all processes
to close) on the virtual machine before taking the virtual machine offline.
Shut down (forced) shuts down the operating system on the virtual machine without waiting
for slower processes to finish, and then takes the virtual machine offline.
Turn off is like turning off the power to the virtual machine, which means that data loss may
occur.
The setting that you specify for the offline action does not affect live migration, quick migration, or
unplanned failover. It affects only moving (or taking the resource offline through the action of
Windows PowerShell or an application).
Do I need to change any existing code or scripts to
work with Windows Server 2008 R2?
If an application or service ran on a cluster with Windows Server 2008, you do not need to change the
code to run the application or service on a cluster with Windows Server 2008 R2. If you have scripts
based on Cluster.exe, you can continue to use them in Windows Server 2008 R2, but we recommend
that you rewrite them with Windows PowerShell cmdlets. In future releases, Windows PowerShell will
be the only command-line interface available for failover clusters.
How should I prepare to deploy this feature?
Carefully review the hardware on which you plan to deploy a failover cluster to ensure that it is
compatible with Windows Server 2008 R2. This is especially necessary if you are currently using that
hardware for a server cluster running Windows Server 2003. Hardware that supports a server cluster
running Windows Server 2003 may not necessarily support a failover cluster running Windows
Server 2008 R2. For more information, see Are there any special considerations?, earlier in this topic.
Note
You cannot perform a rolling upgrade from a cluster running Windows Server 2003 or
Windows Server 2008 to a cluster running Windows Server 2008 R2. However, after you
83
Changes in Functionality from Windows Server 2008 to Windows Server 2008 R2
create a failover cluster running Windows Server 2008 R2, you can use a wizard to migrate
certain resource settings to it from an existing cluster.
If you are planning to use Cluster Shared Volumes, set up the operating system of each server in
your cluster so that it boots from the same drive letter as all other servers in the cluster. In other
words, if one server boots from drive letter C, all servers in the cluster should boot from drive letter C.
Which editions include failover clustering?
The failover cluster feature is available in Windows Server 2008 R2 Enterprise and Windows
Server 2008 R2 Datacenter. The feature is not available in Windows Web Server 2008 R2 or
Windows Server 2008 R2 Standard.
84
What's New in File Server Resource Manager in Windows Server 2008 R2
What's New in File Server Resource Manager
in Windows Server 2008 R2
What are the major changes?
In Windows Server® 2008 R2, the improvements to File Server Resource Manager (FSRM) are
aimed at simplifying information management on Windows servers by supporting the classification of
files and applying policy based on that classification. IT administrators can use the new functionality
to automatically classify files, run reports, and apply classification-based file expiration and custom
operations to files on servers. The sections that follow describe the improvements made in FSRM
between Windows Server 2008 and Windows Server 2008 R2.
Who will be interested in this feature?
The following groups will especially benefit from these changes:
IT administrators who want to automatically classify files on servers
IT administrators who want to enforce file expiration policy by creating file management tasks
IT administrators who want to automatically run commands or scripts on files, based on their
location, classification properties, or time metadata
What new functionality does FSRM provide?
The following changes are available in Windows Server 2008 R2:
File classification. The file classification feature in Windows Server 2008 R2 provides an
extensible end-to-end mechanism to automatically assign classification information to files on file
servers and apply policy to them based on that information. User interaction can be minimized to
reduce overall TCO and enable Compliance scenarios.
File management tasks. File management tasks simplify the process of finding subsets of files
on a server and applying simple commands to them. You can use the included File Expiration
task, or create your own custom tasks. Tasks can be scheduled to run periodically to reduce
repetitive costs. File management tasks can also be configured to notify file owners of any
impending policy that will be applied to their files.
File classification
You can use file classification to perform the following actions:
Define classification properties and values, which can be assigned to files by running
classification rules.
Create, update, and run classification rules. Each rule assigns a single predefined property and
value to files within a specified directory, based on installed classification plug-ins.
85
Changes in Functionality from Windows Server 2008 to Windows Server 2008 R2
When running a classification rule, optionally re-evaluate files that are already classified. You can
choose to overwrite existing classification values, or add the value to properties that support
multiple values.
Why is the file classification feature important?
Currently, IT administrators deploy a variety of tools to manage their data. Because these tools
manage different and overlapping sets of data, storage tends to be structured around data
management. Classification allows the organization to structure storage for business instead, while
still allowing the efficient management of data.
File management tasks
You can use file management tasks to perform the following actions:
Create and update file expiration tasks, which move all files that match a set of criteria to a
specified directory where an administrator can then back up and delete the files. Files can be set
to expire based on classification values, or after a specified number of days since the file was
created, modified, or last accessed.
Create and update custom tasks, which allow you to run a command or script in a specified
working directory.
Send e-mail notifications, send a warning to the event log, or run a command or script at a
specified number of days before the file management task is scheduled to run.
Why are file management tasks important?
File management tasks are a powerful mechanism to apply a command to a set of files on a
scheduled basis. The flexibility provided through file management allows the simplification of a variety
of administrative tasks. File expiration is one application that directly addresses a core need of file
system administrators.
Which editions include this feature?
This feature is available in all editions of Windows Server 2008 R2.
Are there any special considerations?
Administrators should be aware of the following issues when using file classification and file
management tasks:
Encrypted files cannot be classified, and properties cannot be stored for them. If a file that was
previously classified becomes encrypted, policy will no longer be applied to that file.
File classification makes use of alternate data streams. Any file system or file container (such as
an archive, e-mail attachment, or embedded file) that does not support alternate data streams
may not retain classification properties by default.
Files that are not readable by SYSTEM cannot be classified.
Files that are not writable by SYSTEM will not retain their classification when moved.
86
What's New in Group Policy
What's New in Group Policy
What are the major changes?
The following changes are available in Windows Server® 2008 R2 and in Windows® 7 with Remote
Server Administration Tools (RSAT):
Windows PowerShell Cmdlets for Group Policy: Ability to manage Group Policy from the
Windows PowerShell™ command line and to run PowerShell scripts during logon and startup
Group Policy Preferences: Additional types of preference items
Starter Group Policy Objects: Improvements to Starter GPOs
Administrative Template Settings: Improved user interface and additional policy settings
What does Group Policy do?
Group Policy provides an infrastructure for centralized configuration management of the operating
system and applications that run on the operating system.
Who will be interested in this feature?
The following groups might be interested in these changes:
IT professionals who have to manage users and computers in a domain environment
Dedicated Group Policy administrators
IT generalists
Support personnel
Are there any special considerations?
You can manage local and domain Group Policy by using domain-based versions of Windows
Server 2008 R2. Although the Group Policy Management Console (GPMC) is distributed with
Windows Server 2008 R2, you must install Group Policy Management as a feature through Server
Manager.
You can also manage local and domain Group Policy by using Windows 7. For managing local Group
Policy, the Group Policy Object Editor has been replaced by the Local Group Policy Editor. To
manage domain Group Policy, you must first install the GPMC. The GPMC is included with RSAT,
which is available for download:
Windows Server 2008 R2 Remote Server Administration Tools for Windows 7
Windows Server 2008 Remote Server Administration Tools for Windows Vista with SP1
RSAT enables IT administrators to remotely manage roles and features in Windows Server 2008 R2
from a computer that is running Windows 7. RSAT includes support for the remote management of
computers that are running either a Server Core installation or the full installation option of Windows
87
Changes in Functionality from Windows Server 2008 to Windows Server 2008 R2
Server 2008 R2. The functionality RSAT provides is similar to Windows Server 2003 Administration
Tools Pack.
Installing RSAT does not automatically install the GPMC. To install the GPMC after you install RSAT,
click Programs in Control Panel, click Turn Windows features on or off, expand Remote Server
Administration Tools, expand Feature Administration Tools, and select the Feature
Administration Tools and Group Policy Management Tools check boxes.
Which editions include this feature?
Group Policy is available in all editions of Windows Server 2008 R2 and Windows 7. Both local and
domain-based Group Policy can be managed by using any version of Windows Server 2008 R2 and
any version of Windows 7 that supports RSAT.
Does it function differently in some editions?
Without RSAT, only local Group Policy can be managed using Windows 7. With RSAT, both local and
domain-based Group Policy can be managed using any edition of Windows 7 that supports RSAT.
88
Windows PowerShell Cmdlets for Group Policy
Windows PowerShell Cmdlets for Group Policy
What do the Windows PowerShell Group Policy
cmdlets do?
Windows PowerShell is a Windows command-line shell and scripting language that you can use to
automate many of the same tasks that you perform in the user interface by using the Group Policy
Management Console (GPMC). To help you perform these tasks, Group Policy in Windows
Server 2008 R2 provides more than 25 cmdlets. Each cmdlet is a simple, single-function commandline tool.
You can use the Group Policy cmdlets to perform the following tasks for domain-based Group Policy
objects (GPOs):
Maintaining GPOs: GPO creation, removal, backup, and import.
Associating GPOs with Active Directory® containers: Group Policy link creation, update, and
removal.
Setting inheritance flags and permissions on Active Directory organizational units (OUs) and
domains.
Configuring registry-based policy settings and Group Policy Preferences Registry settings:
Update, retrieval, and removal.
Creating and editing Starter GPOs.
Are there any special considerations?
To use the Windows PowerShell Group Policy cmdlets, you must be running either Windows
Server 2008 R2 on a domain controller or on a member server that has the GPMC installed, or
Windows 7 with Remote Server Administration Tools (RSAT) installed. RSAT includes the GPMC and
its cmdlets.
You must also use the Import-Module grouppolicy command to import the Group Policy module
before you use the cmdlets at the beginning of every script that uses them and at the beginning of
every Windows PowerShell session.
You can use the GPRegistryValue cmdlets to change registry-based policy settings and the
GPPrefRegistryValue cmdlets to change registry preference items. For information about the
registry keys that are associated with registry-based policy settings, see the Group Policy Settings
Reference. This reference is a downloadable spreadsheet.
Note
For more information about the Group Policy cmdlets, you can use the Get-Help <cmdletname> and Get-Help <cmdlet_name>-detailed cmdlets to display basic and detailed Help.
89
Changes in Functionality from Windows Server 2008 to Windows Server 2008 R2
What policy settings have been added or changed?
New policy settings now enable you to specify whether Windows PowerShell scripts run before nonWindows PowerShell scripts during user computer startup and shutdown, and user logon and logoff.
By default, Windows PowerShell scripts run after non-Windows PowerShell scripts.
Group Policy settings
Setting
Location
Default
Possible values
name
value
Run
Computer
Windows
Configuration\Policies\Administrat
PowerShell ive Templates\System\Scripts\
scripts first
at computer
startup,
shutdown
Not
Not Configured, Enabled, Disabled
Configure
Note
d
This policy setting determines
(Windows
the order in which computer
PowerShe
startup and shutdown scripts
ll scripts
are run within all applicable
run after
GPOs. You can override this
nonpolicy setting for specific script
Windows
types in a specific GPO by
PowerShe
configuring the following policy
ll scripts)
settings for the GPO:
Computer
Configuration\Policies\Wind
ows Settings\Scripts
(Startup/Shutdown)\Startup
and Computer
Configuration\Policies\Wind
ows Settings\Scripts
(Startup/Shutdown)\Shutdow
n.
Run
Windows
PowerShell
scripts first
at user
logon,
logoff
90
Computer
Not
Not Configured, Enabled, Disabled
Configuration\Policies\Administrat Configure
Note
ive Templates\System\Scripts\
d
This policy setting determines
(Windows
the order in which user logon
PowerShe
and logoff scripts are run within
ll scripts
all applicable GPOs. You can
run after
override this policy setting for
nonspecific script types in a
Windows
specific GPO by configuring
PowerShe
the following policy settings for
ll scripts)
the GPO: User
Configuration\Policies\Wind
ows Settings\Scripts
(Logon/Logoff)\Logon and
Windows PowerShell Cmdlets for Group Policy
Setting
Location
name
Default
Possible values
value
User
Configuration\Policies\Wind
ows Settings\Scripts
(Logon/Logoff)\Logoff.
Run
Windows
PowerShell
scripts first
at user
logon,
logoff
User
Not
Not Configured, Enabled, Disabled
Configuration\Policies\Administrat Configure
Note
ive Templates\System\Scripts\
d
This policy setting determines
(Windows
the order in which user logon
PowerShe
and logoff scripts are run within
ll scripts
all applicable GPOs. You can
run after
override this policy setting for
nonspecific script types in a
Windows
specific GPO by configuring
PowerShe
the following policy settings for
ll scripts)
the GPO: User
Configuration\Policies\Wind
ows Settings\Scripts
(Logon/Logoff)\Logon and
User
Configuration\Policies\Wind
ows Settings\Scripts
(Logon/Logoff)\Logoff.
Startup
(PowerShe
ll Scripts
tab)
Computer
Configuration\Policies\Windows
Settings\Scripts
(Startup/Shutdown)\
Not
Configure
d
Not Configured, Run Windows
PowerShell scripts first, Run Windows
PowerShell scripts last
Shutdown
(PowerShe
ll Scripts
tab)
Computer
Configuration\Policies\Windows
Settings\Scripts
(Startup/Shutdown)\
Not
Configure
d
Not Configured, Run Windows
PowerShell scripts first, Run Windows
PowerShell scripts last
Logon
(PowerShe
ll Scripts
tab)
User
Configuration\Policies\Windows
Settings\Scripts (Logon/Logoff)\
Not
Configure
d
Not Configured, Run Windows
PowerShell scripts first, Run Windows
PowerShell scripts last
Logoff
(PowerShe
ll Scripts
tab)
User
Configuration\Policies\Windows
Settings\Scripts (Logon/Logoff)\
Not
Configure
d
Not Configured, Run Windows
PowerShell scripts first, Run Windows
PowerShell scripts last
91
Changes in Functionality from Windows Server 2008 to Windows Server 2008 R2
Additional references
Windows PowerShell Technology Center: This Web site is an entry point for Windows PowerShell
documentation, such as information about deployment, operations, training, support, and
communities.
Windows PowerShell blog: This Web site is an entry point for Windows PowerShell blogs that
includes information about current Windows PowerShell developments, best practices, training,
and other resources.
Group Policy Technology Center: This Web site is an entry point for Group Policy documentation,
such as information about deployment, operations, training, support, and communities.
Group Policy Settings Reference: This document lists Group Policy settings described in
administrative template (ADMX) files and security settings. This spreadsheet includes all
administrative template policy settings for Windows Server 2008 R2 and Windows Vista.
92
Group Policy Preferences
Group Policy Preferences
What are the major changes?
The following new types of preference items can be managed by using Windows Server 2008 R2 and
Windows 7 with Remote Server Administration Tools (RSAT). The client-side extensions for these
new types of preference items are included in Windows Server 2008 R2 and Windows 7:
Power Plan (Windows Vista and later) preference items
Scheduled Task (Windows Vista and later) preference items
Immediate Task (Windows Vista and later) preference items
Internet Explorer 8 preference items
What do Group Policy Preferences do?
Group Policy Preferences let you manage drive mappings, registry settings, local users and groups,
services, files, and folders without the need to learn a scripting language. You can use preference
items to reduce scripting and the number of custom system images needed, standardize
management, and help secure your networks. By using preference item-level targeting, you can
streamline desktop management by reducing the number of Group Policy objects needed.
What new functionality does this feature provide?
Windows Server 2008 R2 and Windows 7 with RSAT improve several preference extensions with the
addition of new types of preference items, providing support for power plans; scheduled tasks and
immediate tasks for Windows 7, Windows Server 2008, and Windows Vista; and Windows Internet
Explorer 8.
Power Plan (Windows Vista and later) preference items
Windows Server 2008 R2 and Windows 7 with RSAT improve the Power Options preference
extension with the addition of Power Plan (Windows Vista and later) preference items.
Why is this change important?
You can use Power Plan preference items to configure default sleep and display options for
managing power consumption for computers, reducing power consumption and benefitting the
environment. With Power Plan preference items, you can let users make changes to those default
options. Although you can also manage power options by using enforced policy settings, some user
roles (such as mobile users) might need the flexibility to change those settings on their own.
The user interface for Power Plan preference items resembles that for advanced power settings in
Power Options in Control Panel. This similarity makes the functionality easier to learn. As with any
other type of preference item, you can use preference item-level targeting to restrict the computers
and users to which a Power Plan preference item is applied.
93
Changes in Functionality from Windows Server 2008 to Windows Server 2008 R2
Are there any dependencies?
Power Plan preference items can only be used to manage power consumption for computers that are
running Windows 7, Windows Server 2008, and Windows Vista. For computers that are running
Windows XP or Windows Server 2003, use Power Options (Windows XP) preference items and
Power Scheme (Windows XP) preference items instead.
Scheduled Task (Windows Vista and later) preference items
Windows Server 2008 R2 and Windows 7 with RSAT improve the Scheduled Tasks preference
extension with the addition of Scheduled Task (Windows Vista and later) preference items.
Why is this change important?
You can use Scheduled Task (Windows Vista and later) preference items to create, replace, update,
and delete tasks and their associated properties. Although you can still use Scheduled Task
preference items to manage tasks for Windows 7, Windows Server 2008, and Windows Vista,
Scheduled Task (Windows Vista and later) preference items provide a user interface similar to the
Task Scheduler in Windows 7, Windows Server 2008, and Windows Vista, together with the options
that it provides. As with any other type of preference item, you can use preference item-level targeting
to restrict the computers and users to which a Scheduled Task preference item is applied.
Are there any dependencies?
Scheduled Task (Windows Vista and later) preference items can only be used to manage tasks for
computers that are running Windows 7, Windows Server 2008, and Windows Vista. For computers
that are running Windows XP or Windows Server 2003, use Scheduled Task preference items
instead.
Immediate Task (Windows Vista and later) preference items
Windows Server 2008 R2 and Windows 7 with RSAT improve the Scheduled Tasks preference
extension with the addition of Immediate Task (Windows Vista and later) preference items.
Why is this change important?
You can use Immediate Task (Windows Vista and later) preference items to create tasks to be run
immediately upon the refresh of Group Policy—and then removed. Previously, Immediate Task
preference items were not supported for Windows Server 2008 and Windows Vista. Immediate Task
(Windows Vista and later) preference items provide an intuitive user interface similar to the Task
Scheduler in Windows 7, Windows Server 2008, and Windows Vista, together with the options that it
provides. As with any other type of preference item, you can use preference item-level targeting to
restrict the computers and users to which an Immediate Task preference item is applied.
Are there any dependencies?
Immediate Task (Windows Vista and later) preference items can only be used to manage tasks for
computers that are running Windows 7, Windows Server 2008, and Windows Vista. For computers
94
Group Policy Preferences
that are running Windows XP or Windows Server 2003, use Immediate Task (Windows XP)
preference items instead.
Internet Explorer 8 preference items
Windows Server 2008 R2 and Windows 7 with RSAT improve the Internet Settings preference
extension with the addition of Internet Explorer 8 preference items.
Why is this change important?
You can use Internet Explorer 8 preference items to update Internet options for Internet Explorer 8.
As with any other type of preference item, you can use preference item-level targeting to restrict the
computers and users to which an Immediate Task preference item is applied.
What works differently?
Internet Explorer 8 and Internet Explorer 7 have different default settings, so that the corresponding
types of preference items have different default settings as well.
Are there any dependencies?
Internet Explorer 8 preference items can only be used to manage Internet options for Internet
Explorer 8. To manage Internet options for earlier versions of Internet Explorer, use Internet
Explorer 7 preference items or Internet Explorer 5 and 6 preference items.
95
Changes in Functionality from Windows Server 2008 to Windows Server 2008 R2
Starter Group Policy Objects
What are the major changes?
System Starter Group Policy objects (GPOs) for the following scenarios are available in Windows
Server 2008 R2 and Windows 7 with Remote Server Administration Tools (RSAT):
Windows Vista Enterprise Client (EC)
Windows Vista Specialized Security Limited Functionality (SSLF) Client
Windows XP Service Pack 2 (SP2) EC
Windows XP SP2 SSLF Client
What do System Starter GPOs do?
System Starter GPOs are read-only Starter GPOs that provide a baseline of settings for a specific
scenario. Like Starter GPOs, System Starter GPOs derive from a GPO, let you store a collection of
Administrative template policy settings in a single object, and can be imported.
What new functionality does this feature provide?
System Starter GPOs are included as part of Windows Server 2008 R2 and Windows 7 with RSAT
and do not have to be downloaded and installed separately.
Why is this change important?
The System Starter GPOs included with Windows Server 2008 R2 and Windows 7 with RSAT provide
recommended Group Policy settings for the following scenarios described in either the Windows Vista
Security Guide or the Windows XP Security Guide:
The computer and user Group Policy settings that are recommended for the Windows Vista EC
client environment are contained in the Windows Vista EC Computer and Windows Vista EC User
System Starter GPOs.
The computer and user Group Policy settings that are recommended for the Windows Vista SSLF
client environment are contained in the Windows Vista SSLF Computer and Windows Vista SSLF
User System Starter GPOs.
The computer and user Group Policy settings that are recommended for the Windows XP SP2
EC environment are contained in the Windows XP SP2 EC Computer and Windows XP SP2 EC
User System Starter GPOs.
The computer and user Group Policy settings that are recommended for the Windows XP SP2
SSLF client environment are contained in the Windows XP SP2 SSLF Computer and
Windows XP SP2 SSLF User System Starter GPOs.
96
Starter Group Policy Objects
What works differently?
You no longer have to download these System Starter GPOs because they are included in Windows
Server 2008 R2 and Windows 7 with RSAT.
Additional references
For more information about the EC and SSLF client scenarios for Windows Vista and the
recommended policy settings, see the Windows Vista Security Guide
(http://go.microsoft.com/fwlink/?LinkID=121852).
For more information about the EC and SSLF client scenarios for Windows XP and the
recommended policy settings, see the Windows XP Security Guide
(http://go.microsoft.com/fwlink/?LinkID=121854).
97
Changes in Functionality from Windows Server 2008 to Windows Server 2008 R2
Administrative Template Settings
What are the major changes?
The following changes are available in Windows Server 2008 R2 and Windows 7 with Remote Server
Administration Tools (RSAT):
Improved user interface
Support for multi-string registry and QWORD value types
What do Administrative templates do?
Administrative templates (.ADMX files) are registry-based policy settings that appear under the
Administrative Templates node of both the Computer and User Configuration nodes. This hierarchy is
created when the Group Policy Management Console reads XML-based Administrative template files.
What new functionality does this feature provide?
Administrative templates now provide an improved user interface and support for the multi-string
(REG_MULTI_SZ) value and QWORD registry types.
Improved user interface
In previous releases of Windows, the properties dialog box for an Administrative template policy
setting included three separate tabs: Setting (for enabling or disabling a policy setting and setting
additional options), Explain (for learning more about a policy setting), and Comment (for entering
optional information about the policy setting). In Windows Server 2008 R2, these options are
available in a single location in the properties dialog box instead of in three separate tabs. This dialog
box is now resizable.
Additionally, the Explain field, which provides additional information about a policy setting, is now
called Help.
Why is this change important?
By providing all options required for configuring policy settings in a single location, the improved
Administrative templates user interface reduces the administrative time that is required to configure
and learn more about policy settings.
Support for multi-string and QWORD registry value types
Administrative templates now provide support for the multi-string (REG_MULTI_SZ) and QWORD
registry value types.
98
Administrative Template Settings
Why is this change important?
This change expands Group Policy management options by enabling organizations to use
Administrative template policy settings to manage applications that use the REG_MULTI_SZ and
QWORD registry value types.
Support for the REG_MULTI_SZ registry value type enables you to perform the following tasks when
you configure Administrative template policy settings:
Enable a policy setting, enter multiple lines of text, and sort entries.
Edit an existing configured setting, and add new line items.
Edit an existing configured setting, and edit individual line items.
Edit an existing configured setting, select one or more entries, and delete selected entries. The
entries do not have to be contiguous.
Support for the QWORD registry value type enables you to use Administrative template policy
settings to manage 64-bit applications.
What policy settings have been added or changed?
For Group Policy in Windows Server 2008 R2 and Windows 7 with RSAT, more than 300
Administrative template policy settings were added. To learn whether specific policy settings were
added or changed for the technologies that are documented in this guide, review the appropriate
technology-specific topics.
99
Changes in Functionality from Windows Server 2008 to Windows Server 2008 R2
What's New in Hyper-V in Windows Server
2008 R2
What are the major changes?
The Hyper-V™ role enables you to create and manage a virtualized server computing environment by
using a technology that is part of Windows Server® 2008 R2. The improvements to Hyper-V include
new live migration functionality, support for dynamic virtual machine storage, and enhancements to
processor and networking support.
The following changes are available in Windows Server 2008 R2:
Live migration
Dynamic virtual machine storage
Enhanced processor support
Enhanced networking support
What does Hyper-V do?
Hyper-V is a role in Windows Server 2008 R2 that provides you with the tools and services you can
use to create a virtualized server computing environment. This virtualized environment can be used to
address a variety of business goals aimed at improving efficiency and reducing costs. This type of
environment is useful because you can create and manage virtual machines, which allows you to run
multiple operating systems on one physical computer and isolate the operating systems from each
other.
Who will be interested in this feature?
The Hyper-V role is used by IT professionals who need to create a virtualized server computing
environment.
What new functionality does Hyper-V provide?
Improvements to Hyper-V include new live migration functionality.
Live migration
Live migration allows you to transparently move running virtual machines from one node of the
failover cluster to another node in the same cluster without a dropped network connection or
perceived downtime. Live migration requires the failover clustering role to be added and configured
on the servers running Hyper-V. In addition, failover clustering requires shared storage for the cluster
nodes. This can include an iSCSI or Fiber-Channel Storage Area Network (SAN). All virtual machines
are stored in the shared storage area, and the running virtual machine state is managed by one of the
nodes.
100
What's New in Hyper-V in Windows Server 2008 R2
On a given server running Hyper-V, only one live migration (to or from the server) can be in progress
at a given time. This means that you cannot use live migration to move multiple virtual machines
simultaneously.
We recommend using the new Cluster Shared Volumes (CSV) feature of Failover Clustering in
Windows Server 2008 R2 with live migration. CSV provides increased reliability when used with live
migration and virtual machines, and also provides a single, consistent file namespace so that all
servers running Windows Server 2008 R2 see the same storage.
Why is this change important?
Live migration does the following to facilitate greater flexibility and value:
Provides better agility. Datacenters with multiple servers running Hyper-V can move running
virtual machines to the best physical computer for performance, scaling, or optimal consolidation
without affecting users.
Reduces costs. Datacenters with multiple servers running Hyper-V can service their servers
without causing virtual machine downtime or the need to schedule a maintenance window.
Datacenters will also be able to reduce power consumption by dynamically increasing
consolidation ratios and turning off unused servers during times of lower demand.
Increases productivity. It is possible to keep virtual machines online, even during maintenance,
which increases productivity for both users and server administrators.
Are there any dependencies?
Live migration requires the failover clustering role to be added and configured on the servers running
Hyper-V.
What existing functionality is changing?
The following list briefly summarizes the improvements to existing functionality in Hyper-V:
Dynamic virtual machine storage. Improvements to virtual machine storage include support for
hot plug-in and hot removal of the storage. By supporting the addition or removal of virtual hard
disks and physical disks while a virtual machine is running, it is possible to quickly reconfigure
virtual machines to meet changing requirements. You can also add and remove both virtual hard
disks and physical disks to existing SCSI controllers of virtual machines. Hot plug-in and removal
of storage requires the installation of Hyper-V integration services (included in Windows
Server 2008 R2) on the guest operating system.
Enhanced processor support. You can now have up to 32 physical processor cores. The
increased processor support makes it possible to run even more demanding workloads on a
single host. In addition, there is support for Second-Level Address Translation (SLAT) and CPU
Core Parking. CPU Core Parking enables Windows and Hyper-V to consolidate processing onto
the fewest number of possible processor cores, and suspends inactive processor cores. SLAT
adds a second level of paging below the architectural x86/x64 paging tables in x86/x64
processors. It provides an indirection layer from virtual machine memory access to the physical
memory access. In virtualization scenarios, hardware-based SLAT support improves
performance. On Itanium-based processors, this is called Extended Page Tables (EPT), and on
AMD-based processors, it is called Nested Page Tables (NPT).
101
Changes in Functionality from Windows Server 2008 to Windows Server 2008 R2
Enhanced networking support. Support for jumbo frames, which was previously available in
nonvirtual environments, has been extended to be available on virtual machines. This feature
enables virtual machines to use jumbo frames up to 9,014 bytes in size, if the underlying physical
network supports it.
Which editions include this role?
This role is available in all editions of Windows Server 2008 R2, except for Windows
Server® 2008 R2 for Itanium-Based Systems and Windows® Web Server 2008 R2.
102
What's New in Microsoft iSCSI Initiator
What's New in Microsoft iSCSI Initiator
Microsoft iSCSI Software Initiator enables you to connect a Windows® host computer to an external
iSCSI-based storage array via an Ethernet network adapter. You can use Microsoft iSCSI Initiator in
your existing network infrastructure to enable block-based Storage Area Networks (SANs), which
provide iSCSI target functionality without having to invest in additional hardware, as well as to enable
the use of iSCSI storage devices in the home and small office.
What are the major changes?
The following changes are available in Windows Server® 2008 R2:
User interface enhancement and redesign
The iSCSI Initiator user interface has been redesigned to allow easier access to the most
commonly used settings. Additionally, the iSCSI control panel is included in Server Core
installations of Windows Server 2008 R2, which enables administrators to configure iSCSI
connections through the more familiar user interface in addition to the command-line interface.
New to the iSCSI Initiator user interface is the Quick Connect feature, which allows one-click
connections to storage devices that do not require advanced settings, such as the use of Internet
Protocol security (IPsec) and Challenge Handshake Authentication Protocol (CHAP)
authentication. You can use Quick Connect as a one-step method to perform discovery, logon,
and to make the target location a favorite target.
Also new to the iSCSI Initiator user interface is the Configuration tab, which allows you to
configure iSCSI Initiator for use with CHAP or IPsec, and to generate a configuration report of all
connected targets and devices on the system.
iSCSI digest offload support
iSCSI Initiator CRC (header and data digests) are offloaded by using a new, industry-standard
CPU instruction set. This provides transparent interoperability for all NICs without requiring
changes to networking drivers. This helps to decrease CPU utilization, which is important for
routed networks. The digest offload support is auto-detected and does not require configuration.
iSCSI boot support for up to 32 paths at boot time
Supporting redundant boot paths is an important consideration for IT managers when planning
server implementations. Administrators who implement Windows Server 2008 R2 in 24/7
environments require end-to-end redundancy of all components within the system. This includes
components within the physical server chassis as well as resiliency from failures in paths to
external storage boot and data volumes. In the case of servers booting from external storage
devices, just having one additional redundant path does not offer the level of redundancy needed
to protect against network component failures or outages.
Centralizing storage within an external storage chassis enables resilience to hard drive failures
and reduces maintenance associated with hard drive replacement. This is especially important for
blade server form factors to reduce power and cooling requirements and enable higher density.
103
Changes in Functionality from Windows Server 2008 to Windows Server 2008 R2
Who will be interested in these features?
The following groups might be interested in these changes:
End users
IT administrators
Which editions include these features?
All versions of Windows Server 2008 R2 include these features.
104
What's New in Microsoft Multipath I/O
What's New in Microsoft Multipath I/O
A growing number of organizations require that their data be available at all times. To meet this
requirement, centralized storage must be readily available and immune to outages. Multipathing is the
ability of a system to use more than one read/write path to a storage device. It is a solution that
provides fault tolerance against a single point-of-failure in hardware components.
The Microsoft® Multipath I/O (MPIO) framework helps ensure that your data is available at all times.
MPIO supports multiple data paths to storage, improves the fault tolerance of the storage connection,
and in some cases, provides greater aggregate throughput by using multiple paths at the same time.
This helps improve system and application performance.
What are the major changes?
The following changes to MPIO are available in Windows Server® 2008 R2:
MPIO health reporting
The improved MPIO health model enables IT administrators to more efficiently diagnose and
gather information about path health by capturing statistical information that can be reviewed in
real time or collected over time for trend analysis. This feature calculates how long paths are
down, and it detects inconsistent failovers. MPIO health reporting uses a collection of statistics
that are provided through Windows® Management Instrumentation (WMI) classes. It enables
quicker root-cause diagnosis for a failover issue on a server that is connected to external storage
through multiple paths.
Enhanced configuration of MPIO load-balance policies
You can display and configure load-balance policy settings from the command line by using the
MPCLAIM utility. This utility makes configuration of MPIO easier, including scripting the new
Least Blocks MPIO load balance policy, and MPCLAIM enhancements that allow you to more
easily script the configuration of MPIO. It also gives you the ability to configure load balance
policies per disk from the command line, or configure global policies that will be applied to all new
MPIO disks.
MPIO configuration reporting
The MPIO configuration report can be saved as a text file, which makes it easier to show
important information such as the Device Specific Module (DSM) file that is in use for a specific
device, the number of paths, and the paths' states. You can review the text file for troubleshooting
or comparison purposes at a later time.
MPIO datacenter automation
MPIO datacenter automation allows IT administrators to configure MPIO settings prior to
connecting a storage device. To minimize the configuration that is needed after the storage
device is connected, you can preconfigure settings such as the default load-balance policy.
Who will be interested in these features?
The following groups might be interested in these features:
105
Changes in Functionality from Windows Server 2008 to Windows Server 2008 R2
IT administrators
System architects and administrators
Network architects and administrators
Which editions include these features?
This feature is available in all editions of Windows Server 2008 R2. It is not available in Windows 7.
106
What's New in Network Access Protection
What's New in Network Access Protection
What are the major changes?
Network Access Protection (NAP) provides the following new feature in Windows Server® 2008 R2:
Multi-configuration SHV. This feature targets both the cost of deployment and ownership of
NAP servers by allowing you to specify multiple configurations of a system health validator (SHV).
When you configure a health policy, you can select one of these SHV configurations. When you
configure a network policy for health evaluation, you select a specific health policy. Therefore,
different network policies can specify different sets of health requirements based on a specific
configuration of the SHV. For example, you can create a network policy that specifies that
intranet-connected computers must have antivirus software enabled and a different network
policy that specifies that VPN-connected computers must have their antivirus software enabled
and signature file up-to-date.
NAP provides the following new feature in Windows® 7:
NAP client user interface improvements. After collecting feedback from end-user interaction
with NAP in Microsoft and partner deployments, the end-user experience has been improved by
integrating the NAP client user interface into the Action Center on computers running Windows 7.
Who will be interested in these features?
Network administrators, system administrators, and network architects that design and manage a
NAP deployment will be interested in these features.
Are there any special considerations?
Following are special considerations for using new features with NAP:
To use multi-configuration SHVs, NAP health policy servers must be running a Windows
Server 2008 R2 operating system.
Multi-configuration SHVs are only available for SHVs that support this feature, for example the
Windows Security Health Validator (WSHV).
To use NAP client user interface improvements, client computers must be running a Windows 7
operating system.
What new functionality do these features provide?
These features provide greater flexibility and simplicity for administrators that are managing a NAP
infrastructure. The following sections describe how you can use these improvements.
107
Changes in Functionality from Windows Server 2008 to Windows Server 2008 R2
Multi-configuration SHV
SHVs define configuration requirements for computers that attempt to connect to your network. For
example, the WSHV can be configured to require that some or all of the following are enabled on
NAP client computers:
Firewall. If selected, the client computer must have a firewall that is registered with Windows
Security Center and enabled for all network connections.
Virus protection. If selected, the client computer must have an antivirus application installed,
registered with Windows Security Center, and turned on.
Antivirus is up-to-date. If selected, the client computer can also be checked to ensure that the
antivirus signature file is up-to-date.
Spyware protection. If selected, the client computer must have an antispyware application
installed, registered with Windows Security Center, and turned on.
Antispyware is up-to-date. If selected, the client computer can also be checked to ensure that
the antispyware signature file is up-to-date.
Automatic updating. If selected, the client computer must be configured to check for updates
from Windows Update. You can choose whether to download and install them.
Security update protection. If selected, the client computer must have security updates installed
based on one of four security severity ratings in the Microsoft Security Response Center (MSRC).
The client must also check for these updates by using a specified time interval. You can use
choose to use Windows Server Update Services (WSUS), Windows Update, or both to obtain
security updates.
To ensure that NAP client computers meet these requirements, you must configure WSHV settings,
enable WSHV in a health policy, and then add the health policy condition to a network policy.
When an SHV supports the multi-configuration SHV feature, different settings can be stored in
multiple SHV configuration profiles. When you configure a health policy, you can choose which SHV
will be used, and custom settings for the SHV if these have been configured. For example, using this
feature you might create the following two health policy configurations:
Default configuration. The client computer must have a firewall and Windows Update enabled,
antivirus and antispyware applications must be on and up-to-date, and all important security
updates must be installed.
Trusted configuration. The client computer must have an antivirus application on and up-todate.
These settings can then be used to create health policies requiring either default configuration
settings or trusted configuration settings. You can create as many unique configuration settings as
you require.
Why is this change important?
Previously, it was necessary to use a different NAP health policy server to specify a different set of
configurations for the same SHV. With multi-configuration SHV, a single NAP health policy server can
be used to deploy multiple configurations of the same SHV.
108
What's New in Network Access Protection
What works differently?
Multi-configuration SHV affects the procedures used to configure SHVs and health policies. SHV
configuration is divided into settings configuration and error codes configuration. If an SHV supports
multi-configuration SHV, then additional settings can be created by right-clicking Settings, clicking
New, and then providing a friendly name for the new configuration. If an SHV does not support multiconfiguration SHV, you can configure requirements by using the Default Configuration settings.
Are there any dependencies?
Multi-configuration SHV is only available if the SHV vendor has designed the SHV to support this
feature.
How should I prepare for this change?
Review the NAP policy configuration and settings on all NAP health policy servers on your network to
determine how they will be affected by this feature. If you upgrade these servers from
Windows Server® 2008 to Windows Server 2008 R2, verify that all SHV settings are correctly
migrated to Default Configuration settings for all installed SHVs.
NAP client user interface improvements
The end user experience has been enhanced by improving messages the end users sees about NAP
and by integrating the NAP client user interface into the Action Center on computers running
Windows 7. The Action Center provides a central location to view alerts and take action that can help
keep Windows running smoothly.
Why is this change important?
By integrating NAP client notifications with the Action Center, the end user has a comprehensive view
of all important security and maintenance settings on their computer that might need attention.
What works differently?
When settings or services on an end user's computer do not meet network requirements, the end
user might receive a NAP notification message. These messages have been improved and integrated
into the Action Center on computers running Windows 7.
Are there any dependencies?
NAP client notification messages are only provided on computers that have the NAP Agent service
running. The Action Center is only available on computers running Windows 7.
How should I prepare for this change?
Review the types of messages provided by the Action Center on computers running Windows 7. For
example, a red item in Action Center indicates an important issue that must be addressed soon.
Yellow items are suggested tasks, such as maintenance tasks.
109
Changes in Functionality from Windows Server 2008 to Windows Server 2008 R2
See Also
What's New in Network Policy Server (NPS)
110
What's New in Network Policy Server (NPS)
What's New in Network Policy Server (NPS)
What are the major changes?
Network Policy Server (NPS) provides the following new features in Windows Server® 2008 R2:
NPS templates and Templates Management. NPS templates allow you to create NPS server
configuration elements, such as Remote Authentication Dial-In User Service (RADIUS) clients or
shared secrets, that you can reuse on the local server running NPS and export for use on other
NPS servers. Templates Management provides a node in the NPS console where you can
create, modify, and save templates. In addition, you can export templates for use on other NPS
servers, or import templates into Templates Management for use on the local computer.
RADIUS accounting improvements. These improvements include a new accounting
configuration wizard that allows you to easily configure Microsoft SQL Server® logging, text file
logging, or combinations of these two logging types. In addition, you can use the wizard to
automatically configure an NPS database on a local or remote computer running SQL Server.
Full support for international, non-English character sets using UTF-8 encoding. In
compliance with the Internet Engineering Task Force (IETF) request for comments (RFC) 2865,
NPS processes the value of the User-Name attribute in a connection request using 8-bit Unicode
Transformation Format (UTF-8) encoding. The User-Name attribute includes the user or
computer identity and the realm. Optionally, a registry key can be used to cause NPS to process
the value of the User-Name attribute in American Standard Code for Information Interchange
(ASCII) format.
Who will be interested in these features?
Network administrators, system administrators, and network architects that centrally manage network
access by using NPS will be interested in these features.
Are there any special considerations?
Following are special considerations for using new NPS features:
All NPS servers upon which you want to use the new features listed above must be running a
Windows Server 2008 R2 operating system.
To deploy SQL Server logging, you must purchase, install, and configure Microsoft SQL Server.
Which editions include Network Policy Server?
NPS is available as a role service of the Network Policy and Access Services role in the Windows
Server® 2008 R2 Standard operating system, Windows Server® 2008 R2 Enterprise operating
system, and the Windows Server® 2008 R2 Datacenter operating system.
111
Changes in Functionality from Windows Server 2008 to Windows Server 2008 R2
Does Network Policy Server function differently in some editions?
NPS provides different functionality depending on the edition of Windows Server 2008 R2 that you
install:
Windows Server 2008 R2 Enterprise and Windows Server 2008 R2 Datacenter. These server
editions include NPS. With NPS in Windows Server 2008 R2 Enterprise and Windows
Server 2008 R2 Datacenter, you can configure an unlimited number of RADIUS clients and
remote RADIUS server groups. In addition, you can configure a group of RADIUS clients by
specifying an IP address range.
Windows Server 2008 R2 Standard. This server edition includes NPS. With NPS in Windows
Server 2008 R2 Standard, you can configure a maximum of 50 RADIUS clients and a maximum
of two remote RADIUS server groups. You can define a RADIUS client by using a fully qualified
domain name or an IP address, but you cannot define groups of RADIUS clients by specifying an
IP address range. If the fully qualified domain name of a RADIUS client resolves to multiple IP
addresses, the NPS server uses the first IP address returned in the Domain Name System (DNS)
query.
Windows® Web Server 2008 R2. This server edition does not include NPS.
112
What's New in Networking
What's New in Networking
What are the major changes?
The Windows Server® 2008 R2 and Windows® 7 operating systems include networking
enhancements that make it easier for users to get connected and stay connected regardless of their
location or type of network. These enhancements also enable IT professionals to meet the needs of
their business in a secure, reliable, and flexible way.
New networking features covered in this topic include:
DirectAccess, which enables users to access an enterprise network without the extra step of
initiating a virtual private network (VPN) connection.
VPN Reconnect, which automatically reestablishes a VPN connection as soon as Internet
connectivity is restored, saving users from reentering their credentials and re-creating the VPN
connection.
BranchCache™, which enables updated content from file and Web servers on a wide area
network (WAN) to be cached on computers at a local branch office, improving application
response time and reducing WAN traffic.
URL-based Quality of Service (QoS), which enables you to assign a priority level to traffic based
on the URL from which the traffic originates.
Mobile broadband device support, which provides a driver-based model for devices that are used
to access a mobile broadband network.
Multiple active firewall profiles, which enable the firewall rules most appropriate for each network
adapter based on the network to which it is connected.
NDF, Network Tracing, and Netsh Trace, which integrates the Network Diagnostics Framework
with Network Tracing and a new Netsh context, Netsh Trace, to simplify and consolidate network
connectivity troubleshooting processes.
Who will be interested in these features?
The following groups might be interested in these features:
IT managers
System architects and administrators
Network architects and administrators
Security architects and administrators
Application architects and administrators
Web architects and administrators
113
Changes in Functionality from Windows Server 2008 to Windows Server 2008 R2
What does DirectAccess do?
With DirectAccess, domain member computers running Windows 7 Enterprise, Windows 7 Ultimate,
or Windows Server 2008 R2 can connect to enterprise network resources whenever they are
connected to the Internet. A user on a DirectAccess client computer that is connected to the Internet
has virtually the same experience as if connected directly to an organization's private network.
Furthermore, DirectAccess allows IT professionals to manage mobile computers outside of the office.
Each time a DirectAccess client computer connects to the Internet, before the user logs on,
DirectAccess establishes a bi-directional connection to the enterprise network that allows the client
computer to stay current with company policies and receive software updates.
Security and performance features of DirectAccess include authentication, encryption, and access
control. IT professionals can configure the network resources to which each user can connect,
granting unlimited access or allowing access only to specific servers. DirectAccess by default sends
only the traffic destined for the enterprise network through the DirectAccess server. DirectAccess
clients route Internet traffic directly to the Internet resource. DirectAccess can be configured to send
all traffic through the enterprise network.
Are there any special considerations?
The DirectAccess server must be running Windows Server 2008 R2, must be a domain member,
must have two physical network adapters installed, and must be configured with two consecutive
public Internet Protocol version 4 (IPv4) addresses. DirectAccess clients must be domain members.
Use the Add Features Wizard in Server Manager to install the DirectAccess Management Console
feature. After installing, use the DirectAccess Management console in Administrative Tools to set up
the DirectAccess server and monitor DirectAccess operations.
Infrastructure considerations include the following:
Active Directory Domain Services (AD DS). At least one Active Directory® domain must be
deployed. Workgroups are not supported.
Group Policy. Group Policy is recommended for deployment of DirectAccess client,
DirectAccess server, and selected server settings.
Domain controller. At least one domain controller must be running Windows Server 2008 or
later.
Domain Name System (DNS) server. Windows Server 2008 R2, Windows Server 2008 with the
Q958194 hotfix (http://go.microsoft.com/fwlink/?LinkID=159951), Windows Server 2008 SP2 or
later, or a third-party DNS server that supports DNS message exchanges over Intra-Site
Automatic Tunnel Addressing Protocol (ISATAP).
Public key infrastructure (PKI). A PKI is required to issue certificates for Internet Protocol
security (IPsec) peer authentication between DirectAccess clients and servers. This is typically
done by deploying computer certificates to DirectAccess clients and servers. External certificates
are not required. The DirectAccess server also requires an additional SSL certificate, which must
have a certificate revocation list (CRL) distribution point that is reachable via a publicly resolvable
fully qualified domain name (FQDN).
IPsec. DirectAccess uses IPsec to provide peer authentication and encryption for
communications across the Internet. It is recommended that administrators be familiar with IPsec.
114
What's New in Networking
IPv6. Internet Protocol version 6 (IPv6) provides the end-to-end addressing necessary for
connectivity to the enterprise network. Organizations that are not yet ready to fully deploy native
IPv6 can use the ISATAP IPv6 transition technology to access IPv4 resources on the enterprise
network. DirectAccess clients can use the Teredo and 6to4 IPv6 transition technologies to
connect across the IPv4 Internet. IPv6 or IPv6 transition technology traffic must be available on
the DirectAccess server and allowed to pass through the perimeter network firewall.
What does VPN Reconnect do?
VPN Reconnect is a new feature of Routing and Remote Access Services (RRAS) that provides
users with seamless and consistent VPN connectivity, automatically reestablishing a VPN when users
temporarily lose their Internet connections. Users who connect using wireless mobile broadband will
benefit most from this capability. With VPN Reconnect, Windows 7 automatically reestablishes active
VPN connections when Internet connectivity is reestablished. Although the reconnection might take
several seconds, it is transparent to users.
VPN Reconnect uses IPsec tunnel-mode with Internet Key Exchange version 2 (IKEv2), which is
described in RFC 4306, specifically taking advantage of the IKEv2 mobility and multihoming
extension (MOBIKE) described in RFC 4555.
Are there any special considerations?
VPN Reconnect is implemented in the RRAS role service of the Network Policy and Access Services
(NPAS) role of a computer running Windows Server 2008 R2. Infrastructure considerations include
those for NPAS and RRAS. Client computers must be running Windows 7 to take advantage of VPN
Reconnect.
What does BranchCache do?
With BranchCache, content from Web and file servers on the enterprise WAN is stored on the local
branch office network to improve response time and reduce WAN traffic. When another client at the
same branch requests the same content, the client can access it directly from the local network
without obtaining the entire file across the WAN. BranchCache can be set up to operate in either a
distributed cache mode or a hosted cache mode. Distributed cache mode uses a peer-to-peer
architecture. Content is cached at the branch office on the client computer that firsts requests it. The
client computer subsequently makes the cached content available to other local clients. Hosted cache
mode uses a client/server architecture. Content requested by a client at the branch office is
subsequently cached to a local server (called the Hosted Cache server), where it is made available to
other local clients. In either mode, before a client retrieves content, the server where the content
originates authorizes access to the content, and content is verified to be current and accurate using a
hash mechanism.
Are there any special considerations?
BranchCache supports HTTP, including HTTPS, and Server Message Block (SMB), including signed
SMB. Content servers and the hosted cache server must be running Windows Server 2008 R2, and
client computers must be running Windows 7.
115
Changes in Functionality from Windows Server 2008 to Windows Server 2008 R2
What does URL-based QoS do?
QoS marks IP packets with a Differentiated Services Code Point (DSCP) number that routers then
examine to determine the priority of the packet. If packets are queued at the router, higher priority
packets are sent before lower priority packets. With URL-based QoS, IT professionals can prioritize
network traffic based on the source URL, in addition to prioritization based on IP address and ports.
This gives IT professionals more control over network traffic, ensuring that important Web traffic is
processed before less-important traffic, even when that traffic originates at the same server. This can
improve performance on busy networks. For example, you can assign Web traffic for critical internal
Web sites a higher priority than external Web sites. Similarly non-work-related Web sites that can
consume network bandwidth can be assigned a lower priority so that other traffic is not affected.
What does mobile broadband device support do?
The Windows 7 operating system provides a driver-based model for mobile broadband devices.
Earlier versions of Windows require users of mobile broadband devices to install third-party software,
which is difficult for IT professionals to manage because each mobile broadband device and provider
has different software. Users also have to be trained to use the software and must have
administrative access to install it, preventing standard users from easily adding a mobile broadband
device. Now, users can simply connect a mobile broadband device and immediately begin using it.
The interface in Windows 7 is the same regardless of the mobile broadband provider, reducing the
need for training and management efforts.
What do multiple active firewall profiles do?
Windows Firewall settings are determined by the profile that you are using. In Windows Vista and
Windows Server 2008, only one firewall profile can be active at a time. Therefore, if you have multiple
network adapters connected to different network types, you still have only one active profile—the
profile providing the most restrictive rules. In Windows Server 2008 R2 and Windows 7, each network
adapter applies the firewall profile that is most appropriate for the type of network to which it is
connected: Private, Public, or Domain. This means that if you are at a coffee shop with a wireless
hotspot and connect to your corporate domain network by using a VPN connection, then the Public
profile continues to protect the network traffic that does not go through the tunnel, and the Domain
profile protects the network traffic that goes through the tunnel. This also addresses the issue of a
network adapter that is not connected to a network. In Windows 7 and Windows Server 2008 R2, this
unidentified network will be assigned the Public profile, and other network adapters on the computer
will continue to use the profile that is appropriate for the network to which they are attached.
What do NDF, Network Tracing, and Netsh Trace do?
Network Diagnostic Framework (NDF) provides a way for end users, as well as support technicians,
and component or application developers, to simplify network troubleshooting by automating many of
the common troubleshooting steps and solutions. In Windows® 7, the Network Diagnostic Framework
(NDF) and Event Tracing for Windows (ETW) are more closely integrated, which enables diagnostics
to log network events and packets in a single file. Collecting all of the needed information in one step
provides an efficient method of troubleshooting network connectivity issues. When a user runs
116
What's New in Networking
Windows Network Diagnostics, a diagnostics session log is automatically created and stored in Action
Center/Troubleshooting/View History. Each diagnostic session generates a report with diagnostics
results.
In Windows 7 NDF and network tracing, events related to a specific issue are categorized by using
activity-ID-based correlation (known as grouping), and then output in an Event Trace Log (ETL) file.
Grouping captures all issue-related events across the stack; all related events are grouped together.
The result is that you can examine the entire transaction, from end-to-end, as a single collection of
events. You can analyze the data in the ETL file by using a number of tools, such as Network Monitor
3.3, Event Viewer, the Netsh trace convert command, or Tracerpt.exe.
Windows 7 includes a new Netsh context, Netsh trace. Netsh trace is also integrated with NDF and
Network Tracing, and enables you to perform comprehensive tracing, along with network packet
capturing, and filtering. Two key concepts related to Netsh trace are scenarios and providers. A
tracing scenario is defined as a collection of selected event providers. Providers are the individual
components in the network protocol stack, such as WinSock, TCP/IP, Windows Filtering Platform and
Firewall, Wireless LAN Services, or NDIS. You can use commands in the Netsh trace context to
enable pre-defined scenarios for troubleshooting specific issues, and to configure specific parameters
for a tracing session. For any given scenario, you can view the list of associated providers that will
report events when you run a trace session, and view details about specific providers. You can also
specify additional providers that are not included in an enabled scenario. Additionally, because it is
frequently beneficial to minimize tracing results by limiting irrelevant tracing details, you can apply a
variety of Netsh trace filters to reduce the ETL trace file size.
Finally, an additional benefit of NDF and Network Tracing in Windows 7 is that you can use Netsh
trace to collect both packet captures and trace events on the client, without requiring installation of
Netmon on the computer that your are troubleshooting. Running a tracing session by using Netsh
trace correlates and groups packets with related trace events. Because Netmon is only required on
the computer that you are using to examine the packets, the user need only copy the file that is
collected in Action Center, and then either e-mail it to you or provide it on removable media, such as
a USB flash drive.
117
Changes in Functionality from Windows Server 2008 to Windows Server 2008 R2
What's New in Performance and Reliability
Monitoring
What are the major changes?
The following changes are available in Windows Server 2008 R2:
New in Windows® 7 and Windows Server® 2008 R2, Windows Resource Monitor is a powerful
tool for understanding how your system resources are used by processes and services. In
addition to monitoring resource usage in real time, Resource Monitor can help you analyze
unresponsive processes, identify which applications are using files, and control processes and
services.
Reliability Analysis Component is an in-box agent that provides detailed customer experience
information on system usage and reliability. This information is exposed through a Windows
Management Instrumentation (WMI) interface, making it available for consumption by Portable
Readers Systems. By exposing Reliability Analysis Component through a WMI interface,
developers can monitor and analyze their applications, increasing reliability and performance.
Windows 7 and Windows Server 2008 R2 use the built-in Reliability Analysis Component to
calculate a reliability index, which provides information about your overall system usage and
stability over time. Reliability Analysis Component also keeps track of any important changes to
the system that are likely to have an impact on stability, such as Windows updates and
application installations.
Users of Reliability Monitor in Windows Vista® can now find the same reliability statistics as part
of the Action Center in the Control Panel. To view reliability statistics, click Start, click Control
Panel, click System and Security, click Action Center, expand Maintenance, and then click
View reliability history.
What does Resource Monitor do?
Resource Monitor displays per-process and aggregate CPU, memory, disk, and network usage
information, in addition to providing details about which processes are using individual file handles
and modules. Advanced filtering allows users to isolate the data related to one or more processes
(either applications or services), start, stop, pause, and resume services, and close unresponsive
applications from the user interface. It also includes a process analysis feature that can help identify
deadlocked processes and file locking conflicts so that the user can attempt to resolve the conflict
instead of closing an application and potentially losing data.
Who will be interested in this feature?
Resource Monitor is primarily intended for advanced users and IT professionals who need to
troubleshoot the underlying causes of performance problems in real time, or who need to identify
applications that are using specific resources including file handles and modules.
118
What's New in Performance and Reliability Monitoring
Do I need to change any existing code?
Unless you have written applications with dependencies on the Windows Vista version of Reliability
Monitor, you should not need to change any existing code. The functionality of Performance Monitor,
logman.exe, typeperf.exe, relog.exe, and associated performance logging tools is unchanged in
Windows 7 and Windows Server 2008 R2.
Which editions include these features?
These features are available in all editions of Windows 7 and Windows Server 2008 R2.
Do they function differently in some editions?
These features have the same functionality in all editions.
Are they available in both 32-bit and 64-bit versions?
Performance and Reliability features are included in both 32-bit and 64-bit versions of Windows 7. 32bit performance counters that would be collected either locally or remotely by a computer running a
64-bit version of Windows Server 2008 R2 might require additional configuration before they can be
viewed. Refer to the documentation for the 32-bit application for specific instructions about how to
enable collection of 32-bit performance counters.
Additional references
For more information about using Resource Monitor, see the Resource Availability Troubleshooting
Getting Started Guide(http://go.microsoft.com/fwlink/?LinkId=169361)..
119
Changes in Functionality from Windows Server 2008 to Windows Server 2008 R2
What's New in Print and Document Services
What are the major changes?
Windows Server® 2008 R2 introduces new functionality and enhancements to Windows printing and
scanning services that provides improved performance, increased reliability, and greater flexibility for
users.
The following changes are available in Windows Server 2008 R2:
Print migration enhancements
Printer driver isolation
Print administrator delegation
Print Management snap-in improvements
Client-Side Rendering (CSR) performance improvements
XML Paper Specification (XPS) print path improvements
Location-aware printing
Distributed Scan Server role service
In addition, there are improvements to the Add Printer Wizard.
What does Print and Document Services do?
In Windows Server 2008 R2, Print and Document Services is a role in Server Manager that enables
you to share printers and scanners on a network, set up print servers and scan servers, and
centralize network printer and scanner management tasks by using the Print Management and Scan
Management Microsoft Management Console (MMC) snap-ins. Print and Document Services
replaces and extends the Print Services role in Windows Server® 2008. (The Print Management and
Scan Management snap-ins are also available in versions of Windows® 7.)
Who will be interested in this role?
IT professionals who manage print and scan resources in a domain environment will be interested in
using this role.
What new functionality does this role provide?
The following enhancements were made to this role in Windows Server 2008 R2.
Print migration enhancements
The Printer Migration Wizard (available through the Print Management snap-in) and the Printbrm.exe
command-line tool were introduced in Windows Server 2008 and Windows Vista® to replace the Print
120
What's New in Print and Document Services
Migrator (Printmig) utility. These enable an administrator to easily back up, restore, and migrate print
queues, printer settings, printer ports, and language monitors.
Enhancements to the Printer Migration Wizard and Printbrm.exe in Windows Server 2008 R2 provide
greater flexibility and better error handling and reporting—for example, you can now restore
configuration information for print servers and print queues in a backup. You can also selectively back
up specific print processors and print language monitors.
There is also support for print driver isolation setting migration and an option to not restore security
settings for print queues during a restore operation.
Printer driver isolation
Prior to Windows Server 2008 R2, the failure of printer driver components has been a main print
server support issue—the failure of a printer driver loaded onto the print spooler process would cause
the process to fail, which would lead to an outage of the entire printing system. The impact of a
spooler failure on a print server is particularly significant because of the number of users and printers
that are typically affected.
In Windows Server 2008 R2, you can now configure printer driver components to run in an isolated
process separate from the printer spooler process. By isolating the printer driver, you can prevent a
faulty printer driver from stopping all print operations on a print server, which results in a significant
increase in server reliability.
In addition to the benefit of improving overall printing system stability, this new feature provides a
means to isolate new drivers for testing and debugging, and to identify which printer drivers have
been causing spooler failures.
Print administrator delegation
On computers running Windows Server 2008 R2, the default permissions do not allow nonadministrative users to perform any administrative print operations.
However, an administrator can delegate specific administrative printer tasks to non-administrative
users, which reduces costs. Security risks are not introduced because non-administrative personnel
are not granted system administrative rights.
Print Management snap-in improvements
Improvements to the Print Management snap-in enable you to better manage print servers, print
queues, and print drivers. In Windows Server 2008 R2, the Print Management snap-in includes better
support for driver management and the ability to view all print drivers installed on the network. You
can now examine driver versions, driver package information, and manage driver isolation.
CSR performance improvements
In Windows Server 2008 R2, the frequency of CSR caching has been increased. Subsequently, the
number of printer spooler requests that are made by applications has been reduced, which improves
overall printing system performance and reduces network load.
121
Changes in Functionality from Windows Server 2008 to Windows Server 2008 R2
XPS print path improvements
XPS enables Windows applications to produce rich content that can be preserved through the entire
print system without costly conversions or data loss. XPS can replace a document presentation
language (such as Rich Text Format (RTF)), a print spooler format (such as Windows Metafile Format
(WMF)), and a page description language (such as PostScript).
In Windows Server 2008, an XPS-based print path was introduced to enhance the fidelity and
performance of Windows printing. In Windows Server 2008 R2, the use of XPS in the printing system
is extended and improved upon in several areas: "what you see is what you get" (WYSIWYG)
printing, improved print fidelity and color support, XPS Viewer enhancements, new rendering and
rasterizing services for printer drivers, and significantly improved print performance. In addition, this
functionality is now available in an unmanaged application programming interface (API) layer for
application developers.
Location-aware printing
In Windows Server 2008 R2, the Default Printer setting is now location aware. A mobile or laptop user
can set a different default printer for each network that they connect to. They may have a default
printer set for home, and a different default printer set for office use. Their laptop can now
automatically select the correct default printer, depending on where the user is currently located.
Distributed Scan Server role service
As more scanners become network enabled, administrators need a way to manage these devices on
their network without having to use the applications from different hardware vendors. Additionally,
scanners need to be part of an organization's document workflow process.
In Windows Server 2008 R2, Distributed Scan Server is a new role service in the Print and Document
Services role. You can use Distributed Scan Server to monitor Web Services on Devices (WSD)–
enabled network scanners and create and manage scan processes. Distributed Scan Server makes it
possible to easily use scanners to integrate paper-based information into corporate computer-based
networks more effectively.
A scan process is a rule or set of instructions that defines how a document is scanned, where or who
it is delivered to, and what users and groups are allowed to apply the rule to their scanned
documents. A user selects a scan process at the front panel of a scanner that supports WSD at the
time the document is scanned.
Scan settings include image resolution settings, color format settings, and file types. These settings
are defined as part of the scan process rules. These settings can also be validated to make sure the
settings are compatible with the scanner associated with the particular scan process. You can
configure the scan process so that a user can override the scan settings at the scanner. Scanned
document images can be sent to a network shared folder, a Windows SharePoint Web site, e-mail
recipients, or any combination of these.
Which editions include this role?
The Print and Document Services role is available in all editions of Windows Server 2008 R2, except
for Windows Web Server 2008 R2 and Windows Server 2008 R2 for Itanium-Based Systems.
122
What's New in Print and Document Services
Although the Print and Document Services role is available for the Server Core installation option of
Windows Server 2008 R2, the associated snap-ins are not available for Server Core installations.
Additional references
Print Management Help (http://go.microsoft.com/fwlink/?LinkId=153159)
Scan Management Help (http://go.microsoft.com/fwlink/?LinkId=153294)
123
Changes in Functionality from Windows Server 2008 to Windows Server 2008 R2
What's New in Remote Desktop Services
Remote Desktop Services, formerly Terminal Services, provides technologies that enable users to
access session-based desktops, virtual machine-based desktops, or applications in the datacenter
from both within a corporate network and from the Internet. Remote Desktop Services enables a richfidelity desktop or application experience, and helps to securely connect remote users from managed
or unmanaged devices.
In Windows Server 2008 R2, all Remote Desktop Services role services have been renamed. The
following table lists both the former name and the new name of each Remote Desktop Services role
service.
Previous name
Name in Windows Server 2008 R2
Terminal Services
Remote Desktop Services
Terminal Server
Remote Desktop Session Host (RD Session
Host)
Terminal Services Licensing (TS Licensing)
Remote Desktop Licensing (RD Licensing)
Terminal Services Gateway (TS Gateway)
Remote Desktop Gateway (RD Gateway)
Terminal Services Session Broker (TS Session
Broker)
Remote Desktop Connection Broker
(RD Connection Broker)
Terminal Services Web Access (TS Web
Access)
Remote Desktop Web Access (RD Web
Access)
In addition to the Remote Desktop Services role services names, the name of the Remote Desktop
Services management tools have also changed.
Previous name
Name in Windows Server 2008 R2
Terminal Services Manager
Remote Desktop Services Manager
Terminal Services Configuration
Remote Desktop Session Host Configuration
TS Gateway Manager
Remote Desktop Gateway Manager
TS Licensing Manager
Remote Desktop Licensing Manager
TS RemoteApp Manager
RemoteApp Manager
The following topics describe changes in Remote Desktop Services functionality available in this
release:
Remote Desktop Session Host
Remote Desktop Virtualization Host
Remote Desktop Connection Broker
124
What's New in Remote Desktop Services
Remote Desktop Web Access
Remote Desktop Gateway
RemoteApp and Desktop Connection
Remote Desktop Licensing
Remote Desktop Client Experience
Remote Desktop Services Management
125
Changes in Functionality from Windows Server 2008 to Windows Server 2008 R2
Remote Desktop Session Host
What are the major changes?
The Remote Desktop Session Host (RD Session Host) role service, formerly the Terminal Server role
service, has been enhanced in Windows Server 2008 R2. The following changes are available in
Windows Server 2008 R2:
Client experience configuration page
Per-user RemoteApp filtering
Fair Share CPU Scheduling
Windows Installer RDS Compatibility
Roaming user profile cache management
Remote Desktop IP Virtualization
Who will be interested in these features?
The improvements to the RD Session Host role service will be of interest to organizations that
currently use or are interested in Remote Desktop Services.
You may also be interested in these improvements in the RD Session Host role service if you want to
support any of the following scenarios:
Your organization has programs running on an RD Session Host server that require IP addresses
to be assigned on either a per session or per program basis.
Remote desktop users within your organization routinely install programs within their RD Session
Host session.
What new functionality do these features provide?
The new functionality provided by these new features in the RD Session Host role service is
described in the following sections.
Client experience configuration page
The client experience configuration page is available when installing the RD Session Host role
service by using Server Manager. The client experience configuration page allows you to configure
the following functionality:
Audio and video playback redirection. Audio and video playback redirection allows users to
redirect the audio and video output of a local computer to an RD Session Host session.
Audio recording redirection. Audio recording redirection allows users to redirect the output of
an audio recording device, such as a microphone, from the local computer to an RD Session Host
session.
126
Remote Desktop Session Host
Desktop composition. Desktop composition provides users with the user interface elements of
the Windows® Aero® desktop experience within their RD Session Host session.
Note
Configuring any of these features also installs the Desktop Experience role service and starts
the Windows Audio service on the RD Session Host server.
Why are these changes important?
This page centralizes the client experience configuration into Server Manager.
Are there any dependencies?
To take advantage of the new client experience features, the client must be running Remote Desktop
Connection (RDC) 7.0.
Per-user RemoteApp filtering
In Remote Desktop Services in Windows Server 2008 R2, you can filter the list of RemoteApp
programs that are available to a user account when logged on to RD Web Access.
Why is this change important?
Prior to Windows Server 2008 R2, all RemoteApp programs were shown to every user that logged on
to RD Web Access, regardless of whether they had access to run the program.
Fair Share CPU Scheduling
Fair Share CPU Scheduling is a new feature included with Remote Desktop Services in Windows
Server 2008 R2. Fair Share CPU Scheduling dynamically distributes processor time across sessions
based on the number of active sessions and load on those sessions by using the kernel-level
scheduling mechanism included with Windows Server 2008 R2. On an RD Session Host server, one
user will not affect the performance of another user's session, even if the RD Session Host server is
under a high load.
Fair Share CPU Scheduling is enabled by default. You can disable this feature by configuring the
following registry entry to 0:
HKEY_LOCAL_MACHINE\SOFTWARE\Policies\Microsoft\Windows\SessionManager\DFSS\Ena
bleDFSS.
Why is this change important?
Prior to Windows Server 2008 R2, the Windows scheduler provided a fair scheduling policy by
distributing the processor time evenly across all threads at a given priority level. Priority could be
adjusted by using management software to give one thread preference over another. In an
environment with multiple users, this scheduling policy provided a good way to throttle any one user
from completely monopolizing the CPU, but was unable to evenly distribute the processor time in the
presence of dynamic loads.
127
Changes in Functionality from Windows Server 2008 to Windows Server 2008 R2
Windows Installer RDS Compatibility
Windows Installer RDS Compatibility is a new feature included with Remote Desktop Services in
Windows Server 2008 R2. With Remote Desktop Services in Windows Server 2008 R2, per user
application installations are queued by the RD Session Host server and then handled by the Windows
Installer.
In Windows Server 2008 R2 you can install a program on the RD Session Host server just like you
would install the program on a local desktop. Ensure, however, that you install the program for all
users and that all components of the program are installed locally on the RD Session Host server .
Windows Installer RDS Compatibility is enabled by default. You can disable this feature by
configuring the following registry entry to 0:
HKEY_LOCAL_MACHINE\Software\Policies\Microsoft\Windows NT\Terminal
Services\TSAppSrv\TSMSI\Enable.
Why is this change important?
Prior to Remote Desktop Services in Windows Server 2008 R2, only one Windows Installer
installation was supported at a time. For applications that required per user configurations, such as
Microsoft Office Word, an administrator needed to pre-install the application, and application
developers would need to test these applications on both the remote desktop client and the
RD Session Host server. Windows Installer RDS Compatibility queues the installation requests and
processes them one at a time.
Roaming user profile cache management
A new Group Policy setting is available for Remote Desktop Services in Windows Server 2008 R2
that limits the size of the overall profile cache. If the size of the profile cache exceeds the configured
size, Remote Desktop Services deletes the least recently used profiles until the overall cache goes
below the quota.
You can configure the maximum size of the roaming user profile cache on an RD Session Host server
by applying the Limit the size of the entire roaming user profile cache Group Policy setting. The
Group Policy setting is located in Computer Configuration\Policies\Administrative
Templates\Windows Components\Remote Desktop Services\Remote Desktop Session
Host\Profiles. If you enable this policy setting, you must specify a monitoring interval (in minutes)
and a maximum size (in gigabytes) for the entire roaming user profile cache. The monitoring interval
determines how often the size of the roaming user profile cache is checked.
Note
If you are using the Local Group Policy Editor, "Policies" is not part of the node path.
Why is this change important?
A Remote Desktop Services environment can potentially have hundreds of distinct users. Whereas
caching of roaming user profiles is enabled for better end-user experience, this profile cache can
grow very large and may potentially overrun the available disk space on the server.
128
Remote Desktop Session Host
Remote Desktop IP Virtualization
Remote Desktop IP Virtualization allows IP addresses to be assigned to remote desktop connections
on a per session or per program basis. Remote Desktop IP Virtualization is configured on the RD IP
Virtualization tab of the Remote Desktop Session Host Configuration tool.
If you assign IP addresses for multiple programs, they will share a session IP address. If you have
more than one network adapter on the computer, you must also choose one network adapter for
Remote Desktop IP Virtualization.
Why is this change important?
Some programs require that each instance of the application be assigned a unique IP address. Prior
to Windows Server 2008 R2, all sessions on an RD Session Host server shared the IP address
assigned to the RD Session Host server. With Windows Server 2008 R2, you specify a network ID
that Remote Desktop IP Virtualization uses to assign IP addresses on a per session or per program
basis.
Which editions include these features?
RD Session Host is available in the following editions of Windows Server 2008 R2:
Windows Server 2008 R2 Standard
Windows Server 2008 R2 Enterprise
Windows Server 2008 R2 Datacenter
RD Session Host is not available in the following editions of Windows Server 2008 R2:
Windows Web Server 2008 R2
Windows Server 2008 R2 for Itanium-Based Systems
Additional references
For information about other new features in Remote Desktop Services, see What's New in Remote
Desktop Services.
129
Changes in Functionality from Windows Server 2008 to Windows Server 2008 R2
Remote Desktop Licensing
What are the major changes?
Remote Desktop Licensing (RD Licensing), formerly Terminal Services Licensing (TS Licensing), is a
role service in the Remote Desktop Services server role included with Windows Server 2008 R2.
RD Licensing manages the Remote Desktop Services client access licenses (RDS CALs) that are
required for each device or user to connect to a Remote Desktop Session Host (RD Session Host)
server. You use Remote Desktop Licensing Manager (RD Licensing Manager) to install, issue, and
track the availability of RDS CALs on a Remote Desktop license server.
The following changes are available in Windows Server 2008 R2:
Automatic license server discovery no longer supported for RD Session Host servers
Changes to Licensing tab in Remote Desktop Session Host Configuration
The Manage RDS CALs Wizard
Service Connection Point registration
Single RDS CAL pack support
Who will be interested in these features?
The improvements to the RD Licensing role service will be of interest to organizations that currently
use or are interested in deploying Remote Desktop Services in their environment.
What new functionality do these features provide?
The new functionality provided by these features in the RD Licensing role service is described in the
following sections.
Automatic license server discovery no longer supported for RD
Session Host servers
In Windows Server 2008 R2, you must specify the name of a license server for the RD Session Host
server to use by using Remote Desktop Session Host Configuration.
However, for Windows Server 2008, Windows Server 2003, or Windows 2000 Server, you must
specify a discovery scope when you install the RD Licensing role service, which determines how the
Remote Desktop license server is automatically discoverable by terminal servers that are running
these earlier operating systems.
Why is this change important?
Prior to Windows Server 2008 R2, the license server was automatically discovered on the network.
This discovery is no longer supported for an RD Session Host server that is running Windows
Server 2008 R2.
130
Remote Desktop Licensing
Changes to Licensing tab in Remote Desktop Session Host
Configuration
In Remote Desktop Session Host Configuration in Windows Server 2008 R2, you must specify a
license server for the RD Session Host server to use. You can either choose from a list of known
license servers or manually enter the name. License servers that are registered as a service
connection point in Active Directory® Domain Services (AD DS) will appear in the list of known
license servers in Remote Desktop Session Host Configuration. You can add more than one license
server for the RD Session Host server to use. If more than one license server is added, the
RD Session Host server contacts the license servers in the order in which they appear in the
Specified license servers box on the Licensing tab in Remote Desktop Session Host Configuration.
The Manage RDS CALs Wizard
In Windows Server 2008 R2, a new wizard is available in Remote Desktop Licensing Manager
(RD Licensing Manager) that allows you to do the following:
Migrate RDS CALs from one license server to another license server.
Rebuild the RD Licensing database.
Note
You can only use the Manage RDS CALs Wizard for a license server that is running Windows
Server 2008 R2.
You might want to migrate RDS CALs from one license server to another license server if you are
replacing one license server with the other one or if one license server is no longer functioning. By
using the Manage RDS CALs Wizard, you can automatically migrate RDS CALs from one license
server to another license server. However, if you are migrating RDS CALs from a license server that
is not running Windows Server 2008 R2, you must manually remove the RDS CALs from the original
license server after you have finished the migration process.
Caution
Rebuilding the RD Licensing database will delete any RDS CALs that are currently installed
on the license server. You must reinstall those RDS CALs onto the license server after the
database is rebuilt.
Service Connection Point registration
Registration of the license server in AD DS enables a list of valid and published license servers to be
listed during manual licensing configuration for an RD Session Host server. When the RD Licensing
role service in Windows Server 2008 R2 is added by using Server Manager, the license server
attempts to register as a service connection point (SCP) in AD DS. When a license server is
registered as an SCP, it will appear in the list of known license servers in Remote Desktop Session
Host Configuration. If AD DS is not available during installation of the RD Licensing role service, you
can manually register the license server by using Review Configuration in Remote Desktop Licensing
Manager.
131
Changes in Functionality from Windows Server 2008 to Windows Server 2008 R2
Single RDS CAL pack support
Prior to Windows Server 2008 R2, RDS CALs were sold in packs of 5 and 20. In Windows
Server 2008 R2, single RDS CALs can be purchased and installed.
Which editions include these features?
RD Licensing is available in the following editions of Windows Server 2008 R2:
Windows Server 2008 R2 Standard
Windows Server 2008 R2 Enterprise
Windows Server 2008 R2 Datacenter
RD Licensing is not available in the following editions of Windows Server 2008 R2:
Windows Web Server 2008 R2
Windows Server 2008 R2 for Itanium-Based Systems
Additional references
For information about other new features in Remote Desktop Services, see What's New in Remote
Desktop Services.
132
Remote Desktop Connection Broker
Remote Desktop Connection Broker
What are the major changes?
Remote Desktop Connection Broker (RD Connection Broker), formerly Terminal Services Session
Broker (TS Session Broker), is used to provide users with access to RemoteApp and Desktop
Connection. RemoteApp and Desktop Connection provides users a single, personalized, and
aggregated view of RemoteApp programs, session-based desktops, and virtual desktops to users.
RD Connection Broker supports load balancing and reconnection to existing sessions on virtual
desktops, Remote Desktop sessions, and RemoteApp programs accessed by using RemoteApp and
Desktop Connection. RD Connection Broker also aggregates RemoteApp sources from multiple
Remote Desktop Session Host (RD Session Host) servers that may host different RemoteApp
programs.
To configure which RemoteApp programs and virtual desktops are available through RemoteApp and
Desktop Connection, you must add the RD Connection Broker role service on a computer running
Windows Server 2008 R2, and then use Remote Desktop Connection Manager (RD Connection
Manager).
Note
When you install RD Connection Broker, Remote Desktop Web Access (RD Web Access) is
also installed.
For more information, see RemoteApp and Desktop Connection.
Who will be interested in this feature?
The improvements to the RD Connection Broker role service will be of interest to organizations that
are implementing either a Virtual Desktop Infrastructure (VDI) or are deploying session-based
desktops or RemoteApp programs. Additionally, these improvements will be of interest to
organizations that currently use or are interested in Remote Desktop Services.
What does RD Connection Broker do?
RD Connection Broker extends the TS Session Broker capabilities included in Windows Server 2008
by creating a unified administrative experience for traditional session-based remote desktops and
virtual machine-based remote desktops. A virtual machine-based remote desktop can be either a
personal virtual desktop or part of a virtual desktop pool. In the case of a personal virtual desktop,
there is a one-to-one mapping of virtual machines to users. Each user is assigned a personal virtual
desktop that can be personalized and customized. These changes are available to users each time
that they log on to their personal virtual desktop. For a virtual desktop pool, a single image is
replicated across many virtual machines. As users connect to the shared virtual desktop pool, they
are dynamically assigned a virtual desktop. Because users may not be assigned the same virtual
desktop when they connect, any personalization and customization made by a user are not saved. If
133
Changes in Functionality from Windows Server 2008 to Windows Server 2008 R2
you choose to use a virtual desktop pool and users need their personalization and customizations
saved, you can use roaming profiles and folder redirection.
Which editions include this feature?
RD Connection Broker is available in the following editions of Windows Server 2008 R2:
Windows Server 2008 R2 Standard
Windows Server 2008 R2 Enterprise
Windows Server 2008 R2 Datacenter
RD Connection Broker is not available in the following editions of Windows Server 2008 R2:
Windows Web Server 2008 R2
Windows Server 2008 R2 for Itanium-Based Systems
Additional references
For information about other new features in Remote Desktop Services, see What's New in Remote
Desktop Services.
134
Remote Desktop Gateway
Remote Desktop Gateway
What are the major changes?
Remote Desktop Gateway (RD Gateway), formerly Terminal Services Gateway (TS Gateway), is a
role service in the Remote Desktop Services server role included with Windows Server® 2008 R2
that enables authorized remote users to connect to resources on an internal corporate or private
network, from any Internet-connected device that can run the Remote Desktop Connection (RDC)
client. The network resources can be Remote Desktop Session Host (RD Session Host) servers,
RD Session Host servers running RemoteApp programs, or computers and virtual desktops with
Remote Desktop enabled. RD Gateway uses the Remote Desktop Protocol (RDP) over HTTPS to
establish a secure, encrypted connection between remote users on the Internet and internal network
resources.
The following changes are available in Windows Server 2008 R2:
Configurable idle and session timeouts
Background session authentication and authorization
System and logon messages
Device redirection enforcement
Network Access Protection (NAP) remediation
Pluggable authentication and authorization
Who will be interested in these features?
The improvements to the RD Gateway role service will be of interest to organizations that currently
use or are interested in extending Remote Desktop Services to clients that are not directly connected
to the corporate network.
Are there any special considerations?
To take advantage of the new functionality introduced for RD Gateway in Windows Server 2008 R2,
you must use the following:
A Windows Server 2008 R2 server configured as an RD Session Host server.
A Windows Server 2008 R2 server configured as an RD Gateway server.
Remote Desktop clients using Remote Desktop Connection (RDC) 7.0.
Note
Existing functionality will still work with terminal servers running Windows Server 2008 or
Windows Server 2003.
135
Changes in Functionality from Windows Server 2008 to Windows Server 2008 R2
What new functionality do these features provide?
The new functionality provided by these features in the RD Gateway role service is described in the
following sections.
Configurable idle and session timeouts
RD Gateway allows you to configure idle and session timeouts on the RD Gateway server. An idle
timeout provides the ability to reclaim resources used by inactive user sessions without affecting the
user's session or data. This helps free up resources on the RD Gateway server. After being
disconnected, the user will be able to reestablish the session by using RDC. A session timeout
provides the capability to periodically enforce new policies on active user connections. This ensures
that any system changes to user properties, such as domain accounts, Remote Desktop connection
authorization policy (RD CAP) changes, or Remote Desktop resource authorization policy (RD RAP)
changes, are enforced on existing sessions.
An idle timeout provides the ability to reclaim resources used by inactive user sessions without
affecting the user's session or data. This helps free up resources on the RD Gateway server.
After being disconnected, the user will be able to reestablish the session by using RDC.
A session timeout provides the capability to periodically enforce new policies on active user
connections. This ensures that any system changes to user properties, such as domain accounts,
RD CAP changes, or RD RAP changes, are enforced on existing sessions.
The idle and session timeouts are configured on the Timeout tab of the RD CAP by using Remote
Desktop Gateway Manager.
Why is this change important?
Configurable idle and session timeouts with RD Gateway help you gain better control of users who
are connecting through RD Gateway. Timeouts allow you to reclaim resources from sessions that are
not currently in use, helping to ensure that idle sessions are not wasting system resources. User
properties that are changed can still be enforced for users accessing the system by using remote
desktop sessions.
Background session authentication and authorization
When a timeout has been reached, the remote session can be disconnected or the session can be
silently re-authenticated and reauthorized. If the option to silently re-authenticate and reauthorize is
selected, after a configured session timeout has been reached, sessions for users whose property
information has not changed are not affected, and authentication and authorization requests are sent
in the background.
Why is this change important?
Background authentication and authorization requests are done automatically and require no user
interaction.
136
Remote Desktop Gateway
System and logon messages
System and logon messages can be added to RD Gateway in Windows Server 2008 R2 and
displayed to the remote desktop user. System messages can be used to inform users of server
maintenance issues such as shutdown and restarts. Logon messages can be used to display a logon
notice to users before they gain access to remote resources.
You can configure RD Gateway to only allow connections from remote desktop clients that support
system and logon messages. Remote desktop clients must be running RDC 7.0 to connect by using
this setting.
The system and logon messages are configured on the Messaging tab of the RD Gateway server
Properties, by using Remote Desktop Gateway Manager.
Why is this change important?
Messaging can be used to keep remote desktop clients more informed. System messages can be
used to inform users of upcoming server downtimes. Logon messages can be used to display legal
information that the remote desktop user must acknowledge before starting an RD Gateway session.
Device redirection enforcement
An RD Gateway server running Windows Server 2008 R2 includes the option to allow remote desktop
clients to only connect to RD Session Host servers that enforce device redirection. RDC 7.0 is
required for device redirection to be enforced by the RD Session Host server running Windows
Server 2008 R2.
Device redirection enforcement is configured on the Device Redirection tab of the RD CAP by using
Remote Desktop Gateway Manager.
Why is this change important?
Device redirection enforcement helps prevent malicious code on remote clients from overriding
security polices set by an administrator.
Network Access Protection (NAP) remediation
An RD Gateway server running Windows Server 2008 R2 enables you to update client computers
that are not in compliance with the health policy. This helps keep managed clients in compliance with
the latest software updates. Administrators can set CAP policies so that unmanaged clients do not
receive updates, and are only provided health feedback allowing users to manually update their
systems.
Why is this change important?
NAP remediation allows you to manage remote clients by updating them with the latest software
updates and settings. This helps keep remote clients in compliance with network security policies.
137
Changes in Functionality from Windows Server 2008 to Windows Server 2008 R2
Pluggable authentication and authorization
Pluggable authentication provides APIs which can be used to write authentication and authorization
plug-ins for integration with RD Gateway. RD Gateway exposes interfaces for authoring custom
authentication and authorization plug-ins.
Why is this change important?
Pluggable authentication and authorization allows you to use non-Windows-based methods for
authentication and authorization. You can use this to develop your own custom plug-ins to better fit
your network admission requirements.
Which editions include these features?
RD Gateway is available in the following editions of Windows Server 2008 R2:
Windows Server 2008 R2 Standard
Windows Server 2008 R2 Enterprise
Windows Server 2008 R2 Datacenter
RD Gateway is not available in the following editions of Windows Server 2008 R2:
Windows Web Server 2008 R2
Windows Server 2008 R2 for Itanium-Based Systems
Additional references
For information about other new features in Remote Desktop Services, see What's New in Remote
Desktop Services.
138
Remote Desktop Web Access
Remote Desktop Web Access
What are the major changes?
Remote Desktop Web Access (RD Web Access), formerly Terminal Services Web Access (TS Web
Access), enables users to access RemoteApp and Desktop Connection through a Web browser. The
RD Web Access role service has been enhanced in Windows Server 2008 R2. The following
improvements to RD Web Access are available in Windows Server 2008 R2:
Forms-based authentication
Per user RemoteApp program filtering
Single sign-on between Remote Desktop Session Host (RD Session Host) and RD Web Access
Public and private computer option
Who will be interested in these features?
The improvements to the RD Web Access role service will be of interest to organizations that
currently use or are interested in Remote Desktop Services.
What new functionality do these features provide?
The new functionality provided by these features in the RD Web Access role service is described in
the following sections.
Forms-based authentication
Forms-based authentication is an ASP.NET authentication service that enables applications to
provide their own logon page and do their own credential verification. ASP.NET authenticates users,
redirects unauthenticated users to the logon page, and performs all the necessary cookie
management.
Why is this change important?
Forms-based authentication with RD Web Access provides a user in your organization a better logon
experience. Additionally, it allows the administrator to customize the RD Web Access logon page to
display company branding or other important information.
Per user RemoteApp program filtering
RD Web Access can filter the view on a per user account basis so that the user logging on to
RD Web Access only sees the programs that the administrator configured for them to see.
139
Changes in Functionality from Windows Server 2008 to Windows Server 2008 R2
Why is this change important?
Prior to Windows Server 2008 R2, all RemoteApp programs were shown to every user that logged on
to RD Web Access.
Single sign-on between RD Session Host and RD Web Access
Single sign-on allows customers the ability to enter their user name and password only once when
connecting to a RemoteApp program by using RD Web Access.
Why is this change important?
Prior to Windows Server 2008 R2, when a user connected to a RemoteApp program by using
RD Web Access, the user was prompted for credentials twice. One set of credentials was used to
authenticate the user to the RD Web Access server and the other set was used to authenticate the
user to the RD Session Host server hosting the RemoteApp program. Asking for the same user
credentials twice led to a bad user experience. In Windows Server 2008 R2, you are only prompted
once.
Important
Single sign-on requires that your RDP files are digitally signed by a trusted publisher. The
certificate used to sign the RemoteApp programs must be present in the Trusted Root
Certification Authorities store on the client computer.
Are there any dependencies?
To take advantage of the new single sign-on features, the client must be running Remote Desktop
Connection (RDC) 7.0.
Public and private computer option
The RD Web Access Web page can be accessed via public or private mode. When you select public
mode, your user name is not remembered in the Web browser and RD Web Access cookies storing
the user name time out in 20 minutes. When you select private mode, cookies storing the user name
are available for four hours. In either public or private mode, passwords are not stored.
Why is this change important?
Public mode is recommended when you are using a computer that is located in a public place. Private
mode is recommended for computers that you use often, such as a home or office computer.
Which editions include these features?
RD Web Access is available in the following editions of Windows Server 2008 R2:
Windows Server 2008 R2 Standard
Windows Server 2008 R2 Enterprise
Windows Server 2008 R2 Datacenter
RD Web Access is not available in the following editions of Windows Server 2008 R2:
140
Remote Desktop Web Access
Windows Web Server 2008 R2
Windows Server 2008 R2 for Itanium-Based Systems
Additional references
For information about other new features in Remote Desktop Services, see What's New in Remote
Desktop Services.
141
Changes in Functionality from Windows Server 2008 to Windows Server 2008 R2
Remote Desktop Virtualization Host
What are the major changes?
Remote Desktop Virtualization Host (RD Virtualization Host) is a new Remote Desktop Services role
service included with Windows Server 2008 R2. RD Virtualization Host integrates with the Hyper-V™
role to provide virtual machines that can be used as personal virtual desktops or virtual desktop pools
by using RemoteApp and Desktop Connection. User accounts can be assigned a unique personal
virtual desktop or be redirected to a virtual desktop pool where a virtual desktop is dynamically
assigned. RD Virtualization Host is an important component to the Virtual Desktop Infrastructure
(VDI) solution offered by Microsoft.
What does Remote Desktop Virtualization Host do?
An administrator can make personal virtual desktops or virtual desktop pools available to users by
using either RemoteApp and Desktop Connection or Remote Desktop Web Access (RD Web
Access). These virtual desktops are virtual machines hosted on a computer that is running Windows
Server 2008 R2 on which Hyper-V and RD Virtualization Host are also installed.
With a personal virtual desktop, a user is assigned a personal virtual desktop in Active Directory
Domain Services (AD DS). A personal virtual desktop can be assigned to only one user account. All
customizations that the user does to their personal virtual desktop are saved and available to them
when they log on to the personal virtual desktop again.
A virtual desktop pool requires that virtual machines are identically configured and should not already
be assigned to a user as a personal virtual desktop. Because the virtual machines are identically
configured, the user will see the same virtual desktop, regardless of which virtual machine in the
virtual desktop pool the user connects to by using RemoteApp and Desktop Connection. Also, you
can configure virtual desktop pools to roll back to a previous state when a user account logs off from
the computer.
Important
RD Virtualization Host requires that Hyper-V be installed on the same computer on which
RD Virtualization Host is installed.
For more information about RemoteApp and Desktop Connection, see RemoteApp and Desktop
Connection.
For more information about the new features included with RD Connection Broker in Windows
Server 2008 R2, see Remote Desktop Connection Broker.
Who will be interested in this feature?
RD Virtualization Host will be of interest to organizations that are implementing a VDI and want to
provide personal virtual desktops or virtual desktop pools to users within their organization.
142
Remote Desktop Virtualization Host
Which editions include this feature?
RD Virtualization Host is available in the following editions of Windows Server 2008 R2:
Windows Server 2008 R2 Standard
Windows Server 2008 R2 Enterprise
Windows Server 2008 R2 Datacenter
RD Virtualization Host is not available in the following editions of Windows Server 2008 R2:
Windows Web Server 2008 R2
Windows Server 2008 R2 for Itanium-Based Systems
Additional references
For information about other new features in Remote Desktop Services, see What's New in Remote
Desktop Services.
143
Changes in Functionality from Windows Server 2008 to Windows Server 2008 R2
RemoteApp and Desktop Connection
What are the major changes?
In Windows Server 2008, Terminal Services introduced RemoteApp programs, which are programs
that are accessed remotely through Remote Desktop Services and appear as if they are running on
the end user's local computer. In Windows Server 2008 R2, Remote Desktop Services provides
administrators the ability to group and personalize RemoteApp programs as well as virtual desktops
and make them available to end users on the Start menu of a computer that is running Windows® 7.
This new feature is called RemoteApp and Desktop Connection.
RemoteApp and Desktop Connection provides a personalized view of RemoteApp programs,
session-based desktops, and virtual desktops to users. When a user starts a RemoteApp program or
a session-based desktop, a Remote Desktop Services session is started on the Remote Desktop
Session Host (RD Session Host) server that hosts the remote desktop or RemoteApp program. If a
user connects to a virtual desktop, a remote desktop connection is made to a virtual machine that is
running on a Remote Desktop Virtualization Host (RD Virtualization Host) server. To configure which
RemoteApp programs, session-based desktops, and virtual desktops are available through
RemoteApp and Desktop Connection, you must add the Remote Desktop Connection Broker
(RD Connection Broker) role service on a computer that is running Windows Server 2008 R2, and
then use Remote Desktop Connection Manager.
In Windows 7 and Windows Server 2008 R2, you configure RemoteApp and Desktop Connection by
using Control Panel. After RemoteApp and Desktop Connection is configured, RemoteApp programs,
session-based desktops, and virtual desktops that are part of this connection are available to users
on the Start menu of their computer. Any changes that are made to RemoteApp and Desktop
Connection, such as adding or removing RemoteApp programs or virtual desktops, are automatically
updated on the client and on the Start menu.
Users can use the new RemoteApp and Desktop Connection notification area icon to:
Identify when they are connected to RemoteApp and Desktop Connection.
Disconnect from RemoteApp and Desktop Connection if the connection is no longer needed.
Administrators can create a client configuration file (.wcx) and distribute it to users within their
organization so that the user can automatically configure RemoteApp and Desktop Connection.
Administrators can also write and distribute a script to run the client configuration file silently so that
RemoteApp and Desktop Connection is set up automatically when the user logs on to their account
on a Windows 7 computer.
Who will be interested in this feature?
RemoteApp and Desktop Connection will be of interest to organizations that are interested in
assigning programs or virtual desktops to users and providing a seamless user experience that is
tightly integrated into the Windows 7 client experience.
144
RemoteApp and Desktop Connection
Are there any special considerations?
You must have Remote Desktop Web Access (RD Web Access) deployed within your organization to
provide RemoteApp and Desktop Connection to the Start menu on a Windows 7 computer.
Which editions include this feature?
RemoteApp and Desktop Connection is available in the following editions of Windows
Server 2008 R2:
Windows Server 2008 R2 Standard
Windows Server 2008 R2 Enterprise
Windows Server 2008 R2 Datacenter
RemoteApp and Desktop Connection is not available in the following editions of Windows
Server 2008 R2:
Windows Web Server 2008 R2
Windows Server 2008 R2 for Itanium-Based Systems
Additional references
For information about other new features in Remote Desktop Services, see What's New in Remote
Desktop Services.
145
Changes in Functionality from Windows Server 2008 to Windows Server 2008 R2
Remote Desktop Client Experience
What are the major changes?
The Remote Desktop Connection client experience has been enhanced for computers running
Windows 7 that are connecting to a Remote Desktop Session Host (RD Session Host) server running
Windows Server 2008 R2.
The following changes are available in Windows Server 2008 R2:
Audio and video playback. In Windows Server 2008 R2, audio and video content, played back
by using Windows Media Player, is redirected from the RD Session Host server to the client
computer in its original format and rendered by using the client computer's resources. Other
multimedia content such as Silverlight and Windows Presentation Foundation are rendered on
the server. The bitmaps are then compressed and sent over to the client.
Multiple monitor support. Remote Desktop Connection (RDC) 7.0 and Windows
Server 2008 R2 enable support for up to 16 monitors. This feature supports connecting to a
remote session with any monitor configuration that is supported on the client computer. Programs
function just like they do when they are running on the client computer.
Caution
Desktop composition is not supported on an RD Session Host session with multiple
monitors.
Audio recording redirection. RDC 7.0 and Windows Server 2008 R2 redirect audio recording
devices, such as microphones, from the client computer to the remote desktop session. This may
be useful for organizations that use voice chat or Windows Speech Recognition.
Desktop composition. RDC 7.0, Windows 7, and Windows Server 2008 R2 support Windows
Aero within an RD Session Host session.
Caution
Desktop composition is not supported in a remote session from Windows Vista® to
Windows 7, or in a remote session from Windows 7 to Windows Vista even if the
RDC 7.0 client is installed. You must be using Windows 7 or Windows
Server 2008 R2 to take advantage of the desktop composition feature.
Language bar redirection. In RDC 7.0 and Windows Server 2008 R2, you can use the language
bar on the client computer to control the language settings within your RemoteApp programs.
These new capabilities, enabled with Windows Server 2008 R2 in combination with Windows 7,
significantly improve the experience of remote users, making it more similar to the experience of
users accessing local computing resources.
Who will be interested in this feature?
The improvements to the Remote Desktop Connection client experience will be of interest to
organizations that currently use or are interested in Remote Desktop Services.
146
Remote Desktop Client Experience
Which editions include this feature?
The improvements to the Remote Desktop Connection client experience are available in the following
editions of Windows Server 2008 R2:
Windows Server 2008 R2 Standard
Windows Server 2008 R2 Enterprise
Windows Server 2008 R2 Datacenter
The improvements to the Remote Desktop Connection client experience are not available in the
following editions of Windows Server 2008 R2:
Windows Web Server 2008 R2
Windows Server 2008 R2 for Itanium-Based Systems
Additional references
For information about other new features in Remote Desktop Services, see What's New in Remote
Desktop Services.
147
Changes in Functionality from Windows Server 2008 to Windows Server 2008 R2
Remote Desktop Services Management
What are the major changes?
Remote Desktop Services in Windows Server 2008 R2 offers new management features designed to
minimize the amount of administrative overhead required to deploy and maintain a Remote Desktop
Services environment.
The following management features are available in Windows Server 2008 R2:
Remote Desktop Services module for Windows PowerShell
Remote Desktop Services Best Practices Analyzer
Who will be interested in these features?
The Remote Desktop Services management features will be of interest to organizations that currently
use or are interested in Remote Desktop Services.
What new functionality do these features provide?
The new functionality provided by these features is described in the following sections.
Remote Desktop Services module for Windows PowerShell
The Remote Desktop Services module enables Windows PowerShell users to access configuration
settings of Remote Desktop Services and its various role services. The Remote Desktop Services
module presents a hierarchical view of the settings for a Remote Desktop Services environment.
What does the Remote Desktop Services module for Windows PowerShell do?
By using the Remote Desktop Services module, a Remote Desktop Session Host (RD Session Host)
server administrator can complete tasks such as:
View configuration settings for an RD Session Host server.
Edit configuration settings for an RD Session Host server.
Create and configure an RD Session Host connection.
Publish or remove a RemoteApp program.
Create and configure an RD Session Host farm.
Configure RemoteApp and Desktop Connection for virtual desktops and RemoteApp.
Assign personal virtual desktops to user accounts.
Manage a Remote Desktop license server.
Manage a Remote Desktop Gateway server.
The advantage of using Windows PowerShell to manage Remote Desktop Services role services is
that administrative tasks can be scripted, thus enabling an administrator to automate complex and
148
Remote Desktop Services Management
recurring administrative tasks. Administrators can change settings and perform tasks directly from the
Windows PowerShell command line without having to write, save, and run a script.
Remote Desktop Services Best Practices Analyzer
Best Practices Analyzer (BPA) is a server management tool that is available in Windows
Server 2008 R2. BPA can help administrators reduce best practice violations by scanning one or
more roles that are installed on Windows Server 2008 R2, and reporting best practice violations to the
administrator. Administrators can filter or exclude results from BPA reports that they don’t need to
see. Administrators can also perform BPA tasks by using either Server Manager or Windows
PowerShell.
What does the Remote Desktop Services BPA do?
The Best Practices Analyzer (BPA) for Remote Desktop Services running on Windows
Server 2008 R2 can help you bring Remote Desktop Services into compliance with best practices.
These best practices are most valuable to administrators who have completed a BPA scan of Remote
Desktop Services, and who want information about how to interpret and resolve scan results that
identify areas of Remote Desktop Services that are noncompliant with best practices.
There are two categories of rules for the BPA for Remote Desktop Services:
Configuration. Configuration rules are applied to identify settings that might require modification
for Remote Desktop Services to perform optimally. Configuration rules can help prevent setting
conflicts that can result in error messages, or prevent Remote Desktop Services from carrying out
its prescribed duties in an enterprise.
Operation. Operation rules are applied to identify best-practice-related possible causes of a
role’s failures to carry out its prescribed tasks in the enterprise. An example of a violation of
operation rules that a BPA scan might find is a service that is paused or stopped.
In Windows Server 2008 R2, the Remote Desktop Services BPA scan verifies the following Remote
Desktop Services configuration settings:
Members of a Remote Desktop Gateway (RD Gateway) server farm must be available on the
network and configured identically.
RD Gateway must be configured to use an SSL certificate signed by a trusted certification
authority.
The Remote Desktop Licensing (RD Licensing) server must be activated before you can install
RDS CALs onto the license server.
The Remote Desktop connection authorization policy (RD CAP) stored on the server running
NPS must be configured correctly to support RD Gateway.
The RD Gateway server must be configured to use a valid SSL certificate.
The RD Gateway server must have at least one RD CAP enabled.
The RD Gateway server must have at least one Remote Desktop resource authorization policy
(RD RAP) enabled.
The RD Gateway server should be configured to allow an adequate number of simultaneous
connections.
The RD Gateway server should be configured to allow connections from all supported clients.
149
Changes in Functionality from Windows Server 2008 to Windows Server 2008 R2
The RD Gateway server should be configured to allow new connections.
The Remote Desktop Users group on the RD Session Host server must contain users or groups.
In Windows Server 2008 R2, the Remote Desktop Services BPA scan verifies the operational status
of Remote Desktop Services by checking the following:
The RD Gateway server must be able to contact Active Directory Domain Services.
The RD Gateway server must be able to contact the server running NPS.
The Remote Desktop Gateway service must be running on the RD Gateway server.
The Web site that the RD Gateway server is configured to use must be started on the Web (IIS)
server.
150
What's New in the Server Core Installation Option
What's New in the Server Core Installation
Option
What are the major changes?
The Server Core installation option of Windows Server® 2008 R2 includes support for additional
server roles and features. Server Core installations of Windows Server 2008 R2 now use the
Deployment Image Servicing and Management (DISM) tool to install and uninstall server roles.
The following changes are available in Windows Server 2008 R2:
In addition to the server roles available in Server Core installations of Windows Server® 2008,
the following are available:
The Active Directory® Certificate Services (AD CS) role
The File Server Resource Manager component of the File Services role
A subset of ASP.NET in the Web Server role
In addition to the Windows features available in Server Core installations of Windows
Server 2008, the following features are available:
.NET Framework
A subset of .NET Framework 2.0
A subset of .NET Framework 3.0, including Windows Communication Foundation (WCF)
and Windows Workflow Foundation (WF)
A subset of .NET Framework 3.5, including WF additions from .NET Framework 3.5 and
.NET Language-Integrated Query (LINQ)
Windows PowerShell, including cmdlets for Server Manager and the Best Practices Analyzer
Windows-on-Windows 64-bit (WoW64)
The Removable Storage feature has been removed.
You can remotely configure a server running a Server Core installation of Windows
Server 2008 R2 by using Server Manager.
Who will be interested in this feature?
The Server Core installation option provides a minimal environment for running specific server roles.
Because it installs only the subset of binary files that are required by the supported server roles, this
installation option reduces the maintenance and management requirements, as well as the attack
surface for those server roles.
The following groups might be interested in these changes:
IT planners, analysts, and designers
IT professionals who are managing any of the supported server roles
Developers and persons who design, develop, and host Web servers
151
Changes in Functionality from Windows Server 2008 to Windows Server 2008 R2
Are there any special considerations?
As in Windows® 7 and full installations of Windows Server 2008 R2, Setup no longer prompts you to
enter a product key. You should enter the product key at a command prompt before activating the
installation.
What settings have been added or changed?
The following registry setting is new for Windows Server 2008 R2.
Setting
Location
name
Previous
Default
Possible
default
value
values
Server
Core
Client,
Server
value (if
applicable)
Installation
type
HKLM\Software\Microsoft\WindowsNT\CurrentVersion Not
applicable
Which editions include this feature?
The Server Core installation option is available for all editions of Windows Server 2008 R2 except
Windows Server 2008 R2 for Itanium-Based Systems.
Additional references
For more information about installing, configuring, and managing Server Core installations of
Windows Server 2008 R2 and Windows Server 2008, see the step-by-step guide
(http://go.microsoft.com/fwlink/?LinkID=68556).
A downloadable, printable job aid which includes the most commonly used commands and
procedures for administering Server Core installations is available at
http://go.microsoft.com/fwlink/?LinkId=151984.
152
What's New in Server Manager
What's New in Server Manager
What are the major changes?
The Windows Server® 2008 R2 operating system eases the task of managing and securing multiple
server roles in an enterprise with enhancements to Server Manager.
The following functionality additions have been made to Server Manager in Windows Server 2008 R2:
Remote Management with Server Manager. In Windows Server 2008 R2, you can use Server
Manager to perform some management tasks on remote computers that are running Windows
Server 2008 R2. To manage a computer remotely by using Server Manager, you connect Server
Manager to a remote computer in the same manner you would connect the Microsoft
Management Console (MMC) for other technologies.
You can also create a custom MMC that contains multiple Server Manager snap-ins, each
targeted to manage a different remote computer. For detailed information about how to manage
computers remotely by using Server Manager, see Remote Management with Server Manager
Help (http://go.microsoft.com/fwlink/?LinkId=137378).
Best Practices Analyzer. Best Practices Analyzer (BPA) is a server management tool that is
available for a limited set of roles that run on Windows Server 2008 R2. Best Practices Analyzer
can help administrators reduce best practice violations by scanning one or more roles that are
installed on Windows Server 2008 R2, and reporting best practice violations to the administrator.
Administrators can filter or exclude results from BPA reports that they do not need to see.
Administrators can also perform BPA tasks by using either the Server Manager GUI, or Windows
PowerShell™ cmdlets. Best Practices Analyzer is one of the areas of the Summary section of a
role's home page.
Windows PowerShell cmdlets for Server Manager tasks. The following three Windows
PowerShell cmdlets allow you to install, remove, or view information about available roles by
using Windows PowerShell. For more information about how to use any of these cmdlets, in a
Windows PowerShell session, enter Get-Help cmdlet_name –full, in which cmdlet_name
represents one of the following values.
Add-WindowsFeature
Get-WindowsFeature
Remove-WindowsFeature
Changes to roles and features available. Windows Server 2008 R2 includes the following
changes to roles and features that are available for installation by using Server Manager.
Roles
Terminal Services is now named Remote Desktop Services.
Windows Server Update Services (WSUS) is now available with Windows
Server 2008 R2. In Windows Server 2008, WSUS is available as a separate package for
downloading from the Microsoft Download Center
(http://go.microsoft.com/fwlink/?LinkId=137379).
Print Services is now named Print and Document Services.
153
Changes in Functionality from Windows Server 2008 to Windows Server 2008 R2
Universal Description, Discovery, and Integration (UDDI) Services is no longer available
for installation on Windows Server 2008 R2 by using Server Manager.
Features
Windows BranchCache, a feature that is new for Windows Server 2008 R2, helps reduce
the network bandwidth requirements of client computers that are located in remote
offices.
Direct Access Management Console, a feature that provides direct access setup and
monitoring capability, has been added for Windows Server 2008 R2.
Ink and Handwriting Services, new for Windows Server 2008 R2, provides support for
both handwriting recognition and the use of a pen or stylus with a computing surface,
such as a tablet computer.
Remote Server Administration Tools now includes Active Directory® Administrative
Center, Remote Desktop (RD) Connection Broker tools, and BitLocker Recovery
Password Viewer. The Windows® 7 version of Remote Server Administration Tools
available for download on the Microsoft Download CenterConnect Web site includes the
Server Manager console, which administrators can use to manage remote computers
that are running Windows Server 2008 R2.
Windows 2000 Client Support has been removed from Message Queuing.
Windows Biometric Framework allows the use of fingerprint-reading devices on a
computer to verify the identities of users.
Windows Server Migration Tools lets an administrator migrate some server roles,
features, operating system settings, shares, and other data from computers that are
running certain editions of Windows Server 2003, Windows Server 2008, or Windows
Server 2008 R2 to computers that are running Windows Server 2008 R2. For more
information about Windows Server Migration Tools and migrating roles, features, or other
data to Windows Server 2008 R2, see the Windows Server Migration Portal
(http://go.microsoft.com/fwlink/?LinkID=128554).
Windows Remote Management (WinRM) IIS Extension enables a server to receive a
remote management request from a client by using the WS-Management protocol.
XPS Viewer, part of .NET Framework 3.0 Features in Windows Server 2008, is available
in Windows Server 2008 R2 as a stand-alone feature.
What does Server Manager do?
Server Manager, first available in the Windows Server 2008 operating system, provides a single
source for managing a server's identity and system information, displaying server status, identifying
problems with server role configuration or the alignment of some roles to best practices, and
managing all roles installed on the server. With the release of Windows Server 2008 R2, Server
Manager can be used to manage remote computers, either from another computer that is running
Windows Server 2008 R2, or a computer that is running Windows 7.
Who will be interested in Server Manager?
Server Manager provides the greatest benefit to any of the following IT professionals:
154
An IT administrator, planner, or analyst who is evaluating Windows Server 2008 R2.
What's New in Server Manager
An enterprise IT planner or designer.
An early adopter of Windows Server 2008 R2.
An IT architect who is responsible for computer management and security throughout an
organization.
An IT administrator whose duties include server configuration, deployment, security hardening, or
best practice compliance.
Are there any special considerations?
Whether you are running Server Manager on a local computer, or you are running a Server Manager
console that is targeted at a remote computer, you must be a member of the Administrators group
on the computer that you are managing.
The following are other considerations and requirements for using the new Server Manager
functionality.
Special considerations for running Best Practices Analyzer
For this release, you can perform Best Practices Analyzer scans on the following roles. Before
you can run a scan, you must install on the computer the roles that you want to scan.
Active Directory Domain Services
Active Directory Certificate Services
Domain Name System (DNS) Server
Remote Desktop Services
Web Server (IIS)
To scan multiple roles at one time, you must run a Best Practices Analyzer scan by using
Windows PowerShell cmdlets. For detailed information about how to use Windows PowerShell to
run Best Practices Analyzer scans, see the Server Manager Help topic, Best Practices Analyzer
(http://go.microsoft.com/fwlink/?LinkId=122786).
Special considerations for remote management with Server
Manager
Whether you use Server Manager to manage remote computers from a computer that is running
Windows 7 or Windows Server 2008 R2, remote management by using Server Manager requires
several command-line configuration steps before the remote computer gives users connections.
Additionally, on the remote computer that is running Windows Server 2008 R2, the Allow remote
management of this server from other computers by using Server Manager and Windows
PowerShell option must be selected. For detailed information about how to prepare computers
for remote management by using Server Manager, see Remote Management with Server
Manager in the Server Manager Help (http://go.microsoft.com/fwlink/?LinkId=137378).
Although the Server Manager console cannot run on the Server Core installation option of
Windows Server 2008 R2, you can use Windows PowerShell cmdlets on the Server Core
installation option, after you install Windows PowerShell on the Server Core installation option.
You can manage remote computers that are running the Server Core installation option of
155
Changes in Functionality from Windows Server 2008 to Windows Server 2008 R2
Windows Server 2008 R2 with the Server Manager console that is available on the full installation
option, if you are a member of the Administrators group on the computer that is running the
Server Core installation option.
Special considerations for using Windows PowerShell cmdlets for
Server Manager tasks
To run any Server Manager–related Windows PowerShell cmdlets on Windows Server 2008 R2,
including Windows Server Migration Tools and Best Practices Analyzer cmdlets, you must be
running Windows PowerShell with elevated user rights. To do this, click Start, click All
Programs, click Accessories, click Windows PowerShell, right-click the Windows PowerShell
shortcut, and then click Run as administrator.
You must load the Server Manager module into each new Windows PowerShell session before
working with Server Manager cmdlets. To do this, in a Windows PowerShell session opened with
elevated user rights, type Import-Module Servermanager, and then press ENTER.
To perform Best Practices Analyzer scans by using Windows PowerShell cmdlets, in addition to
loading the Server Manager module into your Windows PowerShell session, you must also load
the Best Practices Analyzer module. Detailed instructions for performing Best Practices Analyzer
scans by using Windows PowerShell are available in the Best Practices Analyzer Help
(http://go.microsoft.com/fwlink/?LinkId=122786).
Because Windows PowerShell is not installed by default on a computer that is running the Server
Core installation option of Windows Server 2008 R2, to use Windows PowerShell on the Server
Core installation option, install it by using ocsetup or pkgmgr in a Command Prompt session.
Step-by-step instructions for installing Windows PowerShell on a computer that is running the
Server Core installation option are available in the Windows Server Migration Tools Installation,
Access, and Removal Guide (http://go.microsoft.com/fwlink/?LinkId=134763).
Do I need to change any existing code?
No code or script changes are required to use new Server Manager functionality.
Which editions include new functionality in Server
Manager?
New Server Manager functionality is available in all editions of Windows Server 2008 R2.
Although the Server Manager console cannot run on the Server Core installation option of Windows
Server 2008 R2, you can use Windows PowerShell cmdlets on the Server Core installation option,
after you install Windows PowerShell on the Server Core installation option. You can manage remote
computers that are running the Server Core installation option of Windows Server 2008 R2 with the
Server Manager console that is available on the full installation option, if you are a member of the
Administrators group on the computer that is running the Server Core installation option.
Additional references
156
Server Manager Help (http://go.microsoft.com/fwlink/?LinkId=137387)
What's New in Server Manager
Best Practices Analyzer Help (http://go.microsoft.com/fwlink/?LinkId=122786)
Best Practices Analyzer rule resolution content on the Windows Server 2008 R2 TechCenter
(http://go.microsoft.com/fwlink/?LinkId=137385)
Windows Server Migration Help (http://go.microsoft.com/fwlink/?LinkId=137388)
Windows Server Migration Portal (http://go.microsoft.com/fwlink/?LinkID=128554)
Remote Management with Server Manager Help (http://go.microsoft.com/fwlink/?LinkId=137378)
157
Changes in Functionality from Windows Server 2008 to Windows Server 2008 R2
What's New in Service Accounts
One of the security challenges for critical network applications such as Exchange and Internet
Information Services (IIS) is selecting the appropriate type of account for the application to use.
On a local computer, an administrator can configure the application to run as Local Service, Network
Service, or Local System. These service accounts are simple to configure and use but are typically
shared among multiple applications and services and cannot be managed on a domain level.
If you configure the application to use a domain account, you can isolate the privileges for the
application, but you need to manually manage passwords or create a custom solution for managing
these passwords. Many SQL Server and IIS applications use this strategy to enhance security, but at
a cost of additional administration and complexity.
In these deployments, service administrators spend a considerable amount of time in maintenance
tasks such as managing service passwords and service principal names (SPNs), which are required
for Kerberos authentication. In addition, these maintenance tasks can disrupt service.
What's new in service accounts?
Two new types of service accounts are available in Windows Server® 2008 R2 and Windows® 7—
the managed service account and the virtual account. The managed service account is designed to
provide crucial applications such as SQL Server and IIS with the isolation of their own domain
accounts, while eliminating the need for an administrator to manually administer the service principal
name (SPN) and credentials for these accounts. Virtual accounts in Windows Server 2008 R2 and
Windows 7 are "managed local accounts" that can use a computer's credentials to access network
resources.
Who will want to use service accounts?
Administrators will want to use managed service accounts to enhance security while simplifying or
eliminating password and SPN management.
Virtual accounts simplify service administration by eliminating password management and allowing
services to access the network with the computer's account credentials in a domain environment.
What are the benefits of new service accounts?
In addition to the enhanced security that is provided by having individual accounts for critical services,
there are four important administrative benefits associated with managed service accounts:
Managed service accounts allow administrators to create a class of domain accounts that can be
used to manage and maintain services on local computers.
Unlike with regular domain accounts in which administrators must reset passwords manually, the
network passwords for these accounts will be reset automatically.
Unlike with normal local computer and user accounts, the administrator does not have to
complete complex SPN management tasks to use managed service accounts.
158
What's New in Service Accounts
Administrative tasks for managed service accounts can be delegated to non-administrators.
What's the impact of these changes on account
management?
Managed service accounts can reduce the amount of account management needed for critical
services and applications.
Are there any special considerations for using the
new service account options?
To use managed service accounts and virtual accounts, the client computer on which the application
or service is installed must be running Windows Server 2008 R2 or Windows 7. In Windows
Server 2008 R2 and Windows 7, one managed service account can be used for services on a single
computer. Managed service accounts cannot be shared between multiple computers and cannot be
used in server clusters where a service is replicated on multiple cluster nodes.
Windows Server 2008 R2 domains provide native support for both automatic password management
and SPN management. If the domain is running in Windows Server 2003 mode or Windows Server
2008 mode, additional configuration steps will be needed to support managed service accounts. This
means that:
If the domain controller is running Windows Server 2008 R2 and the schema has been upgraded
to support managed service accounts, both automatic password and SPN management are
available.
If the domain controller is on a computer running Windows Server 2008 or Windows Server 2003
and the Active Directory schema has been upgraded to support this feature, managed service
accounts can be used and service account passwords will be managed automatically. However,
the domain administrator using these server operating systems will still need to manually
configure SPN data for managed service accounts.
To use managed service accounts in Windows Server 2008, Windows Server 2003, or mixed-mode
domain environments, the following schema changes must be applied:
Run adprep /forestprep at the forest level.
Run adprep /domainprep in every domain where you want to create and use managed service
accounts.
Deploy a domain controller running Windows Server 2008 R2 in the domain to manage managed
service accounts by using Windows PowerShell cmdlets.
For more information, see AdPrep.
For more information about managing SPNs, see Service Principal Names.
159
Changes in Functionality from Windows Server 2008 to Windows Server 2008 R2
What's New in Services for NFS in Windows
Server 2008 R2
Services for Network File System (NFS) provides a file sharing solution for enterprises that have a
mixed Windows and UNIX environment. With Services for NFS, you can use the NFS protocol to
transfer files between computers running the Windows Server 2008 operating system and the UNIX
operating system.
For more information about Services for NFS, see the Windows Server TechCenter
(http://go.microsoft.com/fwlink/?LinkId=92798).
What are the major changes?
In Windows Server® 2008 R2, improvements to Services for NFS are in the areas of Security
(RPCSEC_GSS) and Management (Netgroups, WMI, and Unmapped UNIX User Access (UUUA)).
The sections that follow describe the improvements made in Services for NFS between Windows
Server 2008 and Windows Server 2008 R2.
Who will be interested in these features?
These features will benefit customers who have heterogeneous operating environments with
Windows and Unix, Linux, or MacOS clients. The feature set will allow data consolidation on the
Windows platform.
What new functionality does Services for NFS
provide?
The following enhancements to Services for NFS are available in Windows Server 2008 R2:
Netgroup support. Services for NFS supports netgroups, which are used to create network-wide
named groups of hosts. Netgroups simplify the control of user and group login and shell access to
remote computers, and enable system administrators to more easily manage NFS access control
lists.
RPCSEC_GSS support. Services for NFS provides native support for RPCSEC_GSS, a remote
procedure call (RPC) security feature that enables applications to take advantage of Generic
Security Service Application Programming Interface (GSS-API) security features. GSS-API
provides applications with the ability to include the integrity and authentication security services.
RPCSEC_GSS enables Services for NFS to use Kerberos authentication, and provides security
services that are independent of the mechanisms being used.
Note
Services for NFS does not support the RPCSEC_GSS privacy security service.
160
What's New in Services for NFS in Windows Server 2008 R2
To enable Kerberos authentication methods for a share, the following options have been added to
the Provision a Shared Folder Wizard NFS Authentication page and the share Properties dialog
box NFS Authentication tab:
Kerberos v5 authentication (Krb5) uses the Kerberos v5 protocol to authenticate users
before granting access to the shared file system.
Kerberos v5 integrity and authentication (Krb5i) uses Kerberos v5 authentication with
integrity checking (checksums) to verify that the data has not been tampered with.
You can combine these options to allow clients to pick either Kerberos v5 flavor when they mount
the NFS file system.
Using Windows Management Instrumentation (WMI) to manage Server for NFS. WMI
enables NFS remote management by allowing Web-Based Enterprise Management (WBEM)
applications to communicate with WMI providers on the local or remote computers to manage
WMI objects. WMI allows scripting languages such as VBScript or Windows PowerShell to
manage computers and servers running the Microsoft Windows operating system, both locally
and remotely.
Unmapped UNIX User Access. An Unmapped UNIX User option is now available for NFS
shares. Windows servers can be used for storing NFS data without creating UNIX-to-Windows
account mapping. Mapped user accounts will use standard Windows security identifiers (SIDs)
and unmapped users will use custom NFS SIDs.
Which editions include this feature?
This feature is available in all editions of Windows Server 2008 R2.
161
Changes in Functionality from Windows Server 2008 to Windows Server 2008 R2
What's New in Smart Cards
Windows® 7 includes new features that make smart cards easier to use and to deploy, and makes it
possible to use smart cards to complete a greater variety of tasks. The new smart card features are
available in all versions of Windows 7.
What's new in smart cards?
Windows 7 features enhanced support for smart card–related Plug and Play and the Personal Identity
Verification (PIV) standard from the National Institute of Standards and Technology (NIST).
This means that users of Windows 7 can use smart cards from vendors who have published their
drivers through Windows Update without needing special middleware. These drivers are downloaded
in the same way as drivers for other devices in Windows.
When a PIV-compliant smart card is inserted into a smart card reader, Windows attempts to
download the driver from Windows Update. If an appropriate driver is not available from Windows
Update, a PIV-compliant minidriver that is included with Windows 7 is used for the card.
Who will want to use smart cards?
Network administrators who want to enhance the security of the organization's computers, particularly
portable computers used by remote users, will appreciate the simplified deployment and use
scenarios made possible by smart card Plug and Play PIV support. Users will appreciate the ability to
use smart cards to perform critical business tasks in a secure manner.
What are the benefits of the new and changed
features?
The new smart card support options in Windows 7 include:
Encrypting drives with BitLocker Drive Encryption. In the Windows 7 Enterprise and
Windows 7 Ultimate operating systems, users can choose to encrypt their removable media by
turning on BitLocker and then choosing the smart card option to unlock the drive. At run time,
Windows retrieves the correct minidriver for the smart card and allows the operation to complete.
Smart card domain logon by using the PKINIT protocol. In Windows 7, the correct minidriver
for a smart card is retrieved automatically, enabling a new smart card to authenticate to the
domain without requiring the user to install or configure additional middleware.
Document and e-mail signing. Windows 7 users can rely on Windows to retrieve the correct
minidriver for a smart card at run time to sign an e-mail or document. In addition, XML Paper
Specification (XPS) documents can be signed without the need for additional software.
Use with line-of-business applications. In Windows 7, any application that uses Cryptography
Next Generation (CNG) or CryptoAPI to enable the application to use certificates can rely on
Windows to retrieve the correct minidriver for a smart card at run time so that no additional
middleware is needed.
162
What's New in Smart Cards
What's the impact of these changes on smart card
usage?
Smart card usage is expanding rapidly. To encourage more organizations and users to adopt smart
cards for enhanced security, the process to provision and use new smart cards is simplified and
supports more end user scenarios.
163
Changes in Functionality from Windows Server 2008 to Windows Server 2008 R2
What's New in User Account Control
What's new in User Account Control?
Before the introduction of User Account Control (UAC), when a user was logged on as an
administrator, that user was automatically granted full access to all system resources. While running
as an administrator enabled a user to install legitimate software, the user could also unintentionally or
intentionally install a malicious program. A malicious program installed by an administrator can fully
compromise the computer and affect all users.
With the introduction of UAC, the access control model changed to help mitigate the impact of a
malicious program. When a user attempts to start an administrator task or service, the User Account
Control dialog box asks the user to click either Yes or No before the user's full administrator access
token can be used. If the user is not an administrator, the user must provide an administrator's
credentials to run the program. Because UAC requires an administrator to approve application
installations, unauthorized applications cannot be installed automatically or without the explicit
consent of an administrator.
In Windows® 7 and Windows Server® 2008 R2, UAC functionality is improved to:
Increase the number of tasks that the standard user can perform that do not prompt for
administrator approval.
Allow a user with administrator privileges to configure the UAC experience in the Control Panel.
Provide additional local security policies that enable a local administrator to change the behavior
of the UAC messages for local administrators in Admin Approval Mode.
Provide additional local security policies that enable a local administrator to change the behavior
of the UAC messages for standard users.
Who will want to use UAC?
UAC helps standard users and administrators protect their computers by preventing programs that
may be malicious from running. The improved user experience makes it easier for users to perform
daily tasks while protecting their computers.
UAC helps enterprise administrators protect their network by preventing users from running malicious
software.
What are the benefits of the new and changed
features?
By default, standard users and administrators access resources and run applications in the security
context of standard users. When a user logs on to a computer, the system creates an access token
for that user. The access token contains information about the level of access that the user is
granted, including specific security identifiers (SIDs) and Windows privileges.
164
What's New in User Account Control
When an administrator logs on, two separate access tokens are created for the user: a standard user
access token and an administrator access token. The standard user access token contains the same
user-specific information as the administrator access token, but the administrative Windows privileges
and SIDs have been removed. The standard user access token is used to start applications that do
not perform administrative tasks (standard user applications).
When the user runs applications that perform administrative tasks (administrator applications), the
user is prompted to change or "elevate" the security context from a standard user to an administrator,
called Admin Approval Mode. In this mode, the administrator must provide approval for applications to
run on the secure desktop with administrative privileges. The improvements to UAC in Windows 7
and Windows Server 2008 R2 result in an improved user experience when configuring and
troubleshooting your computer.
The built-in Administrator account in Windows Server 2008 R2
does not run in Admin Approval Mode
The built-in Administrator account in Windows Server 2008 R2, which is the first account created on a
server, does not run in Admin Approval Mode. All subsequently created administrator accounts in
Windows Server 2008 R2 do run in Admin Approval Mode.
The built-in Administrator account is disabled by default in
Windows 7
The built-in Administrator account is disabled by default in Windows 7. The built-in Administrator
account, by default, cannot log on to the computer in Safe Mode.
Behavior of computers that are not domain members
When there is at least one configured local administrator account, the disabled built-in Administrator
account cannot log on in Safe Mode. Instead, any local administrator account can be used to log on.
If the last local administrator account is inadvertently demoted, disabled, or deleted, Safe Mode
allows the disabled built-in Administrator account to log on for disaster recovery.
If the built-in Administrator account is the only administrator account on Windows Vista, when
upgrading to Windows 7, Safe Mode allows the disabled built-in Administrator account to log on to
create at least one administrator account.
Behavior of computers that are domain members
The disabled built-in Administrator account in all cases cannot log on in Safe Mode. A user account
that is a member of the Domain Admins group can log on to the computer to create a local
administrator if none exists.
Important
If the domain administrator account has never logged on to the client computer, you must
start the computer in Safe Mode with Networking to cache the credentials on the client
computer.
165
Changes in Functionality from Windows Server 2008 to Windows Server 2008 R2
Note
After the computer is removed from the domain, it reverts back to the non-domain member
behavior.
All subsequent user accounts are created as standard users in
Windows 7
Standard user accounts and administrator user accounts can use UAC enhanced security. In new
Windows 7 installations, by default, the first user account created is a local administrator account in
Admin Approval Mode (UAC enabled). All subsequent accounts are then created as standard users.
Reduced number of UAC prompts
Windows 7 and Windows Server 2008 R2 reduce the number of UAC prompts that local
administrators and standard users must respond to.
To reduce the number of prompts that a local administrator must respond to:
File operation prompts are merged.
Internet Explorer prompts for running application installers are merged.
Internet Explorer prompts for installing ActiveX® controls are merged.
The default UAC setting allows a standard user to perform the following tasks without receiving a
UAC prompt:
Install updates from Windows Update.
Install drivers that are downloaded from Windows Update or included with the operating system.
View Windows settings. (However, a standard user is prompted for elevated privileges when
changing Windows settings.)
Pair Bluetooth devices to the computer.
Reset the network adapter and perform other network diagnostic and repair tasks.
Configure UAC experience in Control Panel
Windows Vista® offers two levels of UAC protection to the user: on or off. Windows 7 and Windows
Server 2008 R2 introduce additional prompt levels that are similar to the Internet Explorer security
zone model. If you are logged on as a local administrator, you can enable or disable UAC prompts, or
choose when to be notified about changes to the computer. There are four levels of notification to
choose from:
Never notify me. You are not notified of any changes made to Windows settings or when
software is installed.
Only notify me when programs try to make changes to my computer. You are not notified
when you make changes to Windows settings, but you do receive notification when a program
attempts to make changes to the computer.
Always notify me. You are notified when you make changes to Windows settings and when
programs attempt to make changes to the computer.
166
What's New in User Account Control
Always notify me and wait for my response. You are prompted for all administrator tasks on
the secure desktop. This choice is similar to the current Windows Vista behavior.
The following table compares the number of UAC prompts for user actions in Windows 7 and
Windows Server 2008 R2 with the number of UAC prompts in Windows Vista Service Pack 1.
Actions
Only notify me when programs try
Always notify me
to make changes to my computer
Change personalization settings
No prompts
Fewer prompts
Manage your desktop
No prompts
Fewer prompts
Set up and troubleshoot your
network
No prompts
Fewer prompts
Use Windows Easy Transfer
Fewer prompts
Same number of prompts
Install ActiveX controls through
Internet Explorer
Fewer prompts
Fewer prompts
Connect devices
No prompts
No prompts if drivers are on
Windows Update, or similar
number of prompts if drivers
are not on Windows Update
Use Windows Update
No prompts
No prompts
Set up backups
No prompts
Same number of prompts
Install or remove software
No prompts
Fewer prompts
Change the behavior of UAC messages for local administrators
If you are logged on as a local administrator, you can change the behavior of UAC prompts in the
local security policies for local administrators in Admin Approval Mode.
Elevate without prompting. Applications that are marked as administrator applications and
applications that are detected as setup applications are run automatically with the full
administrator access token. All other applications are automatically run with the standard user
token.
Prompt for credentials on the secure desktop. The User Account Control dialog box is
displayed on the secure desktop. To give consent for an application to run with the full
administrator access token, the user must enter administrative credentials. This setting supports
compliance with Common Criteria or corporate policies.
Prompt for consent on the secure desktop. The User Account Control dialog box is
displayed on the secure desktop. To give consent for an application to run with the full
administrator access token, the user must click Yes or No on the User Account Control dialog
box. If the user is not a member of the local Administrators group, the user is prompted for
administrative credentials. This setting supports compliance with Common Criteria or corporate
policies.
167
Changes in Functionality from Windows Server 2008 to Windows Server 2008 R2
Prompt for credentials. This setting is similar to Prompt for credentials on the secure
desktop, but the User Account Control dialog box is displayed on the desktop instead.
Prompt for consent. This setting is similar to Prompt for consent on the secure desktop, but
the User Account Control dialog box is displayed on the desktop instead.
Prompt for consent for non-Windows binaries. The User Account Control dialog box is
displayed on the desktop for all files that are not digitally signed with the Windows digital
certificate.
Change the behavior of UAC messages for standard users
If you are logged on as a local administrator, you can change the behavior of UAC prompts in the
local security policies for standard users.
Automatically deny elevation requests. Administrator applications cannot run. The user
receives an error message that indicates a policy is preventing the application from running.
Prompt for credentials. This is the default setting. For an application to run with the full
administrator access token, the user must enter administrative credentials in the User Account
Control dialog box that is displayed on the desktop.
Prompt for credentials on the secure desktop. For an application to run with the full
administrator access token, the user must enter administrative credentials in the User Account
Control dialog box that is displayed on the secure desktop.
What's the impact of these changes on UAC?
In response to customer requests, the improved UAC allows users to perform their daily tasks with
fewer prompts and gives administrators more control over how UAC prompts users.
Because of the changes to UAC, when upgrading from Windows Vista to Windows 7, UAC settings
are not transferred.
168
What's New in the Web Server (IIS) Role (IIS 7)
What's New in the Web Server (IIS) Role (IIS 7)
What are the major changes?
Many features have been added or enhanced in Internet Information Services (IIS) 7.5, which is the
foundation of the Web Server role in Windows Server® 2008 R2.
The following changes are available in the Web Server (IIS) role in Windows Server 2008 R2:
Integrated extensions
WebDAV and FTP
Request Filtering
Administration Pack modules
Management enhancements
Best Practices Analyzer
Windows PowerShell™ Provider and cmdlets
Configuration logging and tracing
Application hosting enhancements
Service hardening
Managed service accounts
Hostable Web Core
Failed Request Tracing for FastCGI
Enhancements to .NET support on Server Core
Integrated extensions
Building on the extensible and modular architecture introduced with IIS 7.5, the new IIS 7.5 integrates
and enhances existing extensions while still providing additional extensibility and customization.
WebDAV and FTP
WebDAV and FTP functionality available in IIS 7 has been greatly enhanced by incorporating many
new features that enable Web authors to publish content more reliably and securely than before. The
new FTP and WebDAV modules also offer Web server administrators more options for
authentication, auditing, and logging.
Request Filtering
The Request Filtering module, previously available as an extension for IIS 7, helps prevent potentially
harmful requests from reaching the server by allowing you to restrict or block specific HTTP requests.
169
Changes in Functionality from Windows Server 2008 to Windows Server 2008 R2
Administration Pack modules
Extension modules previously available for IIS 7 as part of the IIS Administration Pack offer additional
tools to help you administer your IIS 7.5 Web server from IIS Manager. These modules include the
Configuration Editor and UI extensions that will help you manage Request Filtering rules, FastCGI,
and ASP.NET application settings.
Management enhancements
IIS 7.5 has the same distributed and delegated management architecture as IIS 7, but IIS 7.5 also
offers new administration tools.
Best Practices Analyzer
Best Practices Analyzer (BPA) is a management tool that can be accessed by using Server Manager
and Windows PowerShell. BPA can help administrators reduce best practice violations by scanning
an IIS 7.5 Web server and reporting when potential configuration issues are found.
Windows PowerShell Provider and cmdlets
The IIS module for Windows PowerShell is a Windows PowerShell snap-in that allows you to perform
IIS administrative tasks and manage IIS configuration and run-time data. In addition, a collection of
task-oriented cmdlets provide a simple way to manage Web sites, Web applications, and Web
servers.
Configuration logging and tracing
Configuration logging and tracing allows you to audit access to the IIS configuration and to track
successful or failed modifications by enabling any new logs that become available in the Event
Viewer.
Application hosting enhancements
Offering a variety of new features that help increase security and improve diagnostics, IIS 7.5 is an
even more flexible and manageable platform for many types of Web applications, such as ASP.NET
and PHP.
Service hardening
Building on the IIS 7 application pool isolation model that increased security and reliability, every IIS
7.5 application pool now runs each process as a unique, less-privileged identity.
Managed service accounts
Domain accounts that have passwords managed by the host computer are now supported as service
identities in IIS 7.5. This means that server administrators no longer have to worry about expiring
application pool passwords.
170
What's New in the Web Server (IIS) Role (IIS 7)
Hostable Web Core
Core IIS Web engine components can be consumed or hosted by other applications. This lets IIS
components service HTTP requests directly in an application. This is useful for enabling basic Web
server capabilities for custom applications or for debugging applications.
Failed Request Tracing for FastCGI
In IIS 7.5, PHP developers that use the FastCGI module can implement IIS trace calls within their
applications. Developers can then troubleshoot application errors by using IIS Failed Request Tracing
to debug the code during development.
Enhancement to .NET support on Server Core
The Server Core installation option of Windows Server 2008 R2 provides support for the .NET
Framework 2.0, 3.0, 3.5.1, and 4.0. This means you can host ASP.NET applications, perform remote
management tasks from IIS Manager, and locally run cmdlets included with the Windows PowerShell
Provider for IIS.
Who will be interested in these features?
Any business or organization that hosts or develops Web sites or Windows Communication
Foundation (WCF) services can benefit from the improvements made in IIS 7.5.
The following groups might be interested in these changes:
Enterprise IT planners and designers for organizations.
IT professionals who deploy or administer IIS.
Developers who create Web sites or WCF services.
Internet service providers (ISPs) or similar organizations that provide Web hosting.
Which editions include the Web Server (IIS) role?
This feature is available in all editions.
171
Changes in Functionality from Windows Server 2008 to Windows Server 2008 R2
What's New in Windows Deployment
What are the major changes?
New versions of Windows Deployment Services, the Windows® Automated Installation Kit
(Windows AIK), and the Microsoft Deployment Toolkit (MDT) are available to assist in the deployment
of Windows® 7 and Windows Server® 2008 R2. Each of these tools includes new features that
improve the process of deploying Windows.
The following list describes the different Windows deployment technologies and the major changes
for deployment in this release:
Microsoft Deployment Toolkit
The Microsoft Deployment Toolkit (MDT) is a solution accelerator that collects many Microsoft
deployment technologies together into a single means of automating installations. Using MDT,
you can automate Windows operating-system installations by using Zero Touch Installation (ZTI)
or Lite Touch Installation (LTI) processes. The deployment of Windows can be completely
automated by using the ZTI method, or require a minimum of interaction at the targeted computer
by using the LTI method. ZTI uses Microsoft System Center Configuration Manager 2007 or
Microsoft Systems Management Server 2003 with the Operating System Deployment Feature
Pack.
For more information about MDT, see Microsoft Deployment Toolkit
(http://go.microsoft.com/fwlink/?LinkId=160877).
Windows Deployment Services
Windows Deployment Services is a server role that was included with Windows Server® 2008; it
has been updated for Windows Server 2008 R2. This version contains new multicast features and
driver-provisioning functionality. With driver provisioning, you can deploy driver packages (along
with a Windows image) to client computers based on the hardware of the client, and add driver
packages to boot images.
This version also enables you to deploy virtual hard disk (VHD) images by using an unattended
installation. For complete list of the differences in each version of Windows Deployment Services,
see Windows Deployment Services: What's New (http://go.microsoft.com/fwlink/?LinkId=140114).
For more information about the changes in Windows Server 2008 R2, see Windows Deployment
Services (http://go.microsoft.com/fwlink/?LinkId=141973).
Windows Automated Installation Kit
The Windows Automated Installation Kit (Windows AIK) is a collection of tools and documentation
that enable you to customize your own Windows deployment environment. This collection of tools
includes all of the Windows Setup configuration options, imaging tools, Windows Preinstallation
Environment customizations, and processes and guidance. The Windows AIK is ideal for highly
customized deployment environments and provides extensive control and flexibility.
172
What's New in Windows Deployment
Who will be interested in this feature?
The following groups might be interested in these changes:
IT generalists
IT specialists
Anyone responsible for deploying Windows 7 operating systems
What new functionality does the Windows
Automated Installation Kit provide?
The following sections describe the major changes in the Windows Automated Installation Kit
(Windows AIK). For additional information about the Windows AIK, see Windows Automated
Installation Kit for Windows 7 (http://go.microsoft.com/fwlink/?LinkId=141410).
Deployment Image Servicing and Management tool
Deployment Image Servicing and Management (DISM) is a command-line tool used to service
Windows images. You can use it to install, uninstall, configure, and update Windows features,
packages, drivers and international settings. DISM commands can also be used for servicing a
running operating system. You can use DISM to:
Add or remove 32-bit and 64-bit device drivers.
Add or remove language packs.
Enable or disable Windows features.
Add and configure updates.
Why is this change important?
DISM replaces many of the tools in previous releases of the Windows AIK, including Package
Manager (Pkgmgr.exe), the International Settings Configuration Tool (Intlcfg.exe), and the Windows
PE command-line tool (PEimg.exe). DISM provides the same functionality that Package Manager
provided and includes additional functionality when used with Windows 7 and Windows
Server 2008 R2.
DISM is installed with Windows 7 and Windows Server 2008 R2. It can be used to service Windows
Server 2008 R2, Windows Server 2008, Windows 7, Windows Vista® with Service Pack 1 (SP1), or
Windows Preinstallation Environment images.
How should I prepare for this change?
Because DISM consolidates many tools that were included in previous versions of the Windows AIK,
any scripts or other tools that make calls to Package Manager should be updated to make calls to
DISM instead.
173
Changes in Functionality from Windows Server 2008 to Windows Server 2008 R2
What existing functionality is changing?
The following tools are deprecated in this release of the Windows AIK. If you have an existing
automated environment that uses these tools, you will need to modify the environment to use DISM to
deploy Windows 7 or Windows Server 2008 R2.
Note
Some of these tools are not available with this release of the Windows AIK. If you intend to
deploy previous versions of Windows that require these tools, you must use the version of the
Windows AIK that included these tools.
Intlcfg.exe. The International Settings Configuration Tool (Intlcfg.exe) is used to change the
language and locale, fonts, and input settings of a Windows image. In Windows 7 and Windows
Server 2008 R2, the functionality of this tool is included as part of the DISM tools. This release of
the Windows AIK includes the Intlcfg.exe tool to enable the configuration of Windows Vista and
Windows Server 2008 installations only.
PEimg.exe. This command-line tool is used for creating and modifying Windows PE images. The
functionality of this tool is included as part of the DISM tools. This tool is not available with this
release of the Windows AIK.
Pkgmgr.exe. Package Manager is used to install, remove, or update packages on an offline
Windows image. The functionality of this tool is included as part of the DISM tools. Package
Manager is included in all Windows installations, and you can continue to use existing scripts that
call Package Manager. However, we recommend for all Windows 7 installations that you update
your environment to support DISM.
PostReflect.exe. PostReflect.exe is used to reflect all boot-critical device drivers out of the driver
store in an offline image. The functionality of this tool is built into the Sysprep tool. This tool is not
available with this release of the Windows AIK.
VSP1CLN.exe. The Windows Vista SP1 Files Removal Tool (VSP1CLN.exe) is used to remove
the files that are archived after Windows Vista SP1 is applied to a Windows Vista RTM image.
This tool is no longer required and is not available with this release of the Windows AIK.
User State Migration Tool 4.0
The Windows User State Migration Tool (USMT) 4.0 is now installed as part of the Windows AIK. You
can use USMT 4.0 to streamline and simplify user-profile migration during large deployments of
Windows Vista, Windows 7, and Windows Server 2008 R2 operating systems. USMT captures user
accounts, user files, operating system settings, and application settings, and then migrates them to a
new Windows installation. You can use USMT for both side-by-side and wipe-and-load migrations.
The most significant new feature of USMT 4.0 is the hard-link migration store. The hard-link migration
store is for use in computer-refresh scenarios only. The hard-link migration store enables you to
perform an in-place migration where all user state is maintained on the computer while the old
operating system is removed and the new operating system is installed. This scenario drastically
improves migration performance, significantly reduces hard-disk utilization, and reduces deployment
costs.
174
What's New in Windows Deployment
New Windows default disk-partition structure
The default Windows installation now includes support for a separate system partition. In default
installations, Windows Setup creates two partitions on a hard disk. You can use one partition for
recovery tools, to enable BitLocker™ Drive Encryption, or for other features. You use the second
partition to install the operating system.
The system partition, which hosts the boot manager and related files, will no longer have a drive letter
by default. You can manually add a drive letter during installation by using the Microsoft-WindowsSetup\DiskConfiguration\Disk\ModifyPartitions\ModifyPartition\Letter setting.
Deploy virtual hard disks with native boot
In Windows 7 and Windows Server 2008 R2, a virtual hard disk (VHD) can be used as the running
operating system on designated hardware without any other parent operating system, virtual
computer, or hypervisor. A hypervisor is a layer of software below the operating system that runs
virtual machines. Disk management tools, the DiskPart tool, and the Disk Management Microsoft
Management Console (MMC), can be used to create a bootable .vhd file. A generalized image file
(.wim) can then be deployed to the VHD, and the .vhd file can be copied to multiple computers. The
boot manager can be configured to boot the .wim file from the VHD.
Which editions include this feature?
These features are included in the Windows 7 version of the Windows AIK. DISM is available in all
editions of Windows 7 and Windows Server 2008 R2.
Native boot support for VHDs is available in these Windows editions:
Windows 7 Enterprise
Windows 7 Ultimate
Windows Server 2008 R2
175
Changes in Functionality from Windows Server 2008 to Windows Server 2008 R2
What's New in Windows Deployment Services
What are the major changes?
The following changes to Windows Deployment Services are available in Windows Server 2008 R2:
Dynamic driver provisioning. The ability to deploy driver packages to client computers as part
of an installation, and the ability to add driver packages to boot images prior to deployment. For
details, see Driver package provisioning later in this topic.
Virtual hard disk deployment. The ability to deploy virtual hard disk (.vhd) images as part of an
unattended installation. For details, see .vhd deployment later in this topic.
Additional multicasting functionality. The ability to automatically disconnect slow clients and
divide transmissions into multiple streams based on client speeds. Also provides support for
multicasting in environments that use IPv6.
PXE provider for Transport Server. Includes a PXE provider when you install the Transport
Server role service. You can use Transport Server to network boot, multicast data, or both as part
of an advanced configuration. Transport Server is a stand-alone server. That is, when you use
Transport Server for network booting and multicasting, your environment does not need Active
Directory Domain Services (AD DS) or Domain Name System (DNS). For instructions, see the
Configure Transport Server topic.
Additional EFI functionality. Supports network booting of x64-based computers with EFI,
including Auto-add functionality, DHCP referral to direct clients to a specific PXE server, and the
ability to deploy boot images by using multicasting.
For a chart that shows the differences in all the versions of Windows Deployment Services, see
Windows Deployment Services: What’s New (http://go.microsoft.com/fwlink/?LinkId=140114).
Who will be interested in these features?
The following groups might be interested in these changes:
Deployment specialists who are responsible for the deployment of Windows operating systems
IT planners, designers, or analysts who are evaluating Windows 7 or Windows Server 2008 R2
What new functionality does this role provide?
This section contains details about dynamic driver provisioning and .vhd deployment in this release.
Dynamic driver provisioning
In Windows Server 2008 R2, you can add and configure driver packages on a server that is running
Windows Deployment Services. After you have added the driver packages to the server, you can do
the following:
176
Deploy driver packages to client computers based on the hardware of the client as part of an
installation.
What's New in Windows Deployment Services
Note
This functionality is only available when you are installing images of the following
operating systems: Windows Vista with SP1, Windows Server 2008, Windows 7, and
Windows Server 2008 R2.
Add driver packages (such as network adapter drivers, mass storage drivers, and bus drivers) to
your Windows 7 and Windows Server 2008 R2 boot images.
For instructions, see Managing and Deploying Driver Packages
(http://go.microsoft.com/fwlink/?LinkID=143313).
Why is this change important?
This new functionality provides the following benefits:
Eliminates the need to add driver packages manually by using the tools in the Windows
Automated Installation Kit.
Minimizes the size of install images.
Makes it easier to update and manage drivers because the drivers are stored outside the images.
Eliminates the need to maintain multiple images for different hardware configurations.
Eliminates the need for additional tools to manage drivers (for example, the Microsoft Deployment
Toolkit (MDT) or non-Microsoft solutions).
Eliminates the need to use an Unattended installation file to add drivers.
How should I prepare for this change?
The following are prerequisites for driver package provisioning:
A Windows Deployment Services server that is configured with the following:
The boot image from Windows 7 or Windows Server 2008 R2 (from \Sources\Boot.wim on
the installation DVD).
Install images for Windows Vista SP1, Windows Server 2008, Windows 7, or Windows
Server 2008 R2.
Driver packages for the hardware that you want to deploy. Note that these packages must be
extracted (that is, the package cannot be a .msi or .exe file).
Virtual hard disk deployment
You can deploy .vhd images of Windows Server 2008 R2 to a physical computer (not a virtual
machine) by using Windows Deployment Services. In general, you deploy .vhd images in the same
way that you deploy .wim images. This scenario is intended for advanced users who already have
.vhd images. For instructions, see Deploying Virtual Hard Disk Images
(http://go.microsoft.com/fwlink/?LinkId=146973).
Why is this change important?
This new functionality provides the following benefits:
177
Changes in Functionality from Windows Server 2008 to Windows Server 2008 R2
Allows you to standardize .vhd as your common image format. Previously, you had to manage
operating system images in the .vhd format for virtual machines and in the .wim format for
physical computers.
Simplifies image deployment by enabling physical computers to boot from .vhd images.
Allows you to provision a server with multiple .vhd images and switch between the images with
ease. You can create multiple .vhd images that are customized for different roles and deploy
them all to a single server. Then, if the balance of workloads changes in the data center (for
example, you want to reallocate a computer running Microsoft SQL Server to be a Web server),
you can boot into the .vhd for that role instead of reinstalling the operating system.
Allows you to roll back changes when you use differencing disks.
What works differently?
Using WDSUTIL at the command line is the only supported method of adding and configuring the
images. In addition, the deployment must be part of an automated installation, so you must create
and configure two unattend files to automate the installation.
How should I prepare for this change?
To deploy .vhd images, you need the following:
A Windows Deployment Services server that is configured at least one boot image.
Familiarity with the WDSUTIL command-line tool because this is the only way to import and
configure .vhd images.
A supported .vhd image. The only supported operating systems are Windows Server 2008 R2,
Windows 7 Enterprise, and Windows 7 Ultimate. Fixed, dynamic, and differencing .vhd images
are supported. However, note that a supported image cannot contain the following:
More than one operating system.
More than one partition.
Applications or data (instead of an operating system).
A 64-bit edition of the Windows that is partitioned with a GUID partition table (GPT).
Which editions include these features?
These features are available in all editions.
178
What's New in Windows PowerShell
What's New in Windows PowerShell
Windows PowerShell™ is a command-line shell and scripting language designed especially for
system administration. Built on the Microsoft .NET Framework, Windows PowerShell helps IT
professionals control and automate the administration of Windows operating systems and of
applications that run on Windows.
The simple command tools in Windows PowerShell, called cmdlets, let you manage the computers in
your enterprise from the command line. Windows PowerShell providers let you access data stores,
such as the registry and the certificate store, as easily as you access the file system. In addition,
Windows PowerShell has full support for all Windows Management Instrumentation (WMI) classes.
Windows PowerShell is fully extensible. You can write your own cmdlets, providers, functions, and
scripts, and you can package them in modules to share with other users.
Windows Server® 2008 R2 includes Windows PowerShell 2.0. It also includes cmdlets and providers
that you can add to Windows PowerShell so that you can use and manage other Windows Server
roles and features in Windows PowerShell. The server roles and features that you can manage in
Windows PowerShell include Active Directory® Domain Services, Windows® BitLocker™ Drive
Encryption, the DHCP Server service, Group Policy, Remote Desktop Services, and Windows Server
Backup. For more information, see What's New in Windows PowerShell Cmdlets for Roles and
Features.
What are the major changes?
The following changes are available in Windows PowerShell in Windows Server 2008 R2:
New cmdlets. Windows PowerShell includes more than 100 new cmdlets, including Get-Hotfix,
Send-MailMessage, Get-ComputerRestorePoint, New-WebServiceProxy, Debug-Process, AddComputer, Rename-Computer, and Reset-ComputerMachinePassword.
Remote management. You can run commands on one computer or on hundreds of computers
by using a single command. You can establish an interactive session with a single computer, or
you can establish a session that can receive remote commands from multiple computers.
Windows PowerShell Integrated Scripting Environment (ISE). Windows PowerShell ISE is a
graphical user interface for Windows PowerShell that lets you run commands and write, edit, run,
test, and debug scripts in the same window. It offers up to eight independent execution
environments and includes a built-in debugger, multiline editing, selective execution, syntax
colors, line and column numbers, and context-sensitive Help. Windows PowerShell ISE is an
optional feature of Windows Server 2008 R2. To install it, use the Add Features Wizard.
Background jobs. With Windows PowerShell background jobs, you can run commands
asynchronously and "in the background" so you can continue to work in your session. You can
run background jobs on a local or remote computer, and you can store the results locally or
remotely.
Debugger. The Windows PowerShell debugger can help you debug functions and scripts. You
can set and remove breakpoints, step through code, check the values of variables, and display a
call-stack trace.
179
Changes in Functionality from Windows Server 2008 to Windows Server 2008 R2
Modules. Windows PowerShell modules let you organize your Windows PowerShell scripts and
functions into independent, self-contained units. You can package your cmdlets, providers,
scripts, functions, and other files into modules that you can distribute to other users. Modules are
easier for users to install and use than Windows PowerShell snap-ins. Modules can include any
type of file, including audio files, images, Help files, and icons. Modules run in a separate session
to avoid name conflicts.
Transactions. Windows PowerShell now supports transactions, which let you manage a set of
commands as a logical unit. A transaction can be committed, or it can be completely undone so
that the affected data is not changed by the transaction.
Events. Windows PowerShell includes a new event infrastructure that lets you create events,
subscribe to system and application events, and then listen, forward, and act on the events
synchronously and asynchronously.
Advanced functions. Advanced functions behave just like cmdlets, but are written in the
Windows PowerShell scripting language instead of in C#.
Script internationalization. Scripts and functions can display messages and Help text to users
in multiple languages.
Online Help. In addition to Help at the command line, the Get-Help cmdlet has a new Online
parameter that opens a complete and updated version of each Help topic on Microsoft TechNet.
Who will be interested in this feature?
The following groups might be interested in these changes:
IT professionals who want to manage Windows at the command line and automate administrative
tasks.
Developers who want to use the extensive Windows PowerShell scripting language to build .NET
Framework applications and extend Windows PowerShell.
All users who want to learn Windows PowerShell to manage their system, write scripts to
automate their tasks, and create new tools without having to learn a programming language.
Are there any special considerations?
Windows PowerShell has the following system and feature requirements:
Windows PowerShell requires the Microsoft .NET Framework 2.0.
Windows PowerShell ISE, the graphical user interface program for Windows PowerShell, requires
the Microsoft .NET Framework 3.5 with Service Pack 1. When you use the Add Features Wizard
to add Windows PowerShell ISE, the wizard also adds the required version of the Microsoft .NET
Framework if it is not already installed on the system.
The Out-GridView cmdlet requires the Microsoft .NET Framework 3.5 with Service Pack 1.
The Get-WinEvent cmdlet requires Windows Vista® or later versions of Windows and the
Microsoft .NET Framework 3.5.
The Export-Counter cmdlet runs only on Windows Server 2008 R2, Windows® 7, and later
versions of Windows.
180
What's New in Windows PowerShell
The WMI-based remoting features of Windows PowerShell require no configuration and run on all
versions of Windows that support Windows PowerShell. The WS-Management-based remoting
features require both the local and remote computers to run Windows Vista or a later version of
Windows. Also, you must enable and configure WS-Management on all participating computers.
For more information, see About_Remote.
Several cmdlets work only when the current user is a member of the Administrators group on the
computer or when the current user can provide the credentials of a member of the Administrators
group. This requirement is explained in the Help topics for the affected cmdlets.
What settings have been added or changed?
The value of the PowerShellVersion registry entry in
HKLM\SOFTWARE\Microsoft\PowerShell\1\PowerShellEngine has been changed.
Registry settings
Setting name
Location
Previous
Defau
Possibl
default
lt
e
value (if
value
values
2.0
1.0,
2.0
applicabl
e)
PowerShellVersi HKLM\SOFTWARE\Microsoft\PowerShell\1\PowerShe 1.0
on
llEngine
Group Policy settings
Setting name
Location
Previous default
Default value
Possible values
Restricted
Restricted,
AllSigned,
RemoteSigned,
Unrestricted
value (if
applicable)
Turn on Script
Execution
Administrative
Templates\Classic
Administrative
Templates\Windows
Components\Windows
PowerShell
Restricted
Do I need to change any existing code?
No. Windows PowerShell 2.0 is backward-compatible. Functions, scripts, cmdlets, and providers
written for Windows PowerShell 1.0 should run in Windows PowerShell 2.0 without changes. The few
breaking changes are listed and explained in the release notes that accompany the product.
181
Changes in Functionality from Windows Server 2008 to Windows Server 2008 R2
How should I prepare to deploy this feature?
WS-Management-based remoting requires Windows PowerShell to be installed in all local and
remote computers. The computers must be running Windows Vista or a later version of Windows.
The WS-Management remoting feature must be enabled and configured.
Which editions include this feature?
Windows PowerShell is available in all editions. Windows PowerShell ISE is an optional component
of Windows Server 2008 R2. To install it, use the Add Features Wizard.
Is it available in both 32-bit and 64-bit versions?
Yes.
Additional references
In addition to the Help that is available at the command line, you can refer to the following resources
for more information:
Windows PowerShell Help on TechNet. Complete and updated versions of the Windows
PowerShell Help topics on Microsoft TechNet.
Windows PowerShell Blog. The best resource for learning from and collaborating with other
Windows PowerShell users. Read the Windows PowerShell blog, and then join the Windows
PowerShell User Forum (microsoft.public.windows.powershell). Use Windows Live Search to find
other Windows PowerShell blogs and resources. Then, as you develop your expertise, freely
contribute your ideas.
Windows PowerShell SDK. Provides reference content used to develop cmdlets, providers, and
host applications.
Windows PowerShell Programmer's Guide. Provides tutorials for creating cmdlets, providers, and
hosting applications. Also contains information about fundamental Windows PowerShell
concepts.
See Also
What's New in Windows PowerShell Cmdlets for Roles and Features
182
What's New in Windows PowerShell Cmdlets for Roles and Features
What's New in Windows PowerShell Cmdlets
for Roles and Features
Windows PowerShell™ is a command-line shell and scripting language designed especially for
system administration. Built on the Microsoft .NET Framework, Windows PowerShell helps IT
professionals control and automate the administration of Windows operating systems and
applications that run on Windows.
Built-in Windows PowerShell commands, called cmdlets, let you manage the computers in your
enterprise from the command line. Windows PowerShell providers let you access data stores, such
as the registry and certificate store, as easily as you access the file system.
What are the major changes?
The following roles and features available in Windows Server® 2008 R2 provide cmdlets that
automate common system administration tasks:
Active Directory (AD) Cmdlets
Active Directory Rights Management Services (AD RMS) Cmdlets
AppLocker Cmdlets
Best Practice Analyzer (BPA) Cmdlets
Background Intelligent Transfer Service (BITS) Cmdlets
Failover Cluster Cmdlets
Group Policy Cmdlets
Server Manager Cmdlets
Windows Server Backup Cmdlets
Windows Server Migration Tools Cmdlets
Who will be interested in this feature?
IT professionals who want to control and automate the administration of Windows operating systems
and applications that run on Windows might be interested in these changes.
Which editions include this feature?
This feature is available in all editions of Windows Server 2008 R2.
183
Changes in Functionality from Windows Server 2008 to Windows Server 2008 R2
Additional references
In addition to the Help that is available at the command line, you can refer to the following resources
for more information:
Windows PowerShell Blog. The best resource for learning from and collaborating with other
Windows PowerShell users. Read the Windows PowerShell blog, and then join the Windows
PowerShell User Forum (microsoft.public.windows.powershell). Use Windows Live Search to find
other Windows PowerShell blogs and resources. Then, as you develop your expertise, freely
contribute your ideas.
Windows PowerShell Help on TechNet. An updated version of the Windows PowerShell Help
topics on Microsoft TechNet.
Windows PowerShell SDK. Provides reference content used to develop cmdlets, providers, and
host applications.
Windows PowerShell Programmer's Guide. Provides tutorials for creating cmdlets, providers, and
host applications. Also contains information about fundamental Windows PowerShell concepts.
184
What's New in Windows Search, Browse, and Organization
What's New in Windows Search, Browse, and
Organization
What's new in Windows Search, Browse, and
Organization?
Windows® 7 introduces a number of new features and enhancements that can help IT professionals
deploy and maintain desktop search, browse, and organization functionality:
Improvements in the performance and stability of the indexer.
Improvements in the performance and relevance of the search experience.
The introduction of federated search and search connectors.
The introduction of aggregation and visualizations to improve the organization of search results.
The introduction of libraries to help with organization.
Improvements in the performance and user interface of Windows Explorer.
Additional Group Policy settings, available on all supported operating systems.
Reduced impact on the server running Microsoft Exchange Server when indexing uncached
(classic online) e-mail.
The ability to index delegate mailboxes for e-mail.
Support for indexing encrypted documents of local file systems.
Support for indexing digitally signed e-mail of MAPI-enabled e-mail clients such as Microsoft
Outlook®.
An expanded ability to do fast remote queries of file shares, including on Windows Vista®,
Windows Server® 2008, Windows® XP with Windows Search 4.0 installed, and earlier versions.
The Windows Search Service enables you to perform fast file searches on a server from computers
running Windows 7 or Windows Server® 2008 R2, or from computers that have Windows Desktop
Search installed and are running Windows Vista, Windows Server 2008, Windows XP, Windows
Server® 2003 R2, or Windows Server® 2003.
Note
Indexing of uncached e-mail is also known as classic online e-mail. In Windows® 7, there is
less impact on Microsoft Exchange Server when indexing uncached e-mail. In contrast to
uncached or classic online e-mail, cached e-mail uses a local Offline Folder file (.ost) to keep
a local copy of your Exchange Server mailbox on your computer, which permits indexing of email locally.
Who will want to use Windows Search, Browse, and
Organization?
This feature is intended for end users and IT professionals.
185
Changes in Functionality from Windows Server 2008 to Windows Server 2008 R2
Before deploying Windows 7, administrators should consider several factors, including the following:
The role of desktop search within your enterprise search strategy.
Which data stores or services you want to publish for direct client access in Windows Explorer by
using the OpenSearch standard.
Current document storage practices and how they relate to libraries.
The importance of file storage encryption to your organization.
The importance of e-mail encryption and signing to your organization.
What are the benefits of the new and changed
features?
A brief overview of the major new features and capabilities for Windows Search, Browse, and
Organization in Windows 7 is provided in the following table.
Feature
New in Windows 7
Improvements in the performance and user
interface of Windows Explorer
The navigation is better organized and more
intuitive, everyday tasks are easier to access,
and there are numerous improvements in the
presentation of end user content.
The introduction of libraries to help with
organization
Libraries make it quicker and easier to find files.
Built on the existing My Documents
experience, libraries work like folders do but
have additional functionality. In addition to
browsing files by using the hierarchical folder
structure, you can also browse metadata such
as date, type, author, and tags. Users can
include files from multiple storage locations in
their libraries without having to move or copy
the files from original storage locations.
Improvements in the search experience
The search experience is integrated into
everyday tasks through Windows Explorer, the
Start menu, and the introduction of new
libraries. Search results take relevance into
account, making it faster to find what you are
looking for. Other improvements to the
experience include the introduction of
highlighted matches in the searched document,
a search builder to construct advanced queries,
and arrangement views. Arrangement views
allow you to pivot search results, list the most
recent searches, and provide broader Start
menu scope including Control Panel tasks.
186
What's New in Windows Search, Browse, and Organization
Feature
New in Windows 7
The introduction of federated search and
search connectors
Windows 7 enables searching for content on
remote indices. Integrating federated search
into Windows gives users the benefits of using
familiar tools and workflows to search remote
data. This enhanced integration provides the
added benefit of highlighting matches within the
searched document. Windows 7 enables
federated search via the public OpenSearch
standard. Other improvements are the
consistent UI for remote search results within
Windows Explorer and the ability to drag and
drop files listed in the search results between
different locations.
Indexing of uncached (classic online) e-mail
Before users can search for e-mail, the
Windows indexing service must index the email store, which involves collecting the
properties and content of e-mail items within the
store. This initial indexing is later followed by
smaller incremental indexing (as e-mail arrives,
is read, and deleted, and so on) to keep the
index current. Windows 7 minimizes the impact
on the server running Exchange Server by
reducing the number of remote procedure calls
(RPC) required to index e-mail messages and
attachments. Because e-mail messages are
indexed in native formats (HTML, RTF, and
text) there is no load on the server to convert
mail types. Windows indexes public folders only
when they are cached locally.
Remote query
Windows 7 extends the ability to search across
remote desktops. Windows 7 or Windows
Search 4.0 (available on Windows Vista and
Windows XP) enables users to query remote
computers running on supported operating
systems; Windows Vista allows users to search
remote computers only if they are running
Windows Vista.
Support for indexing encrypted files
Windows 7 fully supports indexing encrypted
files on local file systems, allowing users to
index and search the properties and contents of
encrypted files. Users can manually configure
Windows to include encrypted files in indexing,
187
Changes in Functionality from Windows Server 2008 to Windows Server 2008 R2
Feature
New in Windows 7
or administrators can configure this by using
Group Policy.
Support for indexing digitally signed e-mail
Windows 7 allows users to search all content in
digitally signed e-mail messages. This includes
the message body and any attachments.
A computer that is running Windows Vista
Service Pack 1 (SP1) and Windows Search 4.0
functions as follows:
Users can search all digitally signed e-mail
messages that they have sent. This search
includes all message content.
Users can search all digitally signed e-mail
messages that they have received.
However, these searches are limited to
certain properties, such as subject, sender,
or recipients. Users cannot search the
message body or attachment contents.
What's the impact of these changes?
There are significant improvements in how you search, browse, and organize in Windows 7:
Closer integration with everyday workflows.
More relevant search results.
Highlighted search terms to easily identify results.
An integrated advanced query builder.
In Windows 7, there is a new emphasis on organization with the introduction of libraries and the
multiple improvements in the arrangement views and visualization of data.
Note
Windows 7 does not support indexing the content of encrypted e-mail messages or any
S/MIME receipts that are received on S/MIME signed messages that you send.
See Also
Windows Search Browse and Organization Administrator’s Guide
188
What's New in Windows Security Auditing
What's New in Windows Security Auditing
What are the major changes?
There are a number of auditing enhancements in Windows Server® 2008 R2 and Windows® 7 that
increase the level of detail in security auditing logs and simplify the deployment and management of
auditing policies. These enhancements include:
Global Object Access Auditing. In Windows Server 2008 R2 and Windows 7, administrators
can define computer-wide system access control lists (SACLs) for either the file system or
registry. The specified SACL is then automatically applied to every single object of that type. This
can be useful both for verifying that all critical files, folders, and registry settings on a computer
are protected, and for identifying when an issue with a system resource occurs.
"Reason for access" reporting. This list of access control entries (ACEs) provides the privileges
on which the decision to allow or deny access to the object was based. This can be useful for
documenting the permissions, such as group memberships, that allow or prevent the occurrence
of a particular auditable event.
Advanced audit policy settings. These 53 new settings can be used in place of the nine basic
auditing settings under Local Policies\Audit Policy to allow administrators to more specifically
target the types of activities they want to audit and eliminate the unnecessary auditing activities
that can make audit logs difficult to manage and decipher.
The following sections describe these enhancements in greater detail.
What do these auditing enhancements do?
In Windows XP, administrators have nine categories of security auditing events that they can monitor
for success, failure, or both success and failure. These events are fairly broad in scope and can be
triggered by a variety of similar actions, some of which can generate a large number of event log
entries.
In Windows Vista® and Windows Server 2008, the number of auditable events is expanded from nine
to 53, which enables an administrator to be more selective in the number and types of events to audit.
However, unlike the nine basic Windows XP events, these new audit events are not integrated with
Group Policy and can only be deployed by using logon scripts generated with the Auditpol.exe
command-line tool.
In Windows Server 2008 R2 and Windows 7, all auditing capabilities have been integrated with Group
Policy. This allows administrators to configure, deploy, and manage these settings in the Group
Policy Management Console (GPMC) or Local Security Policy snap-in for a domain, site, or
organizational unit (OU). Windows Server 2008 R2 and Windows 7 make it easier for IT professionals
to track when precisely defined, significant activities take place on the network.
Audit policy enhancements in Windows Server 2008 R2 and Windows 7 allow administrators to
connect business rules and audit policies. For example, applying audit policy settings on a domain or
OU basis will allow administrators to document compliance with rules such as:
Track all group administrator activity on servers with finance information.
189
Changes in Functionality from Windows Server 2008 to Windows Server 2008 R2
Track all the files that are accessed by defined groups of employees.
Confirm that the correct SACL is applied to every file, folder, and registry key when they are
accessed.
Who will be interested in this feature?
Auditing enhancements in Windows Server 2008 R2 and Windows 7 support the needs of IT
professionals who are responsible for implementing, maintaining, and monitoring the ongoing security
of an organization's physical and information assets.
These settings can help administrators answer questions such as the following:
Who is accessing our assets?
What assets are they accessing?
When and where did they access them?
How did they obtain access?
Security awareness and the desire to have a forensic trail are significant motivators behind these
questions. The quality of this information is required and evaluated by auditors in a growing number
of organizations.
Are there any special considerations?
A number of special considerations apply to various tasks associated with auditing enhancements in
Windows Server 2008 R2 and Windows 7:
Creating an audit policy. To create an advanced Windows security auditing policy, you must
use the GPMC or Local Security Policy snap-in on a computer running Windows Server 2008 R2
or Windows 7. (You can use the GPMC on a computer running Windows 7 after installing the
Remote Server Administration Tools.)
Applying audit policy settings. If you are using Group Policy to apply the advanced audit policy
settings and global object access settings, client computers must be running Windows
Server 2008 R2 or Windows 7. In addition, only computers running Windows Server 2008 R2 or
Windows 7 can provide "reason for access" reporting data.
Developing an audit policy model. To plan advanced security audit settings and global object
access settings, you must use the GPMC targeting a domain controller running Windows
Server 2008 R2.
Distributing the audit policy. After a Group Policy object (GPO) that includes advanced security
auditing settings has been developed, it can be distributed by using domain controllers running
any Windows server operating system. However, if you cannot put client computers running
Windows 7 in a separate OU, you should use Windows Management Instrumentation (WMI)
filtering to ensure that the advanced policy settings are applied only to client computers running
Windows 7.
Note
Advanced audit policy settings can also be applied to client computers running
Windows Vista. However, the audit policies for these client computers must be created and
applied separately by using Auditpol.exe logon scripts.
190
What's New in Windows Security Auditing
Important
Using both the basic audit policy settings under Local Policies\Audit Policy and the
advanced settings under Advanced Audit Policy Configuration can cause unexpected
results. Therefore, the two sets of audit policy settings should not be combined. If you use
Advanced Audit Policy Configuration settings, you should enable the Audit: Force audit
policy subcategory settings (Windows Vista or later) to override audit policy category
settings policy setting under Local Policies\Security Options. This will prevent conflicts
between similar settings by forcing basic security auditing to be ignored.
In addition, to plan and deploy security event auditing policies, administrators need to address a
number of operational and strategic questions, including:
Why do we need an audit policy?
Which activities and events are most important to our organization?
Which types of audit events can we omit from our auditing strategy?
How much administrator time and network resources do we want to devote to generating,
collecting, and storing events, and analyzing the data?
Which editions include this feature?
All versions of Windows Server 2008 R2 and Windows 7 that can process Group Policy can be
configured to use these security auditing enhancements. Versions of Windows Server 2008 R2 and
Windows 7 that cannot join a domain do not have access to these features. There is no difference in
security auditing support between 32-bit and 64-bit versions of Windows 7.
What new functionality does this feature provide?
The following new functionality is provided by Windows Server 2008 R2 and Windows 7: Global
Object Access Auditing, "reason for access" settings, and advanced audit policy settings.
Global Object Access Auditing
With Global Object Access Auditing, administrators can define computer SACLs per object type for
either the file system or registry. The specified SACL is then automatically applied to every object of
that type.
Auditors will be able to prove that every resource in the system is protected by an audit policy by just
viewing the contents of the Global Object Access Auditing policy setting. For example, a policy setting
"track all changes made by group administrators" will be enough to show that this policy is in effect.
Resource SACLs are also useful for diagnostic scenarios. For example, setting a Global Object
Access Auditing policy to log all the activity for a specific user and enabling the Access Failures audit
policies in a resource (file system, registry) will help administrators quickly identify which object in a
system is denying a user access.
Note
If both a file or folder SACL and a Global Object Access Auditing policy (or a single registry
setting SACL and a Global Object Access Auditing policy) are configured on a computer, the
effective SACL is derived from combining the file or folder SACL and the Global Object
191
Changes in Functionality from Windows Server 2008 to Windows Server 2008 R2
Access Auditing policy. This means that an audit event is generated if an activity matches
either the file or folder SACL or the Global Object Access Auditing policy.
"Reason for access" settings
There are several events in Windows to audit whenever an operation was successful or unsuccessful.
The events usually include the user, the object, and the operation, but they lack the reason why the
operation was allowed or denied. Forensics analysis and support scenarios are improved in Windows
Server 2008 R2 and Windows 7 by logging the reason, based on specific permissions, why someone
had access to corporate resources.
Advanced audit policy settings
In Windows Server 2008 R2 and Windows 7, enhanced audit policies can be configured and
deployed by using domain Group Policy, which reduces management cost and overhead and
significantly enhances the flexibility and effectiveness of security auditing.
The following sections describe the new events and event categories that are available in the
Advanced Audit Policy Configuration node of Group Policy.
Account logon events
The events in this category help document domain attempts to authenticate account data, either to a
domain controller or a local Security Accounts Manager (SAM). Unlike logon and logoff events, which
track attempts to access a particular computer, events in this category report on the account
database that is being used.
Setting
Description
Credential Validation
Audit events generated by validation tests on
user account logon credentials.
Kerberos Service Ticket Operations
Audit events generated by Kerberos service
ticket requests.
Other Account Logon Events
Audit events generated by responses to
credential requests submitted for a user
account logon that are not credential validation
or Kerberos tickets.
Kerberos Authentication Service
Audit events generated by Kerberos
authentication ticket-granting ticket (TGT)
requests.
Account management events
The settings in this category can be used to monitor changes to user and computer accounts and
groups.
192
What's New in Windows Security Auditing
Setting
Description
User Account Management
Audit changes to user accounts.
Computer Account Management
Audit events generated by changes to computer
accounts, such as when a computer account is
created, changed, or
deleted.
Security Group Management
Audit events generated by changes to security
groups.
Distribution Group Management
Audit events generated by changes to
distribution groups.
Note
Events in this subcategory are logged
only on domain controllers.
Application Group Management
Audit events generated by changes to
application groups.
Other Account Management Events
Audit events generated by other user account
changes that are not covered in this category.
Detailed tracking events
Detailed tracking events can be used to monitor the activities of individual applications to understand
how a computer is being used and the activities of users on that computer.
Setting
Description
Process Creation
Audit events generated when a process is
created or starts. The name of the application
or user that created the process is also audited.
Process Termination
Audit events generated when a process ends.
DPAPI Activity
Audit events generated when encryption or
decryption requests are made to the Data
Protection application interface (DPAPI). DPAPI
is used to protect secret information such as
stored password and key information. For more
information about DPAPI, see Windows Data
Protection.
RPC Events
Audit inbound remote procedure call (RPC)
connections.
193
Changes in Functionality from Windows Server 2008 to Windows Server 2008 R2
DS access events
DS access events provide a low-level audit trail of attempts to access and modify objects in Active
Directory® Domain Services (AD DS). These events are logged only on domain controllers.
Setting
Description
Directory Service Access
Audit events generated when an AD DS object
is accessed.
Only AD DS objects with a matching SACL are
logged.
Events in this subcategory are similar to the
Directory Service Access events available in
previous versions of Windows.
Directory Service Changes
Audit events generated by changes to AD DS
objects. Events are logged when an object is
created, deleted, modified, moved, or
undeleted.
Directory Service Replication
Audit replication between two AD DS domain
controllers.
Detailed Directory Service Replication
Audit events generated by detailed AD DS
replication between domain controllers.
Logon/logoff events
Logon and logoff events allow you to track attempts to log on to a computer interactively or over a
network. These events are particularly useful for tracking user activity and identifying potential attacks
on network resources.
Setting
Description
Logon
Audit events generated by user account logon
attempts on a computer.
Logoff
Audit events generated by closing a logon
session. These events occur on the computer
that was accessed. For an interactive logon, the
security audit event is generated on the
computer that the user account logged on to.
Account Lockout
Audit events generated by a failed attempt to
log on to an account that is locked out.
IPsec Main Mode
Audit events generated by Internet Key
Exchange protocol (IKE) and Authenticated
Internet Protocol (AuthIP) during Main Mode
194
What's New in Windows Security Auditing
Setting
Description
negotiations.
IPsec Quick Mode
Audit events generated by Internet Key
Exchange protocol (IKE) and Authenticated
Internet Protocol (AuthIP) during Quick Mode
negotiations.
IPsec Extended Mode
Audit events generated by Internet Key
Exchange protocol (IKE) and Authenticated
Internet Protocol (AuthIP) during Extended
Mode negotiations.
Special Logon
Audit events generated by special logons.
Other Logon/Logoff Events
Audit other events related to logon and logoff
that are not included in the Logon/Logoff
category.
Network Policy Server
Audit events generated by RADIUS (IAS) and
Network Access Protection (NAP) user access
requests. These requests can be Grant, Deny,
Discard, Quarantine, Lock, and Unlock.
Object access events
Object access events allow you to track attempts to access specific objects or types of objects on a
network or computer. To audit a file, directory, registry key, or any other object, you must enable the
Object Access category for success and failure events. For example, the File System subcategory
needs to be enabled to audit file operations, and the Registry subcategory needs to be enabled to
audit registry access.
Proving that this policy is in effect to an external auditor is difficult. There is no easy way to verify that
the proper SACLs are set on all inherited objects.
Setting
Description
File System
Audit user attempts to access file system
objects. A security audit event is generated only
for objects that have SACLs and only if the type
of access requested, such as Write, Read, or
Modify, and the account making the request
match the settings in the SACL.
Registry
Audit attempts to access registry objects. A
security audit event is generated only for
objects that have SACLs and only if the type of
access requested, such as Read, Write, or
Modify, and the account making the request
195
Changes in Functionality from Windows Server 2008 to Windows Server 2008 R2
Setting
Description
match the settings in the SACL.
Kernel Object
Audit attempts to access the system kernel,
which include mutexes and semaphores. Only
kernel objects with a matching SACL generate
security audit events.
Note
The Audit: Audit the access of global
system objects policy setting controls
the default SACL of kernel objects.
SAM
Audit events generated by attempts to access
Security Accounts Manager (SAM) objects.
Certification Services
Audit Active Directory Certificate Services
(AD CS) operations.
Application Generated
Audit applications that generate events by using
the Windows Auditing application programming
interfaces (APIs). Applications designed to use
the Windows Auditing API use this subcategory
to log auditing events related to their function.
Handle Manipulation
Audit events generated when a handle to an
object is opened or closed. Only objects with a
matching SACL generate security audit events.
File Share
Audit attempts to access a shared folder.
However, no security audit events are
generated when a folder is created, deleted, or
its share permissions are changed.
Detailed File Share
Audit attempts to access files and folders on a
shared folder. The Detailed File Share setting
logs an event every time a file or folder is
accessed, whereas the File Share setting only
records one event for any connection
established between a client and file share.
Detailed File Share audit events include
detailed information about the permissions or
other criteria used to grant or deny access.
Filtering Platform Packet Drop
Audit packets that are dropped by Windows
Filtering Platform (WFP).
Filtering Platform Connection
Audit connections that are allowed or blocked
by WFP.
196
What's New in Windows Security Auditing
Setting
Description
Other Object Access Events
Audit events generated by the management of
Task Scheduler jobs or COM+ objects.
Policy change events
Policy change events allow you to track changes to important security policies on a local system or
network. Because policies are typically established by administrators to help secure network
resources, any changes or attempts to change these policies can be an important aspect of security
management for a network.
Setting
Description
Audit Policy Change
Audit changes in security audit policy settings.
Authentication Policy Change
Audit events generated by changes to the
authentication policy.
Authorization Policy Change
Audit events generated by changes to the
authorization policy.
MPSSVC Rule-Level Policy Change
Audit events generated by changes in policy
rules used by Windows Firewall.
Filtering Platform Policy Change
Audit events generated by changes to WFP.
Other Policy Change Events
Audit events generated by other security policy
changes that are not audited in the Policy
Change category.
Privilege use events
Privileges on a network are granted for users or computers to completed defined tasks. Privilege use
events allow you to track the use of certain privileges on one or more computers.
Setting
Description
Sensitive Privilege Use
Audit events generated by the use of sensitive
privileges (user rights), such as acting as part of
the operating system, backing up files and
directories, impersonating a client computer, or
generating security audits.
Non Sensitive Privilege Use
Audit events generated by the use of nonsensitive privileges (user rights), such as
logging on locally or with a Remote Desktop
197
Changes in Functionality from Windows Server 2008 to Windows Server 2008 R2
Setting
Description
connection, changing the system time, or
removing a computer from a docking station.
Other Privilege Use Events
Not used.
System events
System events allow you to track high-level changes to a computer that are not included in other
categories and that have potential security implications.
Setting
Description
Security State Change
Audit events generated by changes in the security
state of the computer.
Security System Extension
Audit events related to security system extensions
or services.
System Integrity
Audit events that violate the integrity of the security
subsystem.
IPsec Driver
Audit events that are generated by the IPsec filter
driver.
Other System Events
Audit any of the following events:
198
Startup and shutdown of the Windows Firewall.
Security policy processing by the Windows
Firewall.
Cryptography key file and migration operations.
What's New in Windows Server Backup
What's New in Windows Server Backup
What are the major changes?
Windows Server Backup in Windows Server® 2008 R2 has been greatly enhanced and introduces
features that allow for more control in what you can back up and where you can store backups. It also
provides expanded command-line and Windows PowerShell™ support for managing backups
remotely.
The following changes are available in Windows Server 2008 R2. These changes result in improved
flexibility, efficiency, and manageability for creating and managing backups, and running recoveries:
Ability to back up/exclude individual files and to include/exclude file types and paths from a
volume
Improved performance and use of incremental backups
Expanded options for backup storage
Improved options and performance for system state backups and recoveries
Expanded command-line support
Expanded Windows PowerShell support
For details about these changes, see the new functionality section later in this topic.
What does Windows Server Backup do?
Windows Server Backup consists of a Microsoft Management Console (MMC) snap-in, command-line
tools, and a Windows PowerShell snap-in and cmdlets that provide a complete solution for your dayto-day backup and recovery needs. You can use Windows Server Backup to back up a full server (all
volumes), selected volumes, the system state, or specific files or folders—and to create a backup that
you can use for bare metal recovery. You can recover volumes, folders, files, certain applications,
and the system state. And, in case of disasters like hard disk failures, you can perform a bare metal
recovery. You can use Windows Server Backup to create and manage backups for the local
computer or a remote computer. And, you can schedule backups to run automatically.
Who will be interested in this feature?
Windows Server Backup is intended for use by everyone who needs a basic backup solution—from
small business to large enterprises.
The following groups might be interested in these changes:
IT professionals responsible for infrastructure, backup, and disaster recovery
Small businesses or individuals who are not IT professionals who are looking for an all-in-one,
step-by-step backup solution
Medium or large businesses looking for a flexible and efficient backup solution that can be
scripted and managed remotely
199
Changes in Functionality from Windows Server 2008 to Windows Server 2008 R2
Are there any special considerations?
To perform a bare metal or operating system recovery, you will need a backup (created using
Windows Server Backup) of the full server or just the volumes that contain operating system files, and
the Windows Recovery Environment—this will restore your complete system onto your old system or
a new hard disk. For more information, see Recover the Operating System or Full Server
(http://go.microsoft.com/fwlink/?LinkId=159599).
Certain backup or recovery tasks must be performed with two computers running the same version of
Windows Server 2008 or Windows Server 2008 R2, while others may be performed with computers
running either version. The following table shows the tasks that you can perform with a given type of
backup.
For more information about issues to consider when using Windows Server Backup in Windows
Server 2008 R2, see Overview of Windows Server Backup
(http://go.microsoft.com/fwlink/?LinkId=159614).
Backup created
Volume backup
File/folder backup
Bare metal
with Windows
created with
created with
recovery backup
Server 2008
Windows
Windows
created with
Server 2008 R2
Server 2008 R2
Windows
Server 2008
Perform a file/folder
recovery for a
computer running
Windows
Server 2008
Supported
Not supported
Not supported
Supported
Perform a volume
recovery for a
computer running
Windows
Server 2008
Supported
Not supported
Not supported
Supported
Perform a bare
metal recovery for a
computer running
Windows
Server 2008
Supported
Not supported
Not supported
Supported
Perform a system
state recovery for a
computer running
Windows
Server 2008
Supported
Not supported
Not supported
Supported
Manage backups
with the Wbadmin
command on a
Supported
Not supported
Not supported
Supported
200
What's New in Windows Server Backup
Backup created
Volume backup
File/folder backup
Bare metal
with Windows
created with
created with
recovery backup
Server 2008
Windows
Windows
created with
Server 2008 R2
Server 2008 R2
Windows
Server 2008
computer running
Windows
Server 2008
Manage backups
with the Windows
Server Backup
MMC snap-in in
Windows
Server 2008
Supported
Not supported
Not supported
Supported
Manage backups
with the Windows
PowerShell cmdlets
in Windows
Server 2008
Supported
Not supported
Not supported
Supported
Perform remote
backups or
recoveries using the
Connect To
Another Computer
option in Windows
Server 2008 R2
Not supported
Supported
Supported
Not supported
Perform a file/folder
recovery for a
computer running
Windows
Server 2008 R2
Supported
Supported
Supported
Supported
Perform a volume
recovery for a
computer running
Windows
Server 2008 R2
Supported
Supported
Supported
Supported
Perform a bare
metal recovery for a
computer running
Windows
Server 2008 R2
Not supported
Supported
Supported
Not supported
Perform a system
Not supported
Supported
Supported
Not supported
201
Changes in Functionality from Windows Server 2008 to Windows Server 2008 R2
Backup created
Volume backup
File/folder backup
Bare metal
with Windows
created with
created with
recovery backup
Server 2008
Windows
Windows
created with
Server 2008 R2
Server 2008 R2
Windows
Server 2008
state recovery for a
computer running
Windows
Server 2008 R2
Manage backups
with the Wbadmin
command for a
computer running
Windows
Server 2008 R2
Supported
Supported
Supported
Supported
Manage backups
with the Windows
Server Backup user
interface in
Windows
Server 2008 R2
Supported
Supported
Supported
Supported
Manage backups
with the Windows
PowerShell cmdlets
in Windows
Server 2008 R2
Supported
Supported
Supported
Supported
What new functionality does this feature provide?
Ability to back up/exclude individual files and to include/exclude
file types and paths from a volume
Windows Server Backup enables you to back up selected files instead of just full volumes. In addition,
you can exclude files from your backups based on file type or path.
Why is this change important?
This change offers you more flexibility and control in what you include in your backups, instead of
requiring you to back up full volumes.
202
What's New in Windows Server Backup
What works differently?
New options have been added to the Schedule Backup and Backup Once wizards (available in the
Windows Server Backup snap-in). These options enable you to pick files and folders to add to your
backup, and exclude file types and paths from your backup. In addition, the Wbadmin enable
backup and Wbadmin start backup commands have been updated to include this functionality.
Improved performance and use of incremental backups
Windows Server Backup, by default, creates incremental backups that function like full backups (you
can recover any item from a single backup, but the backup will only occupy space needed for an
incremental backup). All file/folder backups (except the first one) are incremental backups where only
the changed files are read and transferred to the backup storage location. In addition, Windows
Server Backup does not require user intervention to periodically delete older backups to free disk
space for newer backups—older backups are deleted automatically.
Why is this change important?
This change offers improved performance time to create backups that take up less space. In addition,
because of this change, administrators do not need to delete older backups manually or do anything
else to make sure unneeded backups are being deleted.
What works differently?
There is no user action required to create incremental backups. However, if you are backing up full
volumes, you can configure performance settings by using the updated Optimize Backup
Performance dialog box available from the Windows Server Backup MMC snap-in.
Expanded options for backup storage
You can now store backups created using a scheduled backup on a remote shared folder or volume.
(If you store backups on a remote shared folder, only one version of your backup will be maintained.)
You can also store backups on virtual hard disks.
Why is this change important?
This change enables you to store backups in locations that also contain other data—you no longer
have to dedicate an entire disk for storing backups.
What works differently?
New options have been added to the Schedule Backup Wizard (available in the Windows Server
Backup MMC snap-in) to select a remote shared folder or volume as the backup storage location. In
addition, the Wbadmin enable backup command has been updated to include this functionality.
Improved options and performance for system state backups and
recoveries
You can now use the Windows Server Backup MMC snap-in to create backups that you can use to
perform system state recoveries. In addition, you can use a single backup to back up both the system
203
Changes in Functionality from Windows Server 2008 to Windows Server 2008 R2
state and other data on your server. These system state backups are now faster and require less
space for multiple versions because they use shadow copies for versioning (similar to volume-based
backups), and not individual folders for each version. For more information about how system state
backups are stored on Windows Server 2008 R2, see the Technical Library
(http://go.microsoft.com/fwlink/?LinkID=143713).
Why is this change important?
In Windows Server 2008, you could only create system state backups using the Wbadmin command.
In addition, you could not back up the system state and other items in the same backup, which made
performing recoveries more difficult.
What works differently?
New options have been added to the Schedule Backup and Backup Once wizards (available in the
Windows Server Backup MMC snap-in) that enable you to create a backup of the system state and to
add other items to the backup at the same time. In addition, the Wbadmin enable backup and
Wbadmin start backup commands have been updated to include the parameter –systemState,
which enables you to include the system state in a scheduled or one-time backup.
Expanded command-line support
Changes to Wbadmin command mirror the changes for the Windows Server Backup MMC snap-in—
that is, the ability to back up files instead of full volumes, the ability to exclude certain file types or
paths, and the ability to store scheduled backups on remote shared folders and volumes. For syntax
and examples, see the Command Reference (http://go.microsoft.com/fwlink/?LinkID=140216).
Why is this change important?
The changes to the Wbadmin command provide increased control, performance, and capabilities—
and also keep the user interface and the command consistent with each other.
What works differently?
The functionality of following commands has been updated:
Wbadmin enable backup
Wbadmin start backup
Wbadmin start sysrecovery
Expanded Windows PowerShell support
Windows Server Backup has enhanced the Windows PowerShell cmdlets in Windows
Server 2008 R2 to automate routine tasks and better manage the backup scripts by using Windows
PowerShell capabilities.
204
What's New in Windows Server Backup
Why is this change important?
The changes provide improved management, remote management, and scripting capabilities—and
also keep the cmdlet support consistent with changes made to the Windows Server Backup MMC
snap-in and Wbadmin command.
Note
Recoveries must still be performed using the MMC snap-in or Wbadmin command.
What works differently?
As with the Wbadmin command, changes to the Windows PowerShell cmdlets for Windows Server
Backup mirror the changes for the Windows Server Backup MMC snap-in—that is, the ability to back
up files instead of full volumes, the ability to exclude certain file types or paths, and the ability to store
scheduled backups on remote shared folders and volumes. For more information, see the content
about Windows Server Backup cmdlets (http://go.microsoft.com/fwlink/?LinkId=159759).
Are there any dependencies?
You must specifically install the Windows Server Backup Windows PowerShell component in Server
Manager. For instructions, see Install Windows Server Backup Tools
(http://go.microsoft.com/fwlink/?LinkID=101794).
Which editions include this feature?
Windows Server Backup is available in all editions of Windows Server 2008 and Windows
Server 2008 R2. However, the Windows Server Backup MMC snap-in is not available for the Server
Core installation option of Windows Server 2008 R2. To run backups for computers with a Server
Core installation, you need to use the Wbadmin command or Windows PowerShell cmdlets for
Windows Server Backup—or manage backups remotely from another computer.
Additional references
For more information about backing up or recovering your server, see Backup and Recovery
(http://go.microsoft.com/fwlink/?LinkID=93012).
For instructions to back up or recover servers running Active Directory® Domain Services, see
Recovering Active Directory Domain Services (http://go.microsoft.com/fwlink/?LinkId=143754).
205
Changes in Functionality from Windows Server 2008 to Windows Server 2008 R2
Other Changes in Windows Server 2008 R2
This document describes new and changed features in Windows Server® 2008 R2. It does not
comprehensively list all the changes in Windows Server 2008 R2, but it focuses on improvements in
several areas.
Unless otherwise specified, these items apply to all editions and installation options of Windows
Server 2008 R2.
Note
For a complete view of Windows 7 resources, articles, demos, and guidance, please visit the
Springboard Series for Windows 7 on the Windows Client TechCenter.
In this document:
Active Directory Rights Management Services
Core services and fundamentals
Windows Update Stand-alone Installer
TCP chimney
Background Intelligent Transfer Service
New server migration tools and migration guides
Windows Media Audio Voice Encoder and Decoder
Active Directory Rights Management Services
New Windows® PowerShell™ cmdlets allow you to deploy and administer Active Directory® Rights
Management Services (AD RMS) from the command line.
PowerShell deployment. This feature applies to Windows Server 2008 R2 Standard, Windows
Server 2008 R2 Enterprise, Windows Server 2008 R2 Datacenter, and Windows Server 2008 R2
Foundation. Prior to Windows Server 2008 R2, the AD RMS role could be added and provisioned
only through Server Manager. In Windows Server 2008 R2, you can create Windows PowerShell
cmdlets to add and provision the AD RMS role.
PowerShell administration. This feature applies to Windows Server 2008 R2 Standard,
Windows Server 2008 R2 Enterprise, Windows Server 2008 R2 Datacenter, Windows
Server 2008 R2 Foundation, and Microsoft® Hyper-V™ Server 2008 R2. Prior to Windows
Server 2008 R2, AD RMS administration functionality was available through Server Manager or
with scripts. In Windows Server 2008 R2, all administration functionality for the AD RMS role is
also available through Windows PowerShell cmdlets.
Core services and fundamentals
206
Other Changes in Windows Server 2008 R2
Group Policy
In Windows Server 2008 R2, Group Policy is improved in the following ways:
New Windows PowerShell cmdlets. This feature applies to Windows Server 2008 R2 Standard,
Windows Server 2008 R2 Enterprise, Windows Server 2008 R2 Datacenter, and Windows
Server 2008 R2 Foundation. Prior to Windows Server 2008 R2, IT professionals managed and
automated Group Policy through the Group Policy Management Console (GPMC) or with scripts
written against the GPMC COM interfaces. Windows Server 2008 R2 introduces a powerful set
of 25 cmdlets, which allow you to manage and automate Group Policy through Windows
PowerShell. With these cmdlets, an IT administrator can back up, restore, report on, and
configure (through registry settings) Group Policy objects (GPOs). This functionality is added
when the GPMC is installed.
ADMX support for Reg_QWORD & Reg_MultiSZ. Prior to Windows Server 2008 R2, you could
not configure a registry key that was of type QWORD or MultiSZ through Group Policy
Administrative Templates (ADMX). The ADMX schema has been updated to support the QWORD
and MultiSZ registry types.
Improvements to the ADMX editor. This feature applies to Windows Server 2008 R2 Standard,
Windows Server 2008 R2 Enterprise, Windows Server 2008 R2 Datacenter, and Windows
Server 2008 R2 Foundation. Prior to Windows Server 2008 R2, the ADMX editor was displayed
as a non-resizable, tabbed dialog box. UI text was often clipped, and Help content was difficult to
find. The new ADMX editor is displayed in a resizable window that prevents text clipping, and
information about settings, including Help and comments, is easier to find.
Improvements to Group Policy Preferences. This feature applies to Windows Server 2008 R2
Standard, Windows Server 2008 R2 Enterprise, Windows Server 2008 R2 Datacenter, and
Windows Server 2008 R2 Foundation. New features have been added to Group Policy
Preferences that allow you to configure Internet Explorer® 8. New functionality is also available in
Scheduled Tasks and Power Plans for Windows Server 2008 R2. IT professionals can use Group
Policy Preferences to centrally configure Internet Explorer 8, Scheduled Tasks, and Power Plans
settings. This functionality is added when the GPMC is installed. Additionally, the Group Policy
preference client-side extensions are included in Windows Server 2008 R2, so you do not need to
download them from Windows Update or the Microsoft Download Center.
Starter GPOs are included in Windows Windows Server 2008 R2. Eight starter GPOs based
on security guidelines from Microsoft are included in Windows Server 2008 R2. This enables an
administrator to select starter GPOs from the GPMC. Prior to Windows Server 2008 R2, if an
administrator selected the starter GPO node in the GPMC, it would be empty unless they had
created or downloaded starter GPOs from the Download Center.
For more information, see What's New in Group Policy.
Windows PowerShell 2.0
Windows PowerShell 2.0 is compatible with Windows PowerShell 1.0, but it has some changes. You
need to update your existing scripts and applications to accommodate the following changes:
The value of the PowerShellVersion registry entry in
HKLM\SOFTWARE\Microsoft\PowerShell\1\PowerShellEngine is changed to 2.0.
207
Changes in Functionality from Windows Server 2008 to Windows Server 2008 R2
New cmdlets and variables are added that might conflict with variables and functions in profiles
and scripts.
The -ieq operator performs a case insensitive comparison on characters.
The Get-Command cmdlet gets functions by default (in addition to cmdlets).
Native commands that generate a user interface cannot be sent to the Out-Host cmdlet.
The new Begin, Process, End, and Dynamic Param language keywords might conflict with
similar words that are currently used in scripts and functions. Parsing errors may occur if these
words are interpreted as language keywords.
Cmdlet name resolution is changed. In Windows PowerShell 1.0, a runtime error was generated
when two Windows PowerShell snap-ins exported cmdlets with the same name. In Windows
PowerShell 2.0, the last cmdlet that is added to the session runs when you type the command
name. To run a command that does not run by default, qualify the cmdlet name with the name of
the snap-in or module in which it originated.
A function name followed by -? gets the Help topic for the function, if one is included in the
function.
Parameter resolution for Microsoft .NET Framework methods are changed. In Windows
PowerShell 1.0, if you called an overloaded .NET method with more than one best-fit syntax, no
error was reported. In Windows PowerShell 2.0, an ambiguity error is reported. In addition, in
Windows PowerShell 2.0, the algorithm for choosing the best-fit method is revised significantly to
minimize the number of ambiguities.
If you use Import-Module to load commands that use unapproved verbs or restricted characters in
the command name, you will receive a warning. Use the Get-Verb command to see a list of
approved verbs. Do not use any of the following characters in command names:
[#,(){}[]&-/\$^;:"'<>|?@`*~%+=
If you are enumerating a collection in the pipeline and you try to modify the collection in the
pipeline, Windows PowerShell 2.0 generates an exception. For example, the following commands
work in Windows PowerShell 1.0, but they fail after the first pipeline iteration in Windows
PowerShell 2.0.
$h = @{Name="Hello"; Value="Test"}
$h.keys | foreach-object {$h.remove($_)}
To avoid this error, create a sub-expression for the enumerator by using the $() characters, as
shown below:
$($h.keys) | foreach-object {$h.remove($_)}
For more information, see What's New in Windows PowerShell in the Windows Server TechCenter.
Windows Media Audio Voice Encoder and Decoder
The DirectX Media Objects (DMOs) for Windows Media Audio Voice Encoder (wmspdmoe.dll) and
Windows Media Audio Voice Decoder (wmspdmod.dll) have been updated in Windows
Server 2008 R2. They now produce an error when there is an attempt to use them outside the set of
supported sampling rates, which are 8 kHz, 16 kHz, 11.25 kHz, and 22.5 kHz.
208
Other Changes in Windows Server 2008 R2
Windows Update Stand-alone Installer
The Windows Update Stand-alone Installer (Wusa.exe) provides the following improvements in
Windows Server 2008 R2:
Uninstall support. Prior to Windows Server 2008 R2, Wusa.exe included install support only. In
Windows Server 2008 R2, Wusa.exe includes uninstall support so that administrators can
uninstall updates from a command line. Users can uninstall an update by providing the path to the
.msu file or by providing the package number (from the Microsoft Knowledge Base) of the update
to be uninstalled.
Use the following command to uninstall an update by specifying the full path to the update:
wusa.exe /uninstall <Path>
Use the following command to uninstall an update by specifying the update package number from
the Microsoft Knowledge Base:
wusa.exe /uninstall /kb:<KB Number>
Additional command-line parameters. New parameters are available in Windows
Server 2008 R2 to enable logging, extract the contents of an .msu file, and control the restart
behavior when an update is installed in quiet mode.
Command-Line Parameter
Windows Server 2008
Windows Server 2008 R2
/log
Not available. Logging can
only be enabled through
tracing tools.
New parameter enables logging
through the Wusa.exe tool.
/extract
Not available. Contents of
.msu files can only be
extracted by using the
Expand.exe tool.
New parameter enables .msu
files to be extracted by using the
Wusa.exe tool.
/quiet
Supports the /norestart option Extended to support the
only.
/forcerestart, /warnrestart, and
/promptrestart options.
Extended error information. The Wusa.exe tool provides extended information in error
scenarios for better diagnosis.
Error
Error code in Windows
Error code in Windows Server 2008 R2
Server 2008
Update is already
installed.
1 (S_FALSE)
0x240006
(WU_S_ALREADY_INSTALLED)
Update is not applicable.
1 (S_FALSE)
0x80240017
(WU_E_NOT_APPLICABLE)
209
Changes in Functionality from Windows Server 2008 to Windows Server 2008 R2
Note
An update was released to provide the error codes for Windows Server 2008 R2 on
computers that are running Windows Server 2008. For more information about the
update, see article 949545 in the Microsoft Knowledge base
(http://go.microsoft.com/fwlink/?LinkId=151807).
TCP chimney
The default behavior of TCP offloads has changed as follows:
On 10 GbE network adapters, TCP connections are offloaded by default.
On 1 GbE network adapters, TCP connections are not offloaded by default.
To offload TCP connections on a 1 GbE network adapter, you must explicitly enable TCP offloading.
To enable TCP offloading, follow these steps:
1. Verify that a TCP chimney-capable 1 GbE network adapter is installed on the computer and that
TCP offloading is enabled on the network adapter.
2. Run the following command at an elevated command prompt:
netsh int tcp set global chimney=enabled
Background Intelligent Transfer Service
Background Intelligent Transfer Service (BITS) 4.0 leverages the BranchCache™ infrastructure to
provide peer-to-peer file transfer functionality. It does not interoperate with the BITS 3.0 peer-caching
solution that was included with Windows Vista® and Windows Server 2008.
Note
As a result of this change, any enterprise application or service (such as Windows Server
Update Services) that uses BITS 3.0 peer caching must download files directly from the
originating server rather than retrieve them from a peer computer. To avoid or correct this
issue, use a computer that has Windows Server 2008 R2 and BranchCache installed.
New server migration tools and migration guides
Server migration tools and migration guides are introduced to facilitate the process of migrating
server roles, operating system settings, and data from an existing server that is running Windows
Server 2003, Windows Server 2008, or Windows Server 2008 R2 to a computer that is running
Windows Server 2008 R2. Most of these migration tools and migration guides support the following:
Cross-architecture migrations (x86-based to x64-based computing platforms)
Migrations between physical and virtual environments
Migrations between the full and Server Core installation options of the Windows Server operating
system
Server migration tools, migration guides, or both, are available for the Active Directory Domain
Services (AD DS), DNS, DHCP, File, and Print server roles, the BranchCache feature, data and
shared folders, IP configuration data, and local users and groups.
210
Other Changes in Windows Server 2008 R2
For more information, see Migrate to Windows Server 2008 R2
(http://go.microsoft.com/fwlink/?LinkID=128554).
211