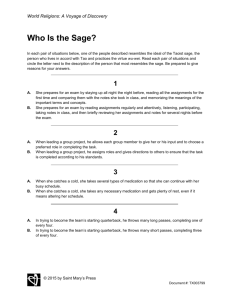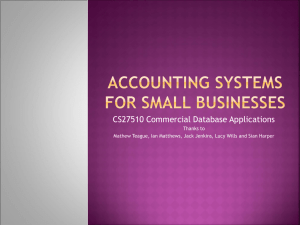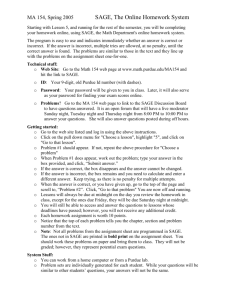SAGE Training Tests - Evaluation, Research & Accountability
advertisement

2015 Summative SAGE
Assessment Training
Jordan School District
Evaluation, Research and Accountability Department
Clyde Mason, Director
RaDean Meyers, Assessment Specialist
Bekkah Friant, Testing Support Coordinator
January 2015
assessments.jordandistrict.org
Testing Bulletins :
High School, Middle School, Elementary School
Other Assessments:
Utah Compose
Testing Ethics:
Ethics Documents
Research Projects:
Approved Projects (Beg. Jan. 1, 2015)
SAGE Testing Ethics and Test Security
Sage Assessments are highly secure. Make sure that
all teachers who administer SAGE assessments always
remember to:
•
•
•
•
•
Verify students’ identity before approving their
participation is SAGE tests.
Not allow students to remove any SAGE test content.
Not take any SAGE test content back to their classroom
to work on it.
Securely destroy any and all SAGE notes and student
work after students are finished with the test.
Know and follow the SAGE Test Administration Manual
(TAM) directions exactly as given.
Make sure that …
• All teachers, and other staff members, who assist with
Summative SAGE assessments in any way, have completed
testing ethics training.
• Teachers and other staff members are provided with a copy
of USOE’s “Testing Ethics Policy” document and informed of
their responsibility to understand and follow the document’s
contents.
• Signed documentation is maintained verifying teachers’, and
other staff members’, understanding of ethical testing
procedures and agreement to follow ethical testing
practices. (Ethics Policy Sign-off form)
assessments.jordandistrict.org
SAGE Tab
•
•
•
•
•
•
•
Contact Information
Documents
Formative SAGE Information
Summative SAGE Writing
Summative SAGE LA, MA, & SC
Interim SAGE
System Status—Notification if system is not
functional/ALL CLEAR notice
Summative SAGE Writing Testing Window
YRE A , B :
C
:
D
:
Traditional :
2/2/15 -- 2/20/15
2/2/15 -- 2/13/15
2/17/15 -- 3/6/15
2/2/15 -- 2/20/15
Important Note: The only students who will be able to take the SAGE Writing test
after the SAGE Writing testing window has ended will be those students who are
new students in Utah.
Summative SAGE LA, MA, SC
YRE A
:
B
:
C
:
D :
Traditional:
4/27/15
4/20/15
4/20/15
4/13/15
4/13/15
------
6/5/15
5/29/15
6/12/15
5/22/15
5/22/15
2015 SAGE Testing Times
“Though these assessments are untimed, it is inappropriate for the test administrator
to allow students to take excessive time to test.
In rare circumstances a student may need to take longer than the expected times.
These situations must be discussed with the LEA Assessment Director to ensure that
students have an appropriate opportunity to complete testing.”
-SAGE Interim, Mid-Year Summative, and Spring Summative
Test Administration Manuals
2015 Summative SAGE Training
sageportal.org
2015 Summative SAGE Training
1
• Test Information Distribution System (TIDE)
• Bekkah Friant
• Test Delivery System
• Test Administrator Interface /Student Interface
2
• RaDean Meyers
3
• Online Reporting System (ORS)
• Clyde Mason
Test Information Distribution Engine
TIDE
• Accounts have been created for all teachers.
• If a user is not able to access SAGE, click
Forgot Your Password? on the login page.
• If individuals still are not able to login to SAGE,
please have them contact the SAGE Help Desk.
The TIDE System is where test coordinators can go to
do any of the following four things:
Manage Users
Mark Non-Participation
and other Special Codes
View Student Information
including Assigned Tests
View Rosters, Create Rosters,
and Print Testing Tickets
SAGE Test Coordinators use the
Manage Users tab to:
School Administrators use the
Student Information tab to:
Changes to Student Information
must be made in the Skyward
System, and will be reflected in
TIDE within 4 days.
Enter the requested information
Select “Search”
SAGE Tests assigned to the
student can be seen here.
To view detailed “Student Information”, select “View”
Information that is shown in “Gray” cannot be changed in “Student Information” but
must be changed in Skyward and uploaded to SAGE through UTREx.
Two things can be changed in “Student Information” 1) Test Settings and 2) Specific
Accommodations.
Test settings
Specific Accommodations
Very few students will require
changes in “Test Settings”.
For the few students who may
need these adjustments, the size
of print, the choice of print color,
and the need for descriptive
audio can be changed.
Any changes in “Test Settings”
MUST be made before the
student takes any SAGE test.
Most students will NOT require adjustments to
any of these four (4) specific accommodations.
Changes in any of these four (4) specific
accommodations MUST be set BEFORE a
student starts any SAGE test.
If a student requires “Braille”, contact
Bekkah Friant (801-567-8112).
Students needing large print may be
successful with large monitors or increased
“Print Size”.
If a student requires Sign Language, a
certified interpreter must be used.
No interpreter will be allowed for listening.
The ASL video will need to be made available
for any student requiring ASL services for
Listening.
School administrators use the Rosters
tab to view, add, edit and delete rosters.
This tab is also used to print STUDENT
SAGE TICKETS.
Checking the “Show System Defined
Rosters” box will enable the display of all
class rosters currently in the SAGE testing
System when the “Select a roster” dropdown arrow is chosen.
When “ADD NEW ROSTER” is selected from the ”Select a roster” drop-down menu,
the following screen will appear. From this screen you can …
Create the name
and teacher for the
new roster.
Select the grade(s)
from which
students will be
selected for the new
roster.
Move “Available
Students” in or out
of the new roster.
“Save” or “Delete” the created roster.
Go “Back” to the previous screen
when finished creating, editing, or
deleting a roster.
Viewing the students listed in the “System Defined Rosters” can help school SAGE test
coordinators ensure that all students are properly scheduled for SAGE assessments.
“System Defined Rosters” or “Created Rosters” can be printed to create tickets to help
students login to SAGE assessments.
Special codes must be entered for
all students who:
• Did not participate in a SAGE Summative
test assigned to the student.
• Received “accommodations” on one or
more SAGE test(s).
To view or edit special codes, enter the student
identifier information and select “Search”.
Select “View” to access the “Special Codes” screen.
Select the appropriate “Special
Code” for the specified SAGE Test(s)
from the drop-down menu.
Make sure to “Save Changes”
before you “Go Back to Search
Results”
For the 2015 SAGE
assessments, there
will be 10 allowable
“Non-participation”
codes and 2
allowable “Nonstandard
Participation” codes.
DLM
Note: There is no
“withdrawn” special
code for 2015.
If “withdrawn”
students are still
appearing in SAGE,
make sure they are
withdrawn in
Skyward.
JSD does not administer “Modified” SAGE Tests
Special Codes (cont.)
• Do NOT mark Special Codes for students who are not
currently enrolled in your school.
• Students will NOT be able to login to the assessment if a
non-participation code is marked in TIDE.
• The definition of “Participation” for SAGE tests are:
– LA, MA, SC : Responding to 6 or more adaptive questions.
– Writing : Typing any “no blank” character into a writing prompt.
• Test coordinators will ONLY see those tests in the Special
Codes box that the student is eligible to take.
• Special Codes may be marked anytime during the
testing window but MUST be marked before the end of
the testing window.
JSD Testing
Department will
use this tab to:
• Invalidate a test
• Extend a student(s)
grace period
• Reset a test
• Re-open a test
A google form titled “SAGE
Concerns” will be sent to you
for submission of test status
requests
Please do not use this tab to
change voice delivery. If you
have concerns, contact the
Evaluation, Research, and
Accountability Department.
Test Delivery System
(TDS)
Test Administrator (TA) Interface
Test Delivery System (TDS)
Accessing the Test Administrator (TA)
Interface
Go to the portal at sageportal.org
Click on the [SAGE Live Test Administration] or [Training Sites]
Clicking on the [Training
Sites] will bring up these three
(3) options.
TDS “Training Sites”
Test Administrator (TA) Training Site
• Teachers practice administering training tests
• Can be used with students who are logged in to a training test session.
Student Training Site (Training Tests)
(will be discussed in the next section)
• Students practice taking tests online and become familiar with the item types, test
tools and features
• Can also log in to a training test session created by a TA
• Can be accessed with either the secure browser or a supported web browser.
• The student training site has a distinct look that sets it apart from the live site.
• A red bar runs along the top of the test page
• There is a big red bike with training wheels on the “Sign In” screen.
http://sageportal.org/item-type-tutorials/
The “Tutorials” button will bring up
links to video clips showing students
the design, format, and procedures for
responding to 13 different types of
items on SAGE tests:
Equation Response
Evidence Based Selected Response
Grid Items
Hot Text
Matching Items
Multiple Choice
Multi-Select
Simulation
Constructive Response
• Natural Language/Proposition Response
• Short Answer/Extended Response
• Word Builder/Constructed Response
• Editing Tasks
• Editing Task with Choice
• Editing Task
•
•
•
•
•
•
•
•
•
Teachers and students should view
and discuss all 13 video clips.
Logging into either the “Training Sites” OR the
“SAGE Live Test Administration”
If administering a “Training” SAGE test, make sure it says “SAGE Training Tests” here.
If administering a “Live” SAGE test, make sure it says “SAGE Live Tests” here.
Beginning to Administer a Training Test
1.
Select the
“TA Training
Site” Icon
2.
Login to SAGE portal
3. Select tests to be included in the session.
Click boxes for all tests students will be taking during that session,
Press the green “Start Testing Session” button to start a
session. You must do this before students can log in to the
SAGE test.
The session ID will appear here. Students will need this
information to access the testing session.
As students login to get approval to begin the test, their
names, and the tests they are to take, appear in this box.
Before students log in
As students log in
To approve students to begin a test, first click on this green
[Approvals] button.
Approve all students listed by clicking this button, or approve students individually
by clicking this button.
Make sure that you recognize the students needing to be approved AND that they
are taking the correct SAGE test.
To see or edit “Test Settings” before approving a student to begin his/her test, click here.
After confirming or editing “Test Settings”,
click “Set” to save any changes and return
to the previous screen
Click “Set & Approve” to save any changes
and approve the student to take the
specified test.
Click “Cancel” to return to the
previous screen without making or
saving changes.
To look up student demographic information, click on this
button.
To look up a
student’s name,
birthdate, grade,
and school, and
you know the
SSID, use the
“Quick Search”.
To look up a
student’s SSID, use
the “Advanced
Search”.
The “Students in Your Test Session”
table displays each logged in and
approved student.
Each student’s test status, and
progress through a SAGE test,
can be monitored here.
One or more
student test(s) can
be paused by
clicking here.
Monitoring Student Progress: Student Statuses
Monitoring Student Progress: Student Statuses (cont.)
Instructions for starting a session, approving students, student lookup, and
monitoring student progress are all available during a testing session by
clicking one the green
shown here.
Stopping / Pausing Tests
Through the TA Interface, Test Administrators may:
Stop an entire session
or
Pause (logout) individual students.
Stopping an Entire Test Session
To stop the session (and pause tests for all
students in the session), click the [Stop Session]
button in the upper left corner of the screen.
This box will then appear, requesting verification
to end the session and log students out.
Click [OK] to continue or [Cancel] to keep the test session open.
Test Delivery System
Student Interface
(TDS)
Students’ Access to Sage Assessments
Student Access to SAGE LIVE Tests
Student Access to SAGE TRAINING Tests
Sageportal.org
Secure browser access to training test
Secure Browser Access To
SAGE LIVE Tests
Logging into a SAGE Training Test Session as a Student
To simply log in to SAGE training
tests as a “Guest”, or to take
any training test, leave the
these two checkmarks in place.
To log in to a SAGE training test as
a specific person, and/or to
participate in a created SAGE
Training Session, deselect one or
both of the ( ), and enter the
requested information.
Click the “Sign In”
button to proceed.
If logging into a specific
SAGE training session,
enter the Session ID
information.
After logging in, the student will be asked to verify her/his
identity.
If taking a training test, a grade
will need to be selected.
If the information is correct, click “YES”
The SAGE test to be taken is then selected.
The only SAGE tests that will
be displayed will be those
selected when the test
session was created.
Once the student has selected a
SAGE Test, he/she will see this
message.
When the teacher (test
administrator) approves the
student’s entry into the selected
test, the student will be asked to
verify the test she/he is taking.
If the selected test is correct, the
student clicks “Yes, Start My
Test” to begin.
When taking either a “LIVE SAGE Test” or a “Training Test” using the secure browser, the
student will be asked to conduct a sound check for the “Text-to-Speech” (TTS) feature.
The TTS sound test is
conducted by clicking
the green speaker box .
If the words, “This text
is being read aloud.”
are heard, the TTS
sound test was
successful and this
box should be clicked.
If needed, the
student may change
the volume, pitch, or
rate of the sound for
the TTS feature.
If the secure browser is NOT
used to take a training test,
the “Text-to-Speech (TTS)
sound check will not be
available.
For 2015, the volume can also
be adjusted during the test.
This will be explained in a future
slide.
If a student is taking a Reading, Language, and Listening “LIVE”
or “Training” test, a listening “Sound Check” will also be
conducted.
To conduct the
listening “Sound
Check”, click on the
speaker.
A musical tone will be heard if
the system if functioning
properly.
If the tone is heard, click yes.
Before seeing test questions, students are given an opportunity to review three
important areas of testing instructions and help:
• Test Tools
• Basic Test Rules
• Text-to-Speech feature
To begin the test, students click the
“Begin Test Now” button.
Basic Test Rules
• Students must answer each question. They can answer a question and mark it for
review, then go back to it later to see or change their answer.
• Students must answer all questions on a page before moving on to the next page.
(Some pages have a lot of information. Students may need to use the vertical
scroll bar to view all the information on a page.)
• Students can pause their test at any time. Pausing the test will log the student
out.
• When a student resumes the test, he/she will see the first page that has
unanswered questions.
• If a student’s test is idle for 20 minutes, the system will automatically pause the
test and log the student out.
– An exception to this rule is the Writing test. Students may return to a Writing test prompt even
after a 20 minute pause has occurred.
• For Math (except Math 6th), Science, and ELA Reading and Listening:
– If a test is paused for less than 20 minutes and the student logs back in, she/he can review
questions already answered.
– If a student’s test is paused for more than 20 minutes and the student logs back in, he/she
cannot review questions already answered. The only exception is if the student pauses on a page
that has at least one unanswered question.
Basic Test Rules (cont.)
• The Writing Test and the Math 6th Grade are segmented.
– In segmented tests, students must complete all questions in the first segment before
moving on to the second segment.
• For ELA Writing:
– Writing is divided into two segments, each with one written response required. The
student can pause within a Writing segment at any time.
– For the first essay: The student can review and edit his/her response until they move on
to the next segment. Once a student moves on to the second segment, he/she cannot
go back to his/her first essay. (Students MUST finish their first writing essay BEFORE
looking at or beginning the second writing essay.)
– For the second essay: The student can review and edit his/her response until he/she is
done and ready to submit the writing test.
– Once the writing test has been submitted, neither the first or second essay can be
reviewed or edited.
• For Math 6th Grade:
– The first segment of the Math 6th Test is a non-calculator segment. Students can review
and edit their responses until they move to the next segment. Once they move on to
the second segment, they cannot go back to the first segment.
– For the second segment, the use of a calculator is permitted. Students can review and
edit their responses until they are done and submit their test.
Navigation, Writing, and Test Tools
Navigation Tools
The Navigation Tools enable
students to move to the next or
previous test question, save
answers during a test, and/or
pause their test.
Within the Writing Test, the Writing Tools
enable students to bold text, italicize text,
underline text, remove text formatting,
increase or decrease text indentation,
cut, copy, or paste text, “undo” and
“redo” recent writing actions, check
spelling, and insert text symbols.
Test Tools
Test Tools help students to
answer questions specific
to the given test. These will
be reviewed on the next few
slides.
Writing Tools
Scoring Guide
Within the Writing test, the
Scoring Guide allows students
to see the proportional
scoring weights for the
different aspects of their
written essays.
Masking
Masking allows students to
“mask” over options or items
they want to temporarily
remove from consideration.
Dictionary
Math and Science Dictionary
The Dictionary allows students
to:
1) type in words they wish to
have defined, and/or
2) Click on this box to see the
Spanish translation of a word
displayed here.
ELA Dictionary
The ELA: Writing, Reading,
Language, and Listening
Dictionary also provides a
“Thesaurus” button.
Calculator and Note Tools
Clicking the “Calculator”
button will provide an
online calculator for
students to use.
Clicking the “Notes” button
will produce a notepad that
students can use during the
current testing session.
Any notes created during a testing
session are NOT saved when the
testing session is closed.
Formulas
Some SAGE assessments provide a
“Formula” button to access formulas
and/or charts to assist in solving test
questions.
Additional Test Tools
Test Tools also include “Zoom Out”
and “Zoom In” buttons to enlarge or
decrease the font size during
testing.
In the upper right corner of
each SAGE test, there is a “?”
button to provide help in using
all Testing Tools.
Also in the upper right
corner of each SAGE test,
there is this button which
allows students to adjust
the volume of sound
during the Listening
portion of the ELA test or
when using Text-to-Speech.
Context Menus
Each SAGE test question has one or more sets of three horizontal bars.
When
clicked, these horizontal bars provide a “Context Menu” of available actions for that
question. An example of a “Context Menu” is provided below:
The “Tutorial” provides
a video clip to help the
student know how to
respond to the given
question.
If the student wants to
“flag” the question and
revisit it later, the “Mark for
Review “ option would be
selected.
To determine available
text-to-speech options
available for the question,
select the “Speak Option”.
To enable a “Strike through”
tool, students would select
this option.
Text-to-Speech
Students can listen to test instructions, passages, and questions as appropriate. For the
ELA Reading/Listening items, some passages will not be read aloud.
Students should be provided with opportunities to practice the use of “Text-to-Speech”.
Have students log in to a training test, using the secure browser. This will enable the
“Text-to-Speech” features so students can practice:
• To listen to a passage, click the passage context menu and select the [Speak] option
you want. You can select a small portion of text, such as a word, phrase, or paragraph
to listen to. Select the text, click the passage context menu, and select the [Speak
Selection] option.
• To listen to a question or answer options, click the question context menu and select
the [Speak] option you want.
• To listen only to the question, select [Speak Question] .
• To listen to the multiple-choice question and all answer options, select [Speak
Question and Options] .
• To listen only to the answer option, click on the answer option select [Speak
Option]. You can also right-click on the answer option and select [Speak Option].
(For example, if you want to listen to answer option A, right-click on that answer
option and select [Speak Option A].)
Proceeding Through the Test
• To answer multiple-choice items, students must click the desired option or click the
circle with A,B, C, or D.
• To answer machine-scored constructed response items, students need to carefully
follow the instructions given for each question.
• Each question MUST be answered before going on to the next question.
• If a student is unsure about a given question, he/she may “flag” it for review later
using the “Context Menu”.
Item Sets
• Some questions are grouped together because they are based
on the same reading passage, simulation, or listening passage.
• Students can move through these questions using the number
button (highlighted in the red box above) or the “Next” or
“Back” button.
• All questions in the “Item Set” must be answered before a
student can move to later questions in the test.
Ending a SAGE Test
When a test is completed, the “End
Test” button will appear.
Clicking on the “End
Test” button will
produce this message.
To continue ending the
test click “Yes”.
This message will
next appear.
To review questions before
submitting a test, students can
select the question(s) from this
drop-down menu.
To submit the test, click on
“Submit Test”.
If the student is sure
he/she wants to
submit his/her test,
the “Yes” button is
clicked here.
For Math and Science SAGE
tests, the student’s scale score
and proficiency level will be
immediately displayed.
For ELA and Writing SAGE tests,
results will be available in ORS once
both ELA sections are completed.
To “Log Out” of the test,
students click here.
Online Reporting System (ORS)
Plan and Manage Testing
Accessing the Online Reporting System (ORS)
1. Click on the card representing
your role in SAGE testing.
2. Select the ‘Online Reporting
System (ORS) card.
3. If you are not already in the
SAGE System, you will need to
log in using your username
and password.
To access SAGE testing Participation Reports, select the
“Plan and Manage Testing” bar.
To access SAGE Score Reports, select the “Score Reports”
bar.
Selecting the “Plan and Manage Testing” bar
will take you to the Test Management Center.
The Test Management Center provides access
to five (5) kinds of reports:
•
•
•
•
•
Summary Statistics
Retrieve Student Results
Plan and Manage Testing
Test Completion Rates
Test Status Code Report
Summary Statistics
The Summary Statistics section allows you to view the statistics for students who have
tested for a selected test by administration year and test name (subject and grade).
To generate a summary statistics report:
1. Select “Summary Statistics” from the
Test Management Center drop-down
list.
2. Select the test, administration, and test
name.
3. Click the [Generate Report] button.
The report will provide:
1. The percentage and number of students
tested (1) and the percentage of
students who did not test (0).
2. The percentage of tested students who
were proficient on the given test.
Retrieve Student Results and My Inbox
This feature of the ORS allows you to download student data for a selected test window by
LEA, school, teacher, or class. The data reported includes students’ scale scores,
proficiency levels for all tests taken and scale scores for all sub-tests.
To generate a data file:
1. Select “Retrieve Student Results”
from the Test Management Center
drop-down list.
2. Select the test, administration, tested
grade, format, and filter information.
3. Provide the school, teacher , and class
information to be requested.
4. Click on the [Download Roster] button.
5. A message will appear near the top
indicating that the download has been
queued.
6. When the report is ready, it will be
displayed in the Inbox section.
7. The report can be downloaded by
clicking the [Download] link for the
data file.
8. Download files are available for 30
days.
Retrieve Student Results and My Inbox
Data displayed for each student in the “Retrieve Student Results” Excel or CSV document
include:
ELA scale score, proficiency level,
and sub-test scale scores.
Science scale score, proficiency
level, and sub-test scale scores.
Math scale score, proficiency
level, and sub-test scale scores.
Plan and Manage Testing
This feature of the ORS allow users to generate customized participation reports showing
their students’ testing activity. You can determine which students have completed SAGE
testing and which students have yet to begin or complete SAGE testing.
To generate a “Plan and Manage
Testing” report:
1. Select “Plan and Manage
Testing” from the Test
Management Center drop-down
list.
2. Select the test, administration,
test name, enrolled grade and
test settings.
3. Choose the school and teacher.
4. Select the “Get Specific”
information that best matches
your needs. (This will be discussed
in more detail on the next slide.)
5. Select [Generate Report] to view
the report on screen OR select
[Export Report] to open the
report in Excel.
“Get Specific” Options
The different report filter options are listed below. The values in braces { } are the
parameter values that are available for selection.
• Students who {have/have not] {completed/started} the {1st} opportunity in
the selected administration. This filter allows you to:
• Determine which students have completed testing; or
• Determine which students have or have not started testing.
• Students on their {1st} opportunity in the selected administration, and have a status
of {student test status}. This filter allows you to:
• Determine which student have a specified test status.
• For a list of test statuses and their definitions, click the [Definitions] button
on the Plan and Management Testing screen. (Explained on next slide)
• Students whose most recent {Session ID/TA Name} was ______ between {start
date} and {end date}. This filter allows you to:
• Search for students who were in a specific testing session and view their current
test status.
Definitions
Clicking on the “Definitions”
button will open the Definitions
window.
Scroll down the Definitions
window to find Table 1: Status
Definitions.
Test Completion Rates
Schools can create an Excel file showing the number of students who have
completed each SAGE test during the current administration.
To generate the test completion
rates report…
1. Select “Test Completion Rates”
from the Test Management
Center drop-down list.
2. Determine if you want the
report to include all or specific
SAGE tests.
3. Click on the [Export Report]
button.
Test Completion Rates
The “Test Completion Rates” report will include:
SAGE Test Names
offered at the school
Date the report
was generated
SchoolNAME and
SchoolID
LEA NAME
and LEA ID.
Total Students Started and
Total Students Completed
Opportunity and
Total Students
Percentage Started and
Percentage Completed
Test Status Code Report
The “Test Status Code Report” lists all students alphabetically and lists all tests for which
a student is eligible. This report also contains the latest “Test Status” and “Special Code”
for each student’s eligible tests.
To access the “Test Status Code Report”:
1. Select “Test Status Code Report from
Test Management Center drop-down
menu.
2. Verify the accuracy of both the Test
and Administration parameters.
3. Click [Export Report] to create an
Excel version of the “Test Status Code
Report.”
Sample of the “Test Status Code Report”
Test Status Code Report
Test Status Code Reports are critical to ensuring the accuracy of schools’ 2015 SAGE
testing. School Test Coordinators and Administrators should carefully review these
reports throughout and near the end of the SAGE testing window.
Three Important things remember:
1. At the end of the testing window, all student tests with “No Special Code,” must have a completed,
submitted, reported, or scored Test Status code or show participation in at least 6 test questions.
2. At the end of the testing window, all students’ tests that do NOT have a completed, submitted, reported, or
scored Test Status code, or show participation in at least 6 test questions, MUST have a non-participation
Special Code.
3. Changes in Special Codes MUST be done in TIDE.
All school test coordinators are required to carefully go over and review this report by phone with
RaDean Meyers at the end of both the Writing and ELA/Math/Science testing windows.
Online Reporting System (ORS)
Score Reports
Accessing Score Reports within ORS
To Access “Score Reports” within
ORS:
1. Select the ORS card after
logging in to SAGE.
2. Select the “Score Reports” bar.
Score Reports Home Page Dashboard
A reminder of which students are included in the reports is provided here.
To access students’ 2015 SAGE performance:
1. Select “Summative 2014-2015” as the reported Administration.
2. Select which students to include in the reports.
3. Select the test results to be reviewed by clicking on the “Percent of Students
Proficient” OR the “Percent of Students Tested” for the selected test.
State, District, and School Level
Performance for the 2014-15 SAGE Test
Test, Test Year, and
District/School
Information
Options:
ALL
Ethnicity
LEP
Special Ed.
Clicking the
will bring
up the Exploration Menu.
Exploration Menu
Navigating the “Who” Dimension
The user can move from aggregated information levels to disaggregated
information levels, down to the student level.
For 2015, note the addition of
sub-test scale scores.
Individual Student SAGE Report
For 2015, there will be
two data points to
determine growth from the
2014 Summative SAGE
test to the 2015
Summative SAGE test.
Navigating the “What” Dimension
The user can navigate down from the subject level to view finer-grain detail on
reporting category and content standard performance.
Navigating the “When” Dimension
2015 SAGE Testing and Training Resources
• This presentation will be posted to assessments.jordandistrict.org .
• SAGE testing and training resources are available at USOE through the
following website: http://www.schools.utah.gov/assessment/TestingDirector-Resources.aspx
• Additional SAGE testing and training resources are also available on the
sageportal: http://sageportal.org/resources/
• Evaluation, Research, and Accountability
• Bekkah Friant 801-567-8112 bekkah.friant@jordandistrict.org
• RaDean Meyers 801-567-8393 radean.meyers@jordandistrict.org
• Clyde Mason 801-567-8243 clyde.mason@jordandistrict.org
• SAGE Help Desk:
• Email: SAGEHelpDesk@air.org
• Phone: 1-855-570-7239 (M-F 7:00 a.m. – 7:00 p.m.)
http://sageportal.org/item-type-tutorials/