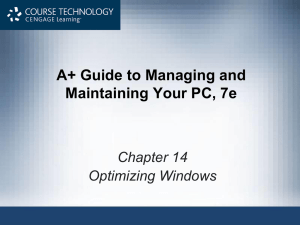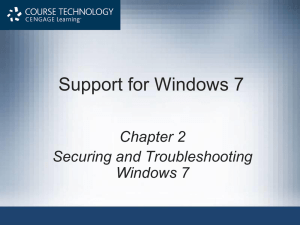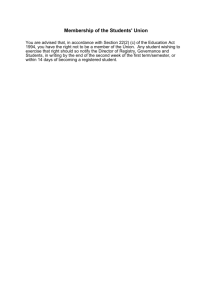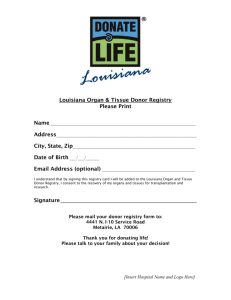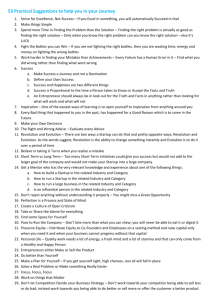Chapter 5
advertisement

A+ Guide to Software: Managing, Maintaining, and Troubleshooting, 5e Chapter 5 Optimizing Windows Objectives • Learn about Windows utilities and tools you can use to solve problems with Windows • Learn how to optimize Windows to improve performance A+ Guide to Software 2 Windows Utilities and Tools to Support the OS • Tools covered – – – – – – – – Task Manager System Configuration Utility (MSconfig) Services console Computer Management console Microsoft Management Console (MMC) Event Viewer Reliability and Performance Monitor Registry Editor A+ Guide to Software 3 Task Manager • Taskmgr.exe displays applications and processes Figure 5-1 The Applications tab in Task Manager shows the status of active applications Courtesy: Course Technology/Cengage Learning A+ Guide to Software 4 Task Manager (cont’d.) • Accessing task manager – – – – Press Ctrl+Alt+Delete Right-click taskbar blank area Press Ctrl+Shift+Esc Vista Start Search box or XP Run dialog box • Enter taskmgr.exe • Applications tab – States: running or not responding • End task button at bottom of the window • Attempts a normal shutdown A+ Guide to Software 5 Task Manager (cont’d.) • Processes tab – Lists system services and other processes, CPU time, and memory use – Identifies applications slowing down a system • Showing all processes running under current user – System, Local Service, and Network Service accounts • Cannot display dialog box on-screen or interact with user • Stopping a process – Click End Process • Recommendation: use Applications tab first A+ Guide to Software 6 Figure 5-3 Processes running under the current user for a new Vista installation Courtesy: Course Technology/Cengage Learning A+ Guide to Software Figure 5-4 Vista processes for all users Courtesy: Course Technology/Cengage Learning 7 Task Manager (cont’d.) • Viewing running application processes – Select application listed on Applications tab • Right-click it and select Go To Process – End the process and all related processes • Right-click the process and select End Process Tree • Do not end Windows critical process • Process priority level – Determines position CPU resources queue – Use Task Manager to change priority level A+ Guide to Software 8 Task Manager (cont’d.) • Services tab – Lists currently installed services with status Figure 5-7 This Services tab of Windows Vista Task Manager gives the current status of all installed services Courtesy: Course Technology/Cengage Learning A+ Guide to Software 9 Task Manager (cont’d.) • Performance tab – Identifies applications, processes using most CPU time Figure 5-8 The Performance tab window shows details about how system resources are being used Courtesy: Course Technology/Cengage Learning A+ Guide to Software 10 Task Manager (cont’d.) • Networking tab – Displays how heavily network being used by a computer Figure 5-9 Use the Networking tab of Task Manager to monitor network activity Courtesy: Course Technology/Cengage Learning A+ Guide to Software 11 Task Manager (cont’d.) • Users tab – Shows all users currently logged on – Log off user to improve performance Figure 5-10 Use Task Manager to log off a user A+ Guide to Software 12 System Configuration Utility (MSconfig) • Msconfig.exe – Temporary fix to disable program or service from loading Figure 5-14 Use MSconfig to view and control services launched at startup. Courtesy: Course Technology/Cengage Learning A+ Guide to Software 13 Services Console • Launching the services console – Vista Start Search box or XP Run dialog box • Enter Services.msc Figure 5-18 The Services window is used to manage Windows services Courtesy: Course Technology/Cengage Learning A+ Guide to Software 14 Services Console (cont’d.) • Selecting Properties – Provides more information about a service • Allows stopping or starting a service • Service startup types – Automatic (Delayed Start): starts shortly after startup, after the user logs on – Automatic: starts when Windows loads – Manual: starts as needed – Disabled: cannot be started • Useful when cleaning up a Windows system A+ Guide to Software 15 Computer Management • Consolidates several Windows administrative tools – Use to manage local PC and other network computers – Administrator authority required • Viewing may allow lesser privileges • Accessing Computer Management in Vista – Enter compmgmt.msc in Vista Start Search box – Click Start, right-click Computer, and select Manage – Control Panel • Click System and Maintenance, click Administrative Tools, and double-click Computer Management A+ Guide to Software 16 Figure 5-20 Windows Computer Management combines several administrative tools into a single easy-toaccess window Courtesy: Course Technology/Cengage Learning A+ Guide to Software Figure 5-21 Use the Taskbar and Start Menu Properties window to change items on the Start menu Courtesy: Course Technology/Cengage Learning 17 Microsoft Management Console (MMC) • Program file: mmc.exe – Windows utility to build customized console windows • Console is a single window containing one or more administrative tools • Snap-ins are individual tools in a console Figure 5-22 An empty console. Courtesy: Course Technology/Cengage Learning A+ Guide to Software 18 Event Viewer • Eventvwr.msc – Tool for troubleshooting problems with Windows, applications, and hardware – Also a Computer Management snap-in • Manages logs of events – Three most important views of logs • Application log • Security log • System log A+ Guide to Software 19 Event Viewer (cont’d.) • Logs new to Windows Vista – – – – – Custom Views The Setup log The Forwarded Events The Applications and Services Logs The Subscriptions log • System log: most important log other than security – Records three error event types • Information, warning, and error events A+ Guide to Software 20 Event Viewer (cont’d.) • Click log to view • Save time reviewing logs by using filters – To view most significant events when troubleshooting check Critical and Error under Event level • Avoid ballooning log file – Set size limit – Specify what happens when log reaches this limit • Event viewer is most useful in solving intermittent hardware problems A+ Guide to Software 21 Reliability and Performance Monitor • Perfmon.msc (another MMC snap-in) – Collects, records, and displays events (i.e., Data Collector Sets) • Windows XP – Monitor called Performance Monitor or System Monitor • Starting the monitor – Use Administrative Tool applet in Control Panel – Open Computer Management Console – Enter perfmon.msc in Vista Start Search box or XP Run box A+ Guide to Software 22 Reliability and Performance Monitor (cont’d.) • Contains three monitoring tools – Performance Monitor provides real-time view of Windows performance counters – Reliability Monitor provides historical data showing stability – Data Collector Sets utility collects data about the system • Viewing system diagnostics data as a report – Right-click System Diagnostics and select Latest Report from shortcut menu A+ Guide to Software 23 The Registry Editor • Difficult problems might require editing or removal of a registry key • Registry organization – Registry • Database designed with a treelike structure (i.e., hierarchical database) • Contains configuration information for Windows, users, software applications, and installed hardware devices – Registry built in memory at startup • Windows uses current hardware configuration and information taken from files A+ Guide to Software 24 The Registry Editor (cont’d.) • Registry organized into five treelike structures – Each segment called a key – Each key can have subkeys • Subkeys can have more subkeys and can be assigned one or more values – Data is organized in hive files • Different from organization in registry keys A+ Guide to Software 25 Figure 5-36 The Windows registry is logically organized in an upside-down tree structure of keys, subkeys, and values Courtesy: Course Technology/Cengage Learning A+ Guide to Software Figure 5-37 The relationship between registry subtrees (keys) and hives Courtesy: Course Technology/Cengage Learning 26 The Registry Editor (cont’d.) • Five keys: – – – – – HKEY_LOCAL_MACHINE (HKLM) HKEY_CURRENT_CONFIG (HKCC) HKEY_CLASSES_ROOT (HKCR) HKEY_USERS (HKU) HKEY_CURRENT_USER (HKCU) A+ Guide to Software 27 The Registry Editor (cont’d.) • Before editing the registry – Back up registry • Use System Protection to create a restore point • Back up a single registry key just before editing the key • Make an extra copy of the C:\Windows\System32\config folder • For Windows XP, back up the system state – Back up and restore individual keys • Edit the registry with Registry Editor (regedit.exe) A+ Guide to Software 28 Improving Windows Performance • Assuming Windows is starting with no errors – Use 11 step-by-step procedures • Search for problems affecting performance • Clean up Windows startup process • Trouble starting windows – Address those errors first before addressing performance • See Chapters 6 and 7 A+ Guide to Software 29 Improving Windows Performance (cont’d.) • Step 1: Perform routine maintenance – – – – – Verify critical Windows settings Clean up and defrag hard drive Check hard drive for errors Disable and remove unwanted startup programs Back up data • Step 2: Check if hardware support the OS – Vista Windows Experience Index – Vista Upgrade Advisor: checks compatibility – Run System Information Utility (msinfo32.exe) A+ Guide to Software 30 Figure 5-41 Use the Windows Experience Index to get a snapshot of a computer’s performance and identify potential bottlenecks Courtesy: Course Technology/Cengage Learning A+ Guide to Software Figure 5-43 The Performance monitor tracking CPU performance Courtesy: Course Technology/Cengage Learning 31 Improving Windows Performance (cont’d.) • Step 3: Check for performance warnings – View warnings in Windows Experience Index window • Advanced tools – Clicking an issue • Displays dialog box describing the issue • Gives suggestions to resolve it – Investigate each issue one at a time – Tools to assist in troubleshooting are listed in Advanced Tools window A+ Guide to Software 32 Figure 5-44 Vista provides these warnings and tools to improve Vista performance Courtesy: Course Technology/Cengage Learning A+ Guide to Software Figure 5-45 Windows reports four issues that are affecting performance Courtesy: Course Technology/Cengage Learning 33 Improving Windows Performance (cont’d.) • Step 4: Check the reliability monitor – Determine if a problem with hardware or software installation is affecting performance – Determine when time problem started Figure 5-48 Use Reliability Monitor to search for when a problem began Courtesy: Course Technology/Cengage Learning A+ Guide to Software 34 Improving Windows Performance (cont’d.) • Step 5: Disable the indexer for Windows search – May cause problems • Step 6: Disable the Vista Aero interface – Uses memory and computing power • May require memory or video card upgrade or leaving interface disabled • Step 7: Disable the Vista Sidebar – Might see slight performance improvement A+ Guide to Software 35 Improving Windows Performance (cont’d.) • Step 8: Plug up any memory leaks – Use Reliability and Performance Monitor • Click down arrow on the Memory bar – Use Task Manager Processes tab • Click View and Select Columns • Verify Memory Private Working Set, Handles, and Threads columns are checked • Watch values over time for increases – Solving memory leak • Obtain update or patch from program manufacturer’s Web site A+ Guide to Software 36 Improving Windows Performance (cont’d.) • Step 9: Consider disabling the Vista UAC box – Might slightly improve performance • Disabling not recommended • Step 10: Consider using Vista ReadyBoost – Flash drive or secure digital (SD) memory card used to boost hard drive performance • Acts as a buffer to speed up access time – Best for hard drive less than 7200 RPM – Windows automatically tests device qualifications • 256 MB to 4 GB, 256 MB free space, 2 MB/sec of throughput A+ Guide to Software 37 Improving Windows Performance (cont’d.) • Step 11: Clean windows startup – Verify startup programs kept to a minimum • Check startup folders in Windows XP • Check Software Explorer in Windows Vista – Cleaning Windows startup • Use Safe Mode and MSconfig to find out more about the problem • Disable or uninstall programs causing problems A+ Guide to Software 38 Improving Windows Performance (cont’d.) • Step 11: Clean windows startup (cont’d.) – Observe performance in Safe Mode • Improvement indicates nonessential program issue • Time a normal startup and a Safe Mode boot • Significant difference: reduce Windows startup to essentials • No improvement indicates problem with hardware device, critical driver, or Windows component A+ Guide to Software 39 Improving Windows Performance (cont’d.) • Step 11: Clean Windows startup (cont’d.) – Use MSconfig to find startup program affecting performance • Recommended strategy: half-again search – Disable or uninstall background processes and startup programs • Permanently manage a service • Use services console or Windows component responsible for the service • Investigate service with good search engine • Reboot and test A+ Guide to Software 40 Figure 5-60 Strategy to identify the program(s) causing the problem Courtesy: Course Technology/Cengage Learning A+ Guide to Software 41 Improving Windows Performance (cont’d.) • Step 11: Clean Windows Startup (cont’d.) – Check for unwanted scheduled tasks • • • • Verify Task Scheduler contents Review details of all scheduled tasks Look for hidden tasks Disable suspect tasks, test, and delete as necessary A+ Guide to Software 42 How To Manually Remove Software • Manually uninstall – Programs refusing to uninstall or giving errors when uninstalling – Use as a last resort • • • • • • Try program’s uninstall routine Manually delete program’s files Manually delete registry entries Remove program from All Programs menu Restart PC and watch for errors Fix orphaned entry (as necessary) A+ Guide to Software 43 How To Manually Remove Software (cont’d.) • Keys causing an entry to run only once at startup – HKLM\Software\Microsoft\Windows\CurrentVersion\R unOnce – HKLM\Software\Microsoft\Windows\CurrentVersion\R unServiceOnce – HKLM\Software\Microsoft\Windows\CurrentVersion\R unServicesOnce – HKCU\Software\Microsoft\Windows\CurrentVersion\R unOnce A+ Guide to Software 44 How To Manually Remove Software (cont’d.) • Group Policy keys affecting startup – HKCU\Software\Microsoft\Windows\CurrentVersion\P olicies\Explorer\Run – HKLM\Software\Microsoft\Windows\CurrentVersion\P olicies\Explorer\Run • DLL programs key – Normal: do not delete unless positive – HKLM\Software\Microsoft\Windows\CurrentVersion\S hellServiceObjectDelayLoad A+ Guide to Software 45 How To Manually Remove Software (cont’d.) • Keys applying to all users and hold legitimate startup entries – Do not delete unless you suspect it to be bad • HKLM\Software\Microsoft\Windows\CurrentVersion\Ru n • HKCU\Software\Microsoft\Windows NT\CurrentVersion\Windows • HKCU\Software\Microsoft\Windows NT\CurrentVersion\Windows\Run • HKCU\Software\Microsoft\Windows\CurrentVersion\Ru n A+ Guide to Software 46 How To Manually Remove Software (cont’d.) • Entries pertaining to background services – HKLM\Software\Microsoft\Windows\CurrentVersion\R unService – HKLM\Software\Microsoft\Windows\CurrentVersion\R unServices • Key containing value named BootExecute – Normally set to autochk • Causes system to run a type of Chkdsk program – HKLM\System\CurrentControlSet\Control\Session Manager • Several others cause various problems at startup A+ Guide to Software 47 Monitor the Startup Process • Third-party tools monitoring startup changes – WinPatrol by BillP Studios (free) • Runs in background • Monitors registry changes, startup processes, IE settings, and system files – Antivirus software Figure 5-72 WinPatrol by BillP Studios alerts you when the startup process is about to be altered Courtesy: Course Technology/Cengage Learning A+ Guide to Software 48 Summary • Tools to optimize Windows – – – – – – – Task Manager System Configuration Utility (MSconfig) Services console Computer Management console Microsoft Management Console (MMC) Event Viewer Reliability and Performance Monitor • Registry is organized into five treelike structures – Registry Editor A+ Guide to Software 49 Summary (cont’d.) • To troubleshoot a sluggish Windows system – Follow 11 steps • Manually remove software – – – – – – Try program’s uninstall routine Manually delete the program’s files Manually delete registry entries Remove the program from All Programs menu Restart PC and watch for errors Fix orphaned entry (as necessary) • Use third-party tools monitoring startup changes A+ Guide to Software 50