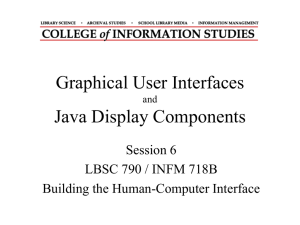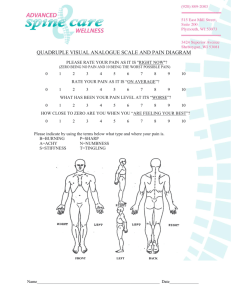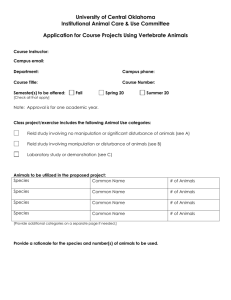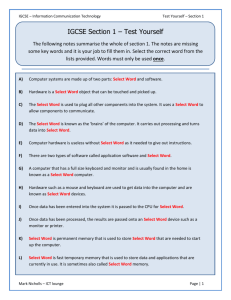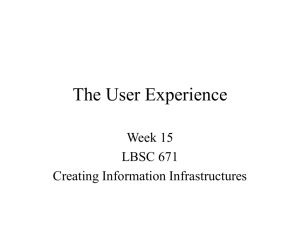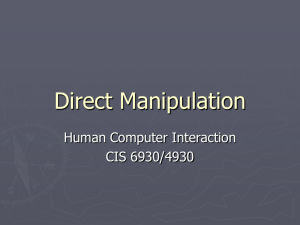Powerpoint
advertisement

Human Computer Interaction Week 11 LBSC 690 Information Technology Agenda • Questions • HCI overview • Input and output devices • Interface design • Interaction design • Evaluation What are Humans Good At? • • • • • • Sense low level stimuli Recognize patterns Reason inductively Communicate with multiple channels Apply multiple strategies Adapt to changes or unexpected events What are Computers Good At? • • • • • • Sense stimuli outside human’s range Calculate quickly and accurately Store large quantities and recall accurately Respond rapidly and consistently Perform repetitive actions reliably Work under heavy load for an extended period Synergy • Humans do what they are good at • Computers do what they are good at • Strengths of one cover weakness of the other The Discipline of HCI From ACM SIGCHI Curricula for Human-Computer Interaction Types of Applications • Life critical – Low error rate first and foremost – Justifies an enormous design and testing effort • Custom Commercial – Speed and error rate • Office and Home – Easy learning, high user satisfaction, low cost • Creative – User needs assessment is very challenging User Characteristics • Physical – Anthropomorphic (height, left handed, etc.) – Age (mobility, dexterity, etc.) • Cognitive • Perceptual – Sight, hearing, etc. • Personality – Including cultural factors Modeling Interaction Human Mental Models Task System Software Models Task Computer User Sight Sound Hands Voice Keyboard Mouse Display Speaker Discussion Point: Mental Models • As a user, what do you need to know about a machine in order to interaction with it effectively? Mental Models • How the user thinks the machine works – What actions can be taken? – What results are expected from an action? – How should system output be interpreted? • Mental models exist at many levels – Hardware, operating system, and network – Application programs – Information resources The GOMS Perspective • Goals – What the user is trying to achieve • Operators – What capabilities the system provides • Methods – How those capabilities can be used • Selection strategies – Which method to choose in a specific case Input Devices • Text – Keyboard, optical character recognition – Speech recognition, handwriting recognition • Direct manipulation – 2-D: mouse, trackball, touch pad, touch panel – 3-D: wand, data glove • Remote sensing – Camera, speaker ID, head tracker, eye tracker Keyboard • Produces character codes – ASCII: American English – Latin-1: European languages – UNICODE: Any language • Pictographic languages need entry conventions • Keyboard shortcuts are important for data entry • “VT-100 standard” functions are common – But differing layouts can inhibit usability • And different conventions for standard tasks abound Interesting Design Example: QWERTY keyboard From http://home.earthlink.net/~dcrehr/whyqwert.html Dvorak Keyboard From http://www.mwbrooks.com/dvorak/ 2-D Direct Manipulation • Match control actions with on-screen behavior – Use a cursor for visual feedback if needed • Rotary devices – Mouse, trackball • Linear devices – Touch pad, touch panel, touch screen, joystick • Rate devices – Laptop eraserhead Human Senses • Visual – Position/motion, color/contrast, symbols • Auditory – Position/motion, tones/colume, speech • Haptic – Mechanical, thermal, electrical, kinesthethic • Olfactory – Smell, taste • Vestibular Computer Output • Image display – Fixed view, movable view, projection • Acoustic display – Headphones, speakers, within-ear monitors • Tactile display – vibrotactile, pneumatic, piezoelectric • Force feedback – dexterous handmaster, joystick, pen Computer Output • Inertial Display – Motion-based simulators • Olfactory Display – Chemical (requires resupply) • Locomotive display – Stationary bicycle, treadmill, ... • Temperature Display Interaction Styles • Graphical User Interfaces (GUI) – Direct manipulation – Menus • Language-based interfaces – Command line interfaces – Interactive voice response systems • Virtual Reality (VR) – Direct manipulation • Ubiquitous computing Immersive Virtual Reality Source: viz-tek.com WIMP Interfaces • Windows – Spatial context • Icons – Direct manipulation • Menus – Hierarchy • Pointing devices – Spatial interaction GUI Components • Windows (and panels) – Resize, drag, iconify, scroll, destroy • Selectors – Menu bars, pulldown lists • Buttons – Labeled buttons, radio buttons, checkboxes • Icons (images) – Select, open, drag, group Direct Manipulation • Select a metaphor – Desktop, CD player, map, … • Use icons to represent conceptual objects – Watch out for cultural differences • Manipulate those objects with feedback – Select (left/right/double click), move (drag/drop) Menus • Conserve screen space by hiding functions – Menu bar, pop-up • Can hierarchically structured – By application’s logic – By convention (e.g., where is the print function?) • Tradeoff between breadth and depth – Too deep can become hard to find things – Too broad becomes direct manipulation Dynamic Queries • What to do when menus become too deep – Merges keyboard and direct manipulation • Select menu items by typing part of a word – After each letter, update the menu – Once the word is displayed, user can click on it • Example: Windows help index Language-Based Interfaces • Command Entry – Compact and flexible – Powerful in the hands of expert users – Difficult for novices to learn • Natural Language – Intuitive and expressive – Ambiguity makes reliable interpretation difficult Aural Perception • We respond to sounds without prior focus – Lack of focus limits simultaneous stimuli • Absolute amplitude & pitch hard to interpret – But changes stand out clearly • Stereo effect provides a sense of direction – Relative amplitude, phase difference Speech Output • Replay of digitized speech clips – High fidelity, but limited vocabulary • Speech Synthesis – Generate spoken output from unrestricted input • Based on pronunciation rules and lists of exceptions – Sounds unnatural due to misplaced emphasis • Prosody-guided speech synthesis – Use pronunciation of similar words as a guide Auditory Display • Nonspeech audio output for user interfaces • Same objectives as graphical output: – Alert the user to exceptional conditions – Provide ubiquitous feedback – Present information • But different characteristics – Effective even without focus – Fairly low resolution Auditory Display Design • Need a metaphor – Clock ticking, alarm bells, keyboard clicks, etc. • Channel is easily overloaded – Focus helps manage cognitive load • Changes are more useful than values – Pitch, amplitude, position, harmonics, etc. An Auditory Image Display • Display 2-D images using only sound – Sweep from left to right every second • Audible pause and click between sweeps – Top pixels are high frequency, bottom are low • Blind users can detect objects and motion – Time indicates horizontal position – Pitch indicates vertical position – Sweep-to-sweep differences indicate motion http://www.visualprosthesis.com/javoice.htm Interactive Voice Response Systems • Operate without graphical interfaces – Hands-free operation (e.g., driving) – Telephone access • Built on three technologies – Speech recognition (input) – Text-to-speech (output) – Dialog management (control) • Example: TellMe (1-800-555-TELL) Dialogue Management • User initiative • System initiative – Allows a smaller vocabulary • Mixed initiative (e.g., barge in) Interaction Design San Francisco Oakland San Jose Baltimore National Dulles Anywhere else Where are you departing from? Where do you want to go? Anywhere else Wrong Goodbye Confirmed Sorry Verification Not a day What day do you want to travel? Another day Day when there are flights Evaluation • Time to learn • Speed of performance • Error rate • Retention over time • Subjective satisfaction Summary • HCI design starts with user needs + abilities – Users have a wide range of both • Users must understand their tools – And these tools can learn about their user! • Many techniques are available – Direct manipulation, languages, menus, etc. – Choosing the right technique is important • LBSC 790 in Fall 2004 has this focus