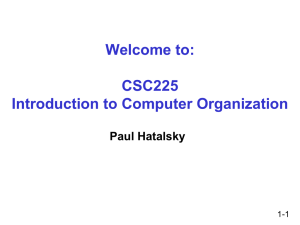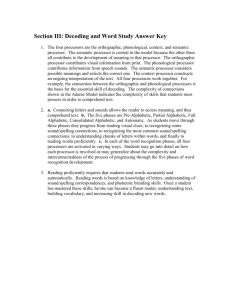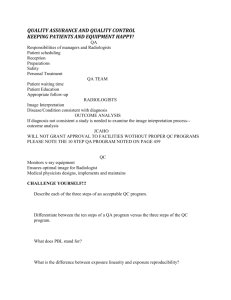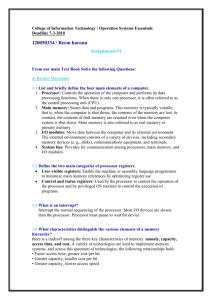CH 6
advertisement

A+ Guide to Managing and Maintaining Your PC, 7e Chapter 6 Supporting Processors Objectives • Learn about the characteristics and purposes of Intel and AMD processors used for personal computers • Learn about the methods and devices for keeping a system cool • Learn how to install and upgrade a processor • Learn how to solve problems with the processor, the motherboard, overheating, and booting the PC 2 Types and Characteristics of Processors • Processor – Installed on motherboard – Determines system computing power • Two major processor manufacturers – Intel and AMD Figure 6-1 An AMD Athlon 64 X2 installed in socket AM2+ with cooler not yet installed Courtesy: Course Technology/Cengage Learning 3 Types and Characteristics of Processors • Features affecting processor performance and motherboards – – – – System bus speeds the processor supports (Hz) Processor core frequency (GHz) Motherboard socket and chipset (LGA 1366..) Multiprocessing ability • Can do more than one thing • Two processing units installed within a single processor (pentium) • A motherboard using two processor sockets (Xeon) • Multiple processors installed in the same processor housing (dual core, triple-core, quad-core…) 4 Types and Characteristics of Processors – Memory cache • Amount of memory included with the processor called memory cache • New processors have their own memory on the processor chip called “die” • Memory on the processor die is called Level 1 cache • Memory in the processor package but not in die, called Level II cache • Some processors use third cache further away from the processor core, but still in the package is called Level III cache 5 Types and Characteristics of Processors – Amount and type of DDR, DDR2, DDR3 memory • Must be compatible with motherboard – Computing technologies the processor can use • Best known technology is Intel’s hyper-threading • AMDs HyperTransport • Both allow each logical processor within the processor package to handle an individual thread in parallel with other threads, being handled by other processor within the package – Voltage and power consumption • Sleep state when inactive, reduce voltage requirement • CPU frequency depending on the demands placed on the processor • Intel calls it EIST (Enhanced Intel SpeedStep) 6 • AMD calls it PowerNow! How a Processor Works • Three basic components – Input/output (I/O) unit • Manages data and instructions entering and leaving the processor – Control unit • Manages all activities inside the processor – One or more arithmetic logic units (ALUs) • Performs all logical comparisons, calculations 7 Figure 6-2 Since the Pentium processor was first released in 1993, the standard has been for a processor to have two arithmetic logic units so that it can process two instructions at once Courtesy: Course Technology/Cengage Learning 8 How a Processor Works (cont’d.) • Registers – Small holding areas on processor chip • Holds counters, data, instructions, and addresses ALU is currently processing • Processor internal memory caches (L1, L2, L3) – Holds data and instructions to be processed by ALU 9 How a Processor Works • Busses (please see fig. 6-2) – Front-side bus (FSB), external bus • It external to the processor, • 64 bits wide • Connects to the front side of the processor that faces the outside world – Internal • Inside the processor housing, data, instructions, addresses and control signals use the internal bus • Data portion of the bus called internal data bus • 32 bits wide • Connects to the each of the ALU – Back-side bus (BSB) • Portion of the internal bus that connects the processor to the internal memory cache 10 How a Processor Works • Internal bus operates at a much higher frequency than the external bus (system bus) • Processor frequency (speed) – Speed at which processor operates internally • If processor operates at 3.2 GHz internally but 800 MHz externally, processor frequency is 3.2 GHz and system bus frequency is 800 MHz. • Processor operates at four times more • This factor is called multiplier 11 How a Processor Works (cont’d.) • Multiplier – Factor multiplied against system bus frequency • Determines processor frequency – System bus frequency × multiplier = processor frequency • Motherboard firmware – Automatically detects processor speed, adjusts system bus speed accordingly – Please see page 242 Notes. 12 How a Processor Works (cont’d.) • Overclocking – Running motherboard or processor at higher speed than manufacturer suggests – Override default frequencies • Change setting in BIOS setup – Disadvantages • Overheating • Voids most warranties • Not recommended in business environment 13 How a Processor Works (cont’d.) • Throttling – Offers some protection against overheating • Throttle down, shut down system prevents permanent processor damage – Reduces power consumption when demands low – PowerNow! by AMD – Enhanced Intel SpeedStep Technology (EIST) by Intel 14 How a Processor Works (cont’d.) • Three methods to improve performance – Multiprocessing • Processor contains more than one ALU – Multiple processors • Installing more than one processor on a motherboard – Multi-core processing • Processor housing contains two or more cores operating at same frequency, independently of each other • Dual core, triple core, quad core, octo core 15 Figure 6-4 Quad-core processing with L1, L2, and L3 cache and the memory controller within the processor housing Courtesy: Course Technology/Cengage Learning 16 How a Processor Works (cont’d.) • Memory cache (L1, L2, or L3) – Holds anticipated data and instructions needed by controller – Improves performance – DRAM (on DIMMS) • DRAM loses data rapidly and must be refreshed often – Static RAM (SRAM) (memory in memory cache) • Holds data as long as power on • Lets processor bypass slower dynamic RAM (DRAM) • Does not need to refresh as long as power is available 17 How a Processor Works (cont’d.) • Why DIMMS are not made of SRAM? 18 Figure 6-5 Cache memory (SRAM) is used to temporarily hold data in expectation of what the processor will request next Courtesy: Course Technology/Cengage Learning 19 Some Facts For You! • Now memory controller is in the processor package • Before it was part of the North Bridge chipset • Data and Instructions were transferred from DIMMSs to the North Bridge and then to the processor • So, putting memory and its controller inside the processor package increases performance significantly • Because L2 and L3 caches were moved from the motherboard to the processor package 20 How a Processor Works (cont’d.) • Instruction set – Microcode used for basic operations – These instructions are generally called instruction set – Intel calls these instructions sets as Instruction Set Architecture – There are new technologies, for the system to take advantage of the new technologies, OS, application, sometimes hardware (graphic card, BIOS) must support it – Here are some computing technologies 21 How a Processor Works (cont’d.) • Processor computing technologies – MMX (Multimedia Extensions) and SSE (Streaming SIMD Extension) – SSE (streaming SIMD Extension) improvement over MMX. SIMD stands for … – 3DNow! and SSE2, SSE3, SSE4 for 3D imaging – Intel Hyper-Threading and AMD HyperTransport – AMD-PowerNow! (increases performance, lowers power requirements) and Cool’n’Quiet – Enhanced Intel SpeedStep Technology (EIST) (conserve power and lower heat) – Execute Disable Bit (security feature prevents software form executing itself or if it appears malicious) – 32-bit and 64-bit instructions, operating systems 22 Intel Processors • Four major group; – – – – Core Pentium Celeron Atom families 23 Intel Processors Table 6-1 Current Intel processors 24 Intel Processors (cont’d.) Table 6-1 Current Intel processors (continued) 25 Intel Processors (cont’d.) • Processor identification – Processor number • Example: Core 2 Quad processors • Use five-character value beginning with “Q” – eSpec number printed on processor • Intel Processor Spec Finder site identifies exact processor • Centrino technology improves laptop performance – Processor, chipset, wireless network adapter interconnected as a unit 26 AMD Processors Table 6-2 Current AMD processors 27 Cooling Methods and Devices • Processor overheating results – Processor damage and instability • Entire system overheating results – Sensitive electronic component damage • Devices used to keep system cool – CPU fans, case fans, coolers, heat sinks, liquid cooling systems, dust-preventing tools • Important – Keep processor and entire system cool 28 Coolers, Fans, and Heat Sinks • Cooler sits on top of processor • Maintains 90–110 degrees F temperature – – – – – Consists of fan, heat sink Made of aluminum, copper, combination of both Bracketed to motherboard using wire, plastic clip Thermal compound eliminates air pockets Fan power cord connects to 4-pin fan header Figure 6-9 A cooler sits on top of a processor to help keep it cool Courtesy: Course Technology/Cengage Learning 29 Coolers, Fans, and Heat Sinks (cont’d.) Figure 6-9 A cooler sits on top of a processor to help keep it cool Courtesy: Course Technology/Cengage Learning 30 Figure 6-11 Thermal compound is already stuck to the bottom of this cooler that was purchased boxed with the processor Courtesy: Course Technology/Cengage Learning Figure 6-12 A cooler fan gets its power from a 4-pin PWM header on the motherboard Courtesy: Course Technology/Cengage Learning 31 Case Fans and Other Fans and Heat Sinks • Rear case fan draws air out of the case – High-end systems have seven or eight fans • BTX form factor: fewer fans required • Ball-bearing case fans last longer • Cooling graphic cards – – – – Some come with with fan on side Heat sinks or fans to mount on card may be used Fan card mounted next to graphics card may be used For additional cooling consider a RAM cooler 32 Liquid Cooling Systems • Exotic systems hobbyists use for overclocking – Refrigeration • Units containing small refrigerator compressor inside case • Can reduce temperatures to below zero – Peltiers • Heat sink carrying an electrical charge • Acts as an electrical thermal transfer device – Water coolers (most popular) • Small pump sits inside computer case • Tubes move liquid around components and away from them where fans cool the liquid 33 Dealing with Dust • Dust insulates PC parts like a blanket – Causes overheating • Dust inside fans – Jams fans, causing overheated system • Ridding PC of dust – Make it a part of regular preventive maintenance – Tools • Antistatic vacuum • Compressed air 34 Selecting and Installing a Processor • PC repair technician tasks – – – – Assemble PC from parts Exchange faulty processor Add a processor Upgrade existing processor • Must know how to: – Match processor to system – Install processor on motherboard 35 Select a Processor to Match System Needs • First requirement – Select processor motherboard is designed to support • Select best processor meeting general system requirements and user needs – May have to sacrifice performance for cost • General steps – Read motherboard documentation – Select processor by comparing processors board supports – Select cooler assembly 36 Install a Processor • Installing an Intel processor in socket 1366 – – – – – – – – – 1. Read and follow all directions 2. Use a ground bracelet 3. Open the socket 4. Lift socket load plate 5. Remove socket protective cover 6. Remove processor protective cover 7. Lower processor straight down into the socket 8. Verify processor aligned correctly in the socket 9. Return lever to its locked position 37 Install a Processor (cont’d.) • Installing an Intel processor in socket 1366 (cont’d.) – General steps to install the cooler • • • • • Understand how cooler posts work Apply thermal compound if necessary Verify locking pins turned perpendicular to heat sink Align cooler over the processor Push down on each locking pin until it pops into the hole • Connect power cord from cooler fan to motherboard – Check BIOS setup to verify the system recognized processor after system up and running 38 Install a Processor (cont’d.) • Installing an Intel processor in socket 775 – Socket 775 has a lever and socket cover – Summary of installation steps • • • • • • 1. Use ground bracelet, read all directions 2. Release lever from the socket, lift socket cover 3. Place processor in the socket 4. Close the socket cover 5. Apply thermal compound and install cooler 6. Connect fan power cord to power connection – After components installed, verify system works 39 Install a Processor (cont’d.) • Installing an Intel processor in socket 478 – Similar to socket 775 installation – Summary of installation steps • 1. Open the socket, open the load plate, carefully install the processor, return lever to its position • 2. Apply thermal compound and install cooler • 3. Connect fan power cord to power connection – After components installed, verify system works 40 Install a Processor (cont’d.) • Installing an AMD processor in socket AM2+ – Summary of installation steps • • • • • • • 1. Use ground bracelet, read all directions 2. Open the lever 3. Place processor in the socket 4. Verify processor pins sitting slightly into the holes 5. Press the lever down and gently into position 6. Apply thermal compound and install cooler 7. Connect fan power cord to power connection – After components installed, verify system works 41 BIOS Power Management Settings for the Processor • Advanced Configuration and Power Interface (ACPI) – Current power management standards • Used by BIOS, hardware, and OS – Four modes indicate power-saving function levels • S1 state: hard drive, monitor turned off and everything else runs normally • S2 state: hard drive, monitor, processor turned off • S3 state: everything shut down except RAM and enough of the system to respond to a wake-up call • S4 state: everything in RAM copied to hard drive file, then system shuts down (hibernation) 42 BIOS Power Management Settings for the Processor (cont’d.) • ACPI defines CPU P states – Saves power by lowering CPU frequency, voltage – P0 has highest frequency • Higher P state values have lower frequencies – EIST, PowerNow! • Implements P states if enabled in BIOS setup • If enabled in BIOS, P states are controllable by Windows power management 43 BIOS Power Management Settings for the Processor (cont’d.) • ACPI defines C states – Processor stops its internal operations • Conserves power – C0 state: processor can execute an instruction – C1 though C6 states • Processor shuts down various internal components – Deeper the C state, the longer it takes for processor to wake up – Mobile processors usually offer more C states than desktop processors – Feature must be enabled in BIOS 44 Troubleshooting the Motherboard and Processor • Motherboard field replaceable units (FRUs) – – – – – Processor Processor cooler assembly RAM CMOS battery Motherboard • Be careful when substituting good hardware components for those suspected to be bad 45 Problems with Installations • Check simple things first – – – – Verify motherboard supports processor Check cooling fan installation Remove processor, examine, reinstall Reinstall old processor, flash BIOS, install new processor • Check other system items – – – – System and monitor plugs, peripheral connections Case door closure, power switches, voltage OS drivers Various motherboard connections 46 Problems with the Motherboard or Processor • Use BIOS jumpers to reset passwords • Verify CMOS battery – Replace if necessary • Symptoms of failing motherboard or processor – – – – – System begins to boot, then powers down Error message displayed during boot System unstable, hangs, freezes at odd times Intermittent Windows or hard drive errors occur Motherboard components or connected devices do not work 47 Problems with the Motherboard or Processor (cont’d.) • Check the simple things first – Review power saving features – Look at applications or OS – Look at power cords, hard drives, overheating, failed RAM, power supply – Reduce system to essentials • Remove unnecessary hardware • See if problem resolved 48 Problems with the Motherboard or Processor (cont’d.) • Hanging system problem persists – Assume processor or motherboard at fault • • • • • • • • • Verify solid installation of components and connectors Check BIOS setup, allow BIOS to report on full POST Flash BIOS to update firmware Look for physical damage Run diagnostic tests from motherboard CD Update board component drivers Disable failed components Verify motherboard supports processor Exchange processor or motherboard 49 Problems with Overheating • Temperature inside case – Never exceed 100 degrees F (38 degrees C) – Tools to monitor operating temperature • BIOS readings, temperature sensor, utility software – Symptoms of system overheating • System hangs, freezes at odd times, or a few moments after boot starts • Windows error during boot (blue screen of death) • Cannot hear fan running or fan makes whining sound • Cannot feel air being pulled into or out of the case 50 Problems with Overheating (cont’d.) • Simple things to solve overheating problems – – – – – – – – – Verify temperature in BIOS Remove dust Check airflow inside case Install additional fans, chassis air guide (if possible) Replace missing faceplates and slot covers Verify cables and cooler connection Allow case to breath Check for overclocking and too many peripherals Flash BIOS or replace thermal compound 51 Problems with Overheating (cont’d.) • More drastic solutions – Consider case design • Use power supply with vents on bottom and front • Use intake fan on case front to pull air into the case • Use a chassis air guide (CAG) 52 Boot Problems Before the Operating System Loads Figure 6-56 Use this flowchart when first facing a computer problem Courtesy: Course Technology/Cengage Learning 53 Boot Problems Before the Operating System Loads (cont’d.) • Troubleshooting POST before video active – Error messages on screen • Indicates video and electrical system working – For blank screen, listen to beep codes • If no beeps are heard suspect other components 54 Table 6-3 Beep Codes and Their Meanings 55 Boot Problems Before the Operating System Loads (cont’d.) • Troubleshooting video – If one beep during boot and a blank screen: • BIOS successfully completed POST including test of video card – Possible monitor problem • • • • Is monitor electrical cable plugged in? Is monitor turned on? Is monitor cable plugged into video port? Try a different monitor, monitor cable 56 Boot Problems Before the Operating System Loads (cont’d.) • Troubleshooting error messages during boot • Error message sources – After video active • Hardware device failed POST – After POST • Startup BIOS turned to hard drive to find an OS • Could not read from drive – After BootMgr or Ntldr in control • Could not find OS files to load the OS 57 Table 6-4 Error Messages and Their Meanings 58 Summary • Processor: most important motherboard component – – – – Basic CPU components: I/O unit, control unit, ALUs Registers: high speed memory used by ALU Internal cache: holds frequently used instructions CPU bus: internal and external • Overclocking – Running system bus or processor at a faster frequency than recommended • Throttling offers some protection against overheating 59 Summary (cont’d.) • Multiprocessing, multiple processors, and multi-core processing improve CPU performance • Memory cache (L1, L2, or L3) – Holds anticipated data and instructions – Made of static RAM chips • Instruction set – Microcode used for basic operations • Various Intel and AMD processors available • Many cooling options available • Match processor to system, install and troubleshoot 60