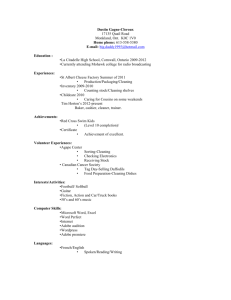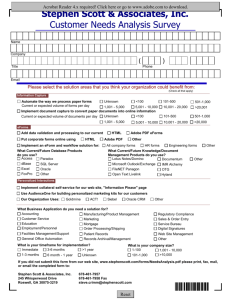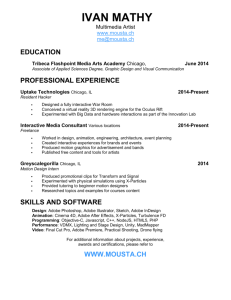OverDrive-to-eReader-03-20
advertisement

OverDrive to e-reader As difficult as “one, two, three” Notes to Self • • • • • • • Share Monitor 2 in presentation mode Put sign on front door Use a timer Sign in to Amazon ahead of time Have ADE open and minimized Have your Nook and its cable ready If you have time after the program, take them back to OD and show holds and rating titles OverDrive to e-reader As difficult as “one, two, three” Al Carlson alcarlson713@yahoo.com The Al Carlson Mobile Research Team The Basics of Today’s Webinar • OverDrive –Find what you want –Get it –Read it on your chosen device Your Questions • Type them in as you think of them • We’ll answer them at the end of the program – (to make sure we cover all the important points before we run out of time.) • A brief bit of background material to set the stage for today’s presentation…. Think outside the container • Ms. Stock Photo Person is carrying four containers that she calls “books” • She calls the Ricoh photocopier in her office a “Xerox” • And she has Northern tissues in her purse that she calls “Kleenex” • She has lots of company in that Some Historic Containers of Books • • • • Clay Tablet Papyrus Vellum Scroll Codex – AKA the “Book” – (About 100 AD, well before Gutenberg) Small Library Building: a container of containers 30,000 books? 256 GigaByte SD Card 512,000 e-books A book a day for 1,400 years So, which “container” holds more books? And which type you bet on for long term survival? • So, how do you read and enjoy the books stored on this nifty new type of container? E-readers! • They grow up so fast! • And they’re still just toddlers! • Here are some “examples” of the types we’ll cover today E-Ink Kindles E-Ink Nooks Other e-Ink Readers Sony Reader Kobo iPads and iPhones Not e-ink! Galaxy Tabs Also not e-ink Google Nexus 7 Not e-ink either Smart Phones E-ink? No! Kindle Fire Nowhere near e-ink One Two Three • Lots of specific examples • Only Three “types” – E-Ink Kindles – E-Ink everybody else – Not E-Ink E-Ink Kindle Short Version • • • • Browse to OverDrive library web site on a PC Find and check out a Kindle e-book Throw it over to Amazon’s web site Assign it to your Kindle • I’ll show that in detail in a moment E-Ink Everybody Else Short Version • Browse to OverDrive library web site on a PC • Find and check out an EPUB e-book – Install Adobe Digital Editions (Only once) • Download the e-book to your PC – Get an Adobe ID (Only once) – Authorize your PC (Only once) • Sideload the e-book to your e-reader • I’ll cover this in detail in a moment Not e-Ink: Short Version •There’s an App for that! There’s an App for that! Apple stuff Android stuff OverDrive Media Console There’s an App for that! • For Apple and Android devices: – Get the OverDrive Media Console App – Install it – Read the minimal instructions – Use it • Additional help – Click on the HELP button at your library’s OverDrive site and choose your specific device Apps and Adobe Digital Editions: one time petty annoyance • App users do have to install Adobe Digital Editions one time, just like Nook, Sony, Kobo, etc. users • I’ll cover that later in this webinar One Two Three • Lots of specific examples • Only Three “types” – E-Ink Kindles – E-Ink everybody else – Not E-Ink [Done] Amazon Kindles Kindles are their own ecosystem • • • • They have their own format (AZW) They have their own DRM They don’t use an App They pull the OverDrive e-book into the Amazon ecosystem and manipulate it there • Let’s take a look Amazon Sign In Create an account, if you don’t have one Browse to OverDrive; Sign In; Find the Help button My Account OverDrive Help Screen Text, videos, and possibly a Vulcan mind meld by now OverDrive Library Catalog Advanced Search for Kindle Format: Instant Gratification Method Kindle Format Search Results Click the correct Add to Cart Double check; go to Checkout Confirm Checkout Get for Kindle Because you signed in at Amazon moments ago, you will be zapped to Amazon Library Loan Added to Kindle Server; ready to sync with your Kindle “device” Kindle Recap • Visit Amazon and sign in first – Create a free account if necessary • • • • • • • Browse to your library’s OverDrive site Sign in Advanced search for Kindle Format Check out and Get For Kindle Bounce to Amazon web site Assign to chosen Kindle Sync via Wi-Fi to download the e-book to your device The Penguin Exception • Penguin—one of the “Big Six” publishers— hates Amazon. • They are “punishing” Amazon by forcing you (your patrons) to download Penguin e-books to your PC and sideload them to your Kindle. • Here’s an example The Help The message behind the red link The fix One Two Three • Lots of specific examples • Only Three “types” – E-Ink Kindles [Done] – E-Ink everybody else – Not E-Ink [Done] Nook Classic Nook Simple Touch Sony Stuff Kobo Reader Nooks and Kobos, and others! Oh, my! • Here are the steps a first timer needs to go through, just when he knows the least about it. • • • • • • • • 1. Go to his local OverDrive site and log in. 2. Find and check out an Adobe EPUB format book. 3. Install Adobe Digital Editions software 4. Download the book from the OverDrive site to his Adobelinked PC and watch it appear in Adobe Digital Editions 5. Get an Adobe ID and maybe an email address 6. Connect his Nook or similar e-reader to his PC 7. Sideload the book from his PC to the e-reader 8. Whew!! (App users have to do the one-time Adobe ID and authorization thing, too!) Fire up your PC and browse to “your” OverDrive Library Sign In; find the Help button; Choose Advanced Search Advanced Search for EPUB Format “Instant gratification for the new user” method Ask me later EPUB format search results Drill Down; look around; click Add to Cart for EPUB Now “push your cart” over to the checkout desk Adjust your loan period; click Confirm Check Out Now it gets complicated for “first timers” Here’s the bad news…. • First Timers need to: – Install Adobe Digital Editions on their PC – Download the OverDrive e-book – Have or create an Email address – Create an Adobe Identity based on that address – Authorize their PC with their new Adobe Identity – Connect their “Nook” to the PC – “Sideload” the e-book from their PC to their Nook After the first time, it’s easy • Just –Download the title –Connect the “Nook” –Sideload the title But this time, it’s complicated; so let’s run through it • First Timers need to: – Install Adobe Digital Editions – Download the OverDrive e-book – Have or create an Email address – Create an Adobe Identity – Authorize “your” PC – Connect your Nook – Sideload the e-book from their PC to their Nook Adobe Digital Editions • You have to install the Adobe Digital Editions software to read and sideload the EPUB or PDF book you have just checked out – Just as you need MS Office (or a good clone) to open and read an Excel spreadsheet Click on “Click here to…title” link Choose Download Adobe Digital Editions At Adobe’s site, click Install now Choose version that works for your PC Download and install using your browser’s and PC’s normal procedures Chrome, Firefox, IE, Safari, Windows XP, Vista, Windows 7, Windows 8, IOS… ADE fresh from installation! Well, almost… ADE comes with a built-in manual Say ‘yes’ to the ACSM question • If your browser or PC asks you whether you would like ACSM files to open automatically in Adobe Digital Editions, say ‘yes’ – ACSM is Adobe Content Server Manager • When you download an OverDrive e-book, you actually download an ACSM file first, which then fetches the actual e-book from an Adobe Content Server Now back up to OverDrive • Close the browser tab for the task you just completed and use the tab that shows the OverDrive Checkout area Now you can click on Download The e-book opens automatically in ADE (You may need to tell your browser that) Adobe ID: an inconvenient truth that enables you to violate some of the laws of physics This takes you back to the Adobe Web site Fill in the required fields; and if you don’t have an email address… Yahoo, Google, Microsoft, etc. Now fill those fields in Click OK Mother Adobe now associates the MAC address of this PC with your Adobe ID Apples, Androids, & Adobe • Smart device owners who load the OverDrive Media Console App will also be prompted to authorize the device with their Adobe ID • The screens are a little different, but the process is the same Quick Recap • • • • • We found our OverDrive library and signed in We found and checked out a book in EPUB format We downloaded and installed Adobe Digital Editions We downloaded our e-book We created an Adobe identity – And created an email account, if necessary • We authorized our PC with that Adobe ID • Whew! • And now we can put that EPUB book onto our “Nook” Sideloading • “Sideloading” is transferring an e-book from a PC to an e-reader • Adobe Digital Editions is the slickest way for OverDrive library EPUB ebooks • Open ADE and connect the Nook – Pre-school jigsaw puzzle skills are all you need PC Detects Nook ADE detects the Nook; Note Nook on left under “Devices” Drag and drop – Image One Drag and Drop—Image Two Dragged and Dropped; a view of what is on the Nook Safely Eject the Nook (And always wear a seatbelt) Mini-recap • So, your newbie patron… 1. 2. 3. 4. 5. 6. 7. 8. Found an EPUB e-book at his OverDrive site Checked it out Installed Adobe Digital Editions Downloaded the e-book to his PC Was prompted to authorize that PC Got an Adobe ID (and maybe an email address) Authorized his PC Sideloaded the e-book to his Nook or Sony or… One Two Three • Lots of specific examples • Only Three “types” – E-Ink Kindles [Done] – E-Ink everybody else [Done] – Not E-Ink [Done] Kindle e-Ink: Short Version • Browse to OverDrive site on PC • Find and check out an e-book • “Slide” it over to Amazon • Assign it to a Kindle • Sync and read – (No Adobe) E-Ink EPUB e-readers: Short Version • Browse to OverDrive site • Find and check out e-book – Install Adobe Digital Editions • Download e-book – Get Adobe ID • Email address – Authorize PC • Sideload to e-reader Apple and Android Smart Devices: Short Version • Visit the appropriate “App Store” • Get OverDrive Media Console • Use it – (one time authorization with Adobe required) Three “exceptions” Chromebook Kindle Fire Three “exceptions” Chrome Books • • • • • Not a Microsoft PC Not an Apple device Not an Amazon device Not even an Android device OverDrive does not yet specifically support it • Install the Kindle Cloud Reader App from the Chrome Web Store and treat is as a Kindle at OverDrive Kindle Fire • Since it is a Kindle but also has a browser, you can – Use its browser to visit OverDrive and “Get for Kindle” – Use a PC to visit OverDrive and “Get for Kindle” Windows 8 • A ‘big’ mobile device • Native Windows 8 App can not read WMA audiobooks nor sideload • Use OMC for Windows 8 in Native mode and OMC “classic” in “desktop” mode – (i.e. Load two versions of OMC) Windows 8 • Run IE 10 as “Administrator” for Windows Media Player Security Upgrade • Use the appropriate OverDrive Help page for details • OverDrive is still fine tuning its response to Windows 8 Questions and Resources • http://sites.google.com/a/tblc.org/digital-delight – Look for: OverDrive to eReader for beginners • OverDrive Site “Help” resources!! • alcarlson713@yahoo.com OverDrive Bonus Section • Rated Titles – An opt in record of every OverDrive title you read • Placing Holds – Your email address is linked to your library card number at OverDrive but not in the email universe • Open ePub – Behaves like regular EPUB but has no DRM and can be copied and kept – Not found with an Adobe EPUB eBook search Enjoy your e-reading!