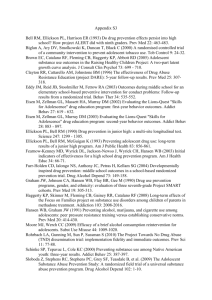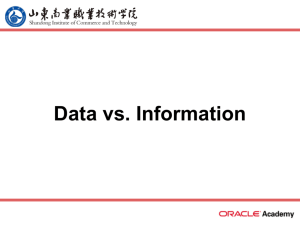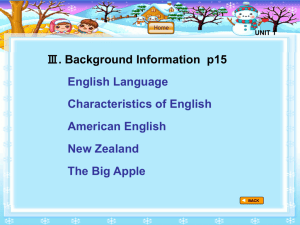Select 'Report' (cont) - Wayne State University School of Medicine
advertisement

eated by: Mary A. Smith SIS System Development 1Version 1.0 NEXT Table of Contents Description 2 …………. Table of Contents 3 …………. Introduction 4 …………. Icon Descriptions Table 5 …………. Logon to SOMFRS 6 …………. Users Logon Screen 7 …………. Selecting the Year 8 …………. Selecting the Month 9 …………. Selecting the Reporting Period 10 ………… Selecting the Reporting Level 11 - 14 …… Selecting the Report 15 – 16 …… Report and How to Print a Report 17 – 26 …… Download Snap Shot Software 27 – 29 …… Modify Report Name 30 – 32 …… Modify Group Name 33 – 34 …… Modify Report Order 35 – 36 …… Modify Report Group Order 2 PREV NEXT INTRODUCTION The SOMFRS (School of Medicine Financial Reporting System) website was designed to provide management with access to reports summarizing financial activity for all financial sources affiliated with WSU School of Medicine. The consolidated report includes data from WSU, AHCS, FMRE, UniMed, and UPS, with input from other SOM affiliated organizations planned for the future. Additional reports show the breakdown of activity by entity, fund, and organizational unit. Activity is reported each month in three time frames: Current Month, Calendar Year to Date, and State Fiscal Year to Date. After login, authorized users select from a customized menu to view and print reports at the desktop. 1. The Executive Summary section includes top level reports All Corporations – Consolidated WSU and AHCS Activity By Fund WSU Grant Activity by Fund Type AHCS and FRME Cash Balances by Department 2. The Administrative Access section summarizes activity by Organization Group: Administrative Departments, Basic Science Departments, Clinical Science Departments, and Centers, Institutes, and Other. Individual reports by department are also available. 3. Reports are created after the close of each month, and are available by the 20th of the following month. Reports will also be available for prior months in the fiscal year. 3 PREV Return to Table of Contents NEXT Icon Descriptions = Action Process = WARNING = Keep in Mind = Automatic Process 4 PREV Return to Table of Contents NEXT Logon to SOMFRS Logging On: •Open IE (Internet Explorer) web browser •Type in the URL on the address line Click ‘Yes’ https://oracle.med.wa yne.edu/SOMFRS • Click ‘YES’ when the ‘Security Alert’ box appear 5 PREV Return to Table of Contents NEXT Logon Screen (1) Type in your ‘User Name’, and ‘Password’ (2) Click ‘Login’ 6 PREV Return to Table of Contents NEXT Select ‘Year’ (2) Click ‘SELECT’ Viewed only by Administrators (1) Select the ‘Year’ from the drop down by clicking the arrow 7 PREV Return to Table of Contents NEXT Select ‘Month’ (1) Select the ‘Month’ from list (2) Click ‘SELECT’ 8 PREV Return to Table of Contents NEXT Select ‘Reporting period’ (1) Select ‘Reporting period’ from list (2) Click ‘SELECT’ 9 PREV Return to Table of Contents NEXT Select ‘Report Level’ (1) Select ‘Report Level’ from list (2) Click ‘SELECT’ 10 PREV Return to Table of Contents NEXT Select ‘Report’ (1) Select a ’Report’ from the list (2) Click ‘SELECT’ 11 PREV Return to Table of Contents NEXT Select ‘Report’ (cont) Click here, to generate report page(s) Year Month Type of Report F = Fiscal Y = Year T = To D = Date PREV Return to Table of Contents 12 NEXT Select ‘Report’ (cont) Automatically generate the file download, name, and ask where to open the file Make your selection, and click ‘OK’ PREV Return to Table of Contents 13 NEXT Select ‘Report’ (cont) Click the window box on IE (Internet Explorer) to expand the window for viewing PREV Return to Table of Contents 14 NEXT Report (generated) and How to Print Report Report automatically generated for viewing only Right click the mouse key, to bring up this menu. Make your selection for processing; Zoom, Print, Next Page and Last Page You must have Snap Shot downloaded to your computer to view the reports, if not continue to pages 16 – 25 for Snap Shot download instructions. PREV Return to Table of Contents 15 NEXT Report (generated) and How to Print Report (cont) Click the printer icon, to bring up the print menu, if not grayed out. If so, go to icon at the bottom of menu (2) Select printer location, and click print (1) Click the printer icon, to bring up the print menu. PREV To exit this window, click the (X) in the upper right corner of IE (Internet Explorer). Then click the Back arrow to view additional reports Return to Table of Contents 16 NEXT Download Snap Shot Software Click ‘Download Microsoft Snap Shot’ to install the software for viewing report pages 17 PREV Return to Table of Contents NEXT Download Snap Shot Software (cont) (2) Expand window (1) Click ‘Download Micro Soft Snap Shot” 18 PREV Return to Table of Contents NEXT Download Snap Shot Software (cont) Click ‘Download Snapshot Viewer’ Click ‘Download Now’ 19 PREV Return to Table of Contents NEXT Download Snap Shot Software (cont) (1) Select the drive to save the program Snapshot Click ‘OK’ to save the program to disk (2) Click ‘Save’ 20 PREV Return to Table of Contents NEXT Download Snap Shot Software (cont) Program automatically download to selected drive 21 PREV Return to Table of Contents NEXT Download Snap Shot Software (cont) After downloading the software to the driver: -Go to Windows Explorer - Select Driver - Select icon (SnpVw90.exe) - Double click the icon Or • Click ‘ START’ • Select ‘RUN’ • Click ‘Browse…’ • Select the icon (SnpVw90.exe) • Click ‘OK’ Double click icon 22 PREV Return to Table of Contents NEXT Download Snap Shot Software (cont) (1) Read then, Click ‘Yes’ to the software agreement (2) The question, ‘Would you like to install the Snapshot Viewer’? will appear. Click ‘Yes’ (1) Double click the icon 23 PREV Return to Table of Contents NEXT Download Snap Shot Software (cont) Snapshot automatic starts the setup process Click ‘Continue’ to continue the installation process 24 PREV Return to Table of Contents NEXT Download Snap Shot Software (cont) Click ‘OK’ to install the snapshot viewer to the designated folder Click ‘OK’ to begin the installation process 25 PREV Return to Table of Contents NEXT Download Snap Shot Software (cont) Snapshot installation process Click ‘OK’ when installation is completed 26 PREV Return to Table of Contents NEXT Modify Report Name Click ‘Modify Report’ 27 PREV Return to Table of Contents NEXT Modify Report Name (cont) (1) Select the ‘Report Name’ (1) Select a ‘Report Level’ (2) After selecting the report level, click ‘Select’ (2) Click ‘Select’ 28 PREV Return to Table of Contents NEXT Modify Report Name (cont) (1) Type in the ‘New Report Name’, and the ‘New Report Code’ as demonstrated Message; ‘Report Added or Modify’ will appear, the report have changed. You must login again Click ‘Report Added or Modify, Please Login again’ to log back into the system (2) Click ‘Change’ 29 PREV Return to Table of Contents NEXT Modify Group Name (1) Type in your User Name, and password Click ‘Modify Group Name’ (2) Click ‘Login’ You must repeat ‘Login’ process for each selection. 30 PREV Return to Table of Contents NEXT Modify Group Name (cont) (1) Type in the name of the new report (1) Select the name of the ‘Select Report Group’ (2) Click ‘Submit’ (2) Click ‘Change’ 31 PREV Return to Table of Contents NEXT Modify Group Name (cont) Message; ‘Report Added or Modify’ will appear, the report have changed. You must login again (1) Type in your User Name, and password Click ‘Report Added or Modify, Please Login again’ to log back into the system (2) Click ‘Login’ 32 PREV Return to Table of Contents NEXT Modify Report Order (1) Select the ‘Report Level’ Click ‘Modify Report Order’ (2) Click ‘Select’ 33 PREV Return to Table of Contents NEXT Modify Report Order (cont) Message; ‘Report Added or Modify’ will appear, the report have changed. You must login again (1) Type in the number (1 – 5) which you would like the reports to appear Click ‘Report Added or Modify, Please Login again’ to log back into the system (2) Click ‘Change’ 34 PREV Return to Table of Contents NEXT Report Group Order (1) Type in your User Name, and password (2) Click ‘Login’ Click ‘Report Group Order’ 35 PREV Return to Table of Contents NEXT Report Group Order (cont) (1) Type in the number (1 – 5) which you would like the reports group to appear Click ‘Report Added or Modify, Please Login again’ to log back into the system (2) Click ‘Change’ 36 PREV Return to Table of Contents