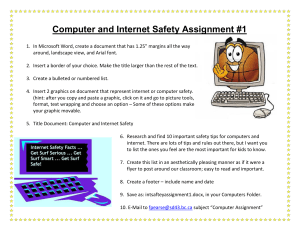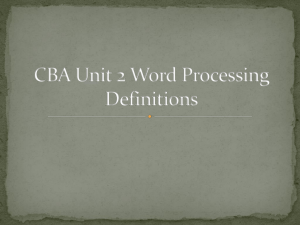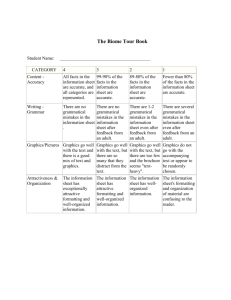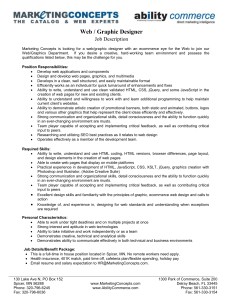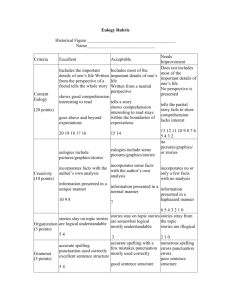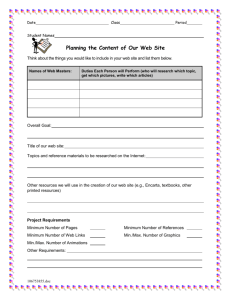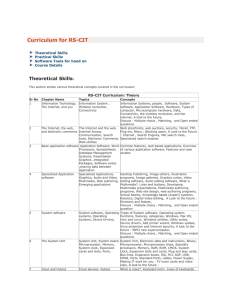Lesson 16 Enhancing Documents
advertisement

Lesson 11 Enhancing Documents Computer Literacy BASICS: A Comprehensive Guide to IC3, 3rd Edition 1 Morrison / Wells Objectives Lesson 11 2 Format text in columns. Add borders and shading to enhance the appearance of your documents. Use building blocks to quickly format page numbers, headers and footers, and enter frequently used text. Insert data elements, such as the current date, symbols, hyperlinks, and footnotes and endnotes. Insert, resize, and position graphics. Use drawing tools to create your own graphics. Objectives (continued) Lesson 11 3 Create a new document based on a template. Apply, create, and modify styles to create effective documents efficiently. Vocabulary Lesson 11 4 AutoShape banner blog boilerplate text building blocks clip art crop desktop publishing drawing objects fields footer graphics header manual column break Vocabulary (continued) Lesson 11 5 section break sizing handles style text box thumbnails Introduction Lesson 11 6 Desktop publishing is the process of creating a document using a computer to lay out text and graphics. Word provides a number of features, including pictures, drawing tools, data elements, templates, and styles, which will all help you create an attractive document. CLASSROOM ACTIVITIES Lesson 11 7 What makes a document effective? Brainstorm some examples of different types of documents created with desktop publishing. Formatting Columns, Borders, and Shading Lesson 11 8 One common example of desktop publishing is newsletters. Newsletter text is often formatted in columns. The title of a newsletter is usually formatted as a single-column banner, which is a headline that spreads the full width of the page. Formatting Columns, Borders, and Shading (continued) Lesson 11 9 Formatting Text in Columns: Word provides several multicolumn formats, and you can modify these formats to meet your needs. Formatting Columns, Borders, and Shading (continued) Lesson 11 10 Formatting Text in Columns (cont): If you want to format one portion of the document in one column and another portion of the document in two columns, you must divide the document into multiple sections by creating a section break. Formatting Columns, Borders, and Shading (continued) Lesson 11 11 Formatting Text in Columns (cont): The Columns and Breaks commands are located in the Page Setup group of the Page Layout tab. Formatting Columns, Borders, and Shading (continued) Lesson 11 12 Adding Borders and Shading: Word offers many options for line styles, line weights, colors, and shading effects. The tools to access these options are in the Paragraph group on the Home tab. Formatting Columns, Borders, and Shading (continued) Lesson 11 13 Adding Borders and Shading (cont): The Borders and Shading dialog box contains more options. Lesson 11 CLASSROOM ACTIVITIES 14 What is the keyboard shortcut for a manual column break? Answer: Ctrl+Shift+Enter True or False? You can only use one column format in a document. Answer: False. You can use more than one column format in a document when you divide the document into sections. How do you open the Borders and Shading dialog box? Answer: Click the Border button arrow and the click Borders and Shading at the bottom of the menu. Class Discussion: Lesson 11 15 Besides newsletters, what other types of documents would work well with multiple columns of text? How useful do you think the Drawing tools are for a word-processing program? Using Building Blocks Lesson 11 16 Building blocks are built-in document parts that are already designed and formatted, enabling you to create a professional-looking document quickly. The building blocks include fields, which indicate where you can insert variable text or data. Placeholder text in the fields prompt you for the information. Using Building Blocks (continued) Lesson 11 17 Inserting Page Numbers and Creating Headers and Footers: A header is information and/or graphics that prints in the top margin of the page. A footer prints in the bottom margin of the page. The header, footer, and page number options can be accessed in the Header & Footer group on the Insert tab. Using Building Blocks (continued) Lesson 11 18 Inserting Page Numbers and Creating Headers and Footers (cont): When the insertion point is positioned in the header or footer, the Header & Footer Tools Design tab is displayed. Using Building Blocks (continued) Lesson 11 19 Creating Your Own Building Blocks: You can create your own text entries or other document parts such as headers and footers and add them to Word’s gallery of building blocks. Use the Quick Parts button to save a selection. Lesson 11 CLASSROOM ACTIVITIES 20 1)True or False? Placeholder text in a building block is replaced with new data. Answer: True. 2)What is the advantage of formatting a header or footer rather than just inserting page numbers? Answer: You can include text with the page number. Inserting Data Elements Lesson 11 21 Developing a document often requires inserting special data elements such as dates and times, footnotes, copyright and trademark notations, hyperlinks, and footnotes. Inserting the Date and Time: You can insert a field to show the current date and/or time. AutoComplete can make entering the current date easy and accurate. Inserting Data Elements (continued) Lesson 11 22 Inserting Symbols and Creating Hyperlinks: You can insert special characters and symbols using the Symbol dialog box. Inserting Data Elements (continued) Lesson 11 23 Inserting Symbols and Creating Hyperlinks (cont): You can create links in Word documents to connect users to other Word documents, other application documents, emails, and Web pages. Inserting Data Elements (continued) Lesson 11 24 Inserting Footnotes and Endnotes: You can add footnotes to documents to provide additional information or comments for the reader. Lesson 11 CLASSROOM ACTIVITIES 25 1)When you insert a date and time field and choose to have it update automatically, when does it update? Answer: The field updates when you open the document or send it to the printer queue. 2)Where is the Insert Symbol button located? Answer: The Insert Symbol button is located in the Symbols group on the Insert tab. Class Discussion: Lesson 11 1)What is superscript? 26 Inserting and Formatting Graphics Lesson 11 27 To illustrate an idea presented in a document, or to make a document more functional, you can include graphics, which are non-text items such as digital photos, scanned images, and pictures. The Illustrations group on the Insert tab provides buttons to add images to a document. Inserting and Formatting Graphics (continued) Lesson 11 28 Inserting Clip Art and Images: You can access clip art that is stored in the Office Collections folder; clip art you have saved; and if you have an Internet connection, clip art at the Microsoft Web site. Search results appear in the task pane as thumbnails. Inserting and Formatting Graphics (continued) Lesson 11 29 Resizing, Cropping, and Aligning a Graphic: Sizing handles are small circles and squares on the border of the graphic. When a graphic is selected, you can resize, cut, copy, paste, delete, and move it. Inserting and Formatting Graphics (continued) Lesson 11 30 Resizing, Cropping, and Aligning a Graphic (cont): Use a corner circle sizing handle to reduce or enlarge a graphic proportionally. When you crop a graphic, you cut off portions of the graphic that you do not want to show. Inserting and Formatting Graphics (continued) Lesson 11 31 Resizing, Cropping, and Aligning a Graphic (cont): By default, Word inserts graphics in the line of text. A text-wrapping format must be applied to the graphic before you can reposition the graphic in your document. Inserting and Formatting Graphics (continued) Lesson 11 32 Inserting Lines, AutoShapes, and Text Boxes: You can use drawing objects, which are shapes, curves, and lines, to create your own graphic. AutoShapes are predesigned drawing objects, such as a star, an arrow, or a rectangle. A text box is a drawing object that enables you to add text to artwork. Inserting and Formatting Graphics (continued) Lesson 11 33 Inserting Lines, AutoShapes, and Text Boxes (cont): The Shapes button and Text Box button are located on the Insert tab. Inserting and Formatting Graphics (continued) Lesson 11 34 Using SmartArt Graphics: SmartArt graphics are built-in, predesigned, and formatted graphics which you can use to illustrate concepts and ideas. Inserting and Formatting Graphics (continued) Lesson 11 35 Using SmartArt Graphics (cont): SmartArt graphics include fields with XML tags, and you can replace the field placeholder text. Inserting and Formatting Graphics (continued) Lesson 11 36 Creating WordArt Objects: WordArt is a feature that enables you to transform text into a graphic. The WordArt button is located in the Text group of the Insert tab. Lesson 11 CLASSROOM ACTIVITIES 37 1)What is a thumbnail? Answer: Thumbnails are miniature representations of pictures. 2)True or False? WordArt is a type of graphic. Answer: True. 3)True or False? Text boxes can be resized. Answer: True. Lesson 11 CLASSROOM ACTIVITIES 38 4)True or False? The SmartArt button is located on the Page Layout tab. Answer: False. The SmartArt button is located on the Insert tab. Using Templates and Styles Lesson 11 39 Word has predesigned document templates for almost any purpose you can imagine. Some templates are already installed on your computer, and hundreds more are available at the Microsoft Web site. One type of template Word provides is a blog post. A blog is a journal maintained by an individual or group and posted on a Web site for public viewing and comment. Using Templates and Styles (continued) Lesson 11 40 Creating a New Document Based on a Template: Fields in the document help to ensure that you enter the variable data in the correct places, so if you leave a field blank, the field placeholder text will not appear in the printed copy of the document. Using Templates and Styles (continued) Lesson 11 41 Working with Styles: A style is a set of formatting characteristics that you can apply to characters, paragraphs, tables, and numbered and bulleted lists. When you apply a style, you apply a whole group of formats in one simple step. For example, instead of taking multiple steps to format your title as 14 point, Arial, bold, and center-aligned, you can achieve the same result in one step by applying a title style. Lesson 11 CLASSROOM ACTIVITIES 42 1)True or False? Word provides a template for a blog. Answer: True. 2)True or False? The blank document template contains a set of styles already created for you. Answer: True. Class Discussion: Lesson 11 1)What is the difference between styles and templates? 43 Lesson 11 Summary 44 In this lesson, you learned: Text can be arranged in a variety of multicolumn formats, all within the same document. Borders and shading are effective tools for enhancing the appearance and effectiveness of a document. You can choose from a variety of options for line styles, colors, and shading effects. Summary (continued) Lesson 11 45 Word provides a gallery of building blocks for quickly adding page numbers and headers and footers to a document. You can also create your own building blocks and add them to the gallery. Word also provides several tools to insert data elements such as footnotes and endnotes, the date and time, symbols, and hyperlinks. Summary (continued) Lesson 11 46 Clip art and other pictures also help to enhance the appearance and effectiveness of a document. You can resize and crop the graphic, and choose from several options to align the graphic in the document. You can create your own artwork using the drawing tools, AutoShapes, and the WordArt feature. Word templates and styles provide a uniform appearance for your documents and can increase the speed and quality of your work by providing predesigned documents and preset formats.