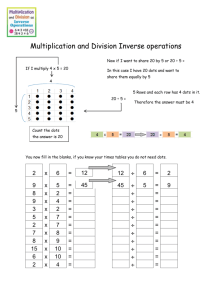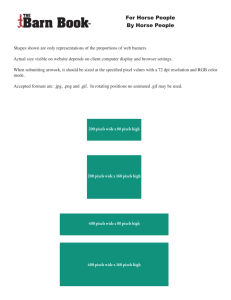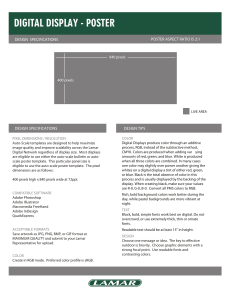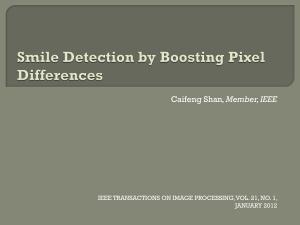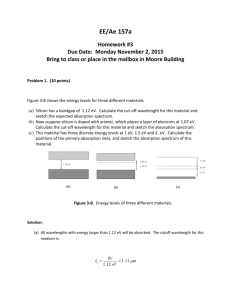Scanning and Digital Imaging Basics
advertisement

Scanning and Digital Imaging Basics Digital Initiatives Team October 18, 2006 Gretchen Gueguen ggueguen@umd.edu 301.314.2558 Introduction • What will we cover? – What do I need to know about digital images? – How do I make/edit digital images? – How do I use digital images? • Why are we covering it? – To ensure a level of quality in images that we scan. – To ensure a level of quality in images that we keep for archival purposes. Digital Images and Pixels What are Digital Images Made of? • Digital elements called pixels. – Pixels are bundles of digital information. They are organized into a grid to convey the image. Dimensions of the digital image are given in pixels. • Image elements called dots. – Dots are smallest unit of a color. The more dots in an inch of the picture, the better it looks. This aspect is called resolution. • Print size – Pixels determine the size of the digital image, but the print size determines what you will see on the screen or when you print out an image. Patterns of dots produce the effects of consistent color The many sizes of Testudo Changing the document size alone doesn’t change the pixel dimensions or the file size Pixel size Before: 6.167 x 4.014 inches (444x289 pixels) 72dpi 375.9K After: 3 x 1.953 inches (444x289 pixels) 148dpi 375.9K Print size The many sizes of Testudo “Resampling” changes both the pixel dimensions, the print size, and the file size. Before: 6.167 x 4.014 inches Pixel size 444 x 289 pixels) After: 12 x 7.811 inches 864 x 562 pixels 72dpi 72dpi 375.9K 1.39 M Print size Digital Images and Pixels • The ratio of the number of dots to the PRINT size is the Resolution. – Resolution is used to judge the quality of the image. The higher the resolution, the sharper the image details are. – Resolution should change as print size changes if the image is not resampled. – Resolution is most often measured in dots per inch or ‘dpi’. Digital Images and Pixels What are pixels made of? • Pixels are groups of digital information – groups of bits (0 or 1) that give directions for different colors – The number of bits in the pixel determines the color palette: More bits = more combinations = more possible colors This is called ‘bit-depth’ and it is closely related to color profiles or modes Color profile and bit-depth • How does bit-depth affect color? – 1-bit – 2-bit – 4-bit – 8-bit = two colors (‘0’ or ‘1’ for each pixel) = four colors (’00’, ’11’, ’01’, ’10’) = 16 colors (‘0000’, ‘0001’, etc.) = 256 colors (‘00000000’, ‘00000001’, etc.) The more colors you can use, the more realistic a picture looks Color profile and bit-depth • So can I get more than 256 colors? – 3 channels (R,G,B) @ 8-bit = 8-bit/channel, or 24-bit/ pixel “millions of colors” • Can I get even more than that? – 3 channels (R,G,B) @ 16-bit = 16-bit/channel or 48-bit/pixel = “millions of colors” x 2 The Big Picture Which Color Profile to Use? 1-bit: – Black & White [text with no artifactual value mainly for large-scale book scanning] 8-bit, 1 channel: – Indexed color [web graphics and thumbnails] – Grayscale [text with some artifactual value; rarely with black and white images] 8-bit, 3 channels: – RGB (red, blue, green, the primary colors of light…and your monitor) [manuscript text, photographs, slides, etc.] 8-bit, 4 channels: – CMYK (cyan, magenta, yellow, black, the primary colors of ink used in printing) [images destined for offset printing] The Big Picture • Next you need to decide how many dots to use to capture your image. Theoretically, the more you cram in the better the image is, right? Answer: yes and no – Image quality relates both to the number of dots of color and the size at which the image is displayed. – Once the image is scanned, dots can be stretched or compressed but should not be added. The Big Picture = Increasing size without increasing resolution stretches out the dots of color. The Big Picture = 2.7x4.5 @ 72dpi; 18.5kb 10x16 @ 19 dpi 18.5kb The Big Picture ≠ However, keeping resolution constant results in ‘interpolation’. The computer adds in new dots and guesses their color. The Big Picture = 2.7x4.5 @ 72dpi; 18.5kb 10x16 @ 72dpi 4.6Mb The Big Picture The Big Picture • So the only reliable way to increase the size of an image (or zoom into a detail) is to scan at a higher resolution than what you would need at the regular size • How do you know what resolution you need? – Print limitations: 280 to 300 dpi – Screen limitation: 72 dpi –Institutional Guidelines The Big Picture = Resolution SHOULD decrease when you enlarge, but if you scan at a high resolution, the loss won’t be as severe. The Big Picture = 2x1.5 @ 300 dpi 95kb 9x6.5 @ 72 dpi 95kb The Big Picture If we want to create a smaller file size, we can change the print size and resolution through resampling as long as the resulting image decreases these values and still meets the needs of viewing medium. Saving and Sharing • Now that we know what settings to use to make a good image, how do we save it? – Need a copy to keep (hi-res, original size, big file) – Need a copy to print (med- to hi-res, determined size, big to medium file) – A copy to view (lo-res, determined size, small file) – A copy for comparison small file) (lo-res, small size, Saving and Sharing • Other factors that affect file size: – Compression: • Lossy – Similar information is lumped together • Lossless – Compresses data but keeps the directions to reconstruct it. Doesn’t compress as much as lossy compression. Saving and Sharing – Format: • TIFF files are usually the largest because they can be uncompressed or compressed using a lossless method. • JPEG files use a lossy compression and are much smaller than TIFFs • GIF files also use lossy compression in combination with an index color scheme making them very small. For archival purposes a TIFF file is usually kept as a ‘master’ file. JPEGs are created as high-quality derivatives and GIFs may be created for use as thumbnails. Making Decisions • Now that you understand some of the variables, resources exist to help you make decisions – Best Practices for Digital projects • http://www.lib.umd.edu/dcr/publications – Workshop handouts – Digital Collections and Research • http://www.lib.umd.edu/dcr • 301-314-2558 • ggueguen@umd.edu Scan Interfaces • What variables can I control when scanning? – Color profile/bit depth – Resolution – Size – Histogram balance / Tone Curve Scan Interfaces Epson Scan in ‘Professional Mode’ Color settings lists bitdepth but not “RGB” Both resolution and print (document) size are changeable The histogram tool is opened from here. It will adjust the exposure settings Epson Interface Scan Interfaces Epson Scan in ‘Professional Mode’ Histogram input sliders and levels Histogram output sliders and levels Scan Interfaces Microtek Interface Color settings Resolution and print size settings Open Color Correction tool Open Tone Curve tool Overview, Prescan, and Scan buttons Open correction tools Preview Window Scan Interfaces Microtek Interface Color wheel Info window Scan Interfaces Microtek Interface Interface with a correction tool open Scan Interfaces Nikon SuperCoolScan 5000ED (for slides) Option to see the image with or without corrections Color options are: Calibrated RGB or Grayscale Preview and scan buttons “Keep this File Size” and “Resolution” controls Scan Interfaces Nikon SuperCoolScan 5000ED (for slides) Curves palette does the same thing as the histogram adjustment in the Epson scanner. Examples of Noise, Distortion, Channel Problems Fixed pattern noise Random noise Moiré patterns Banding Channel misalignment