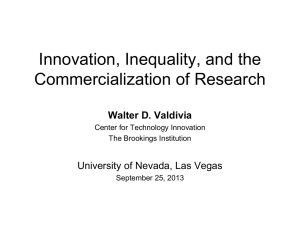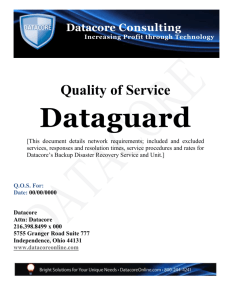Initial prep of BDR steps
advertisement

Last revised by Chris Schilling 3/14/2016 3:57 AM 1. Initial prep of the BDR, done at CKH office. 1. Boot BDR and tweak the BIOS as needed. Make sure that virtualization is turned on. Configure the ILO port if applicable. This is sometimes done outside of the BIOS, depending on the hardware. Document the ILO IP used and the credentials you setup for it. 2. Enter the product key and activate windows. 3. Configure local server properties. 1. Computer name. 2. Do NOT join the domain. 3. Turn off Windows Firewall. 4. Set time zone/adjust clock. 5. Enable remote management. 6. Enable remote desktop. 7. Turn off IE enhanced security. 8. Set local administrator password to never expire. 9. Configure Windows Update. This will vary depending on if we are installing our Continuum agent on the BDR or not. (1) Configure updates to install automatically at 3:00 AM (2) If you do this, change all the ShadowProtect jobs start times to 3:30 AM 4. Install Windows Updates. 5. Install Google Chrome. 6. Install Classic Shell. www.classicshell.net 7. Configure the Email alerting in the RAID controller if applicable. 8. Run the “update appliance software” PowerShell tool on the BDR desktop. 9. Set the static IP on the NIC so it is ready to go when it gets onsite. Document the IP you used in their general notes. 10. Open the services control panel and set the following services to automatic start then start the service. Microsoft Software Shadow Copy Provider Online Backup Server (this one won’t start, don’t worry about that) Volume Shadow Copy Windows Time 11. Update to the latest version of ShadowProtect, Image Manager and Vbox. Updating the installed software and also the install folder which is typically located at C:\Appliance\SetupPrograms. Create a folder named Old and move the existing install files there. Then put the new versions in place. The URL’s to download the latest change frequently. Here is the current list: http://downloads.storagecraft.com/SP_Files/ImageManager-6-Setup.exe http://downloads.storagecraft.com/SP_Files/ShadowProtectSetup_MSP_5.1.5.zip http://download.virtualbox.org/virtualbox/4.3.2/VirtualBox-4.3.2-90405-Win.exe 12. Create the eFolder account in the partner portal. Document the username and password in their general notes. 13. Submit the BDR configuration form to eFolder. This form is emailed to Chris after the BDR order is done. Chris submits the form. You will need the serial number off the BDR. 14. If this BDR is replacing a “build your own BDR”, you need to change the Service Plan for their account in the eFolder partner portal. Change it from “ShadowProtect Stand Alone” to “ShadowProtect BDR”. You also need to adjust their monthly billing in Althawk, changing the ShadowProtect monthly charge for servers from $25.00/month/server to $20.00/month/server. Chris can help with this. 15. Add this client to the “ckh backup customer’s information and maintenance checklist.xlsx” spreadsheet. Located at K:\CKH\Services\Maintenance\Backup 2. Onsite installation of BDR. 1. If this BDR is not going to have the Continuum agent installed, add this as a monitored ICMP device in the Continuum portal. Go to Setup|Devices|Site and expand the server that has the full Continuum agent installed. Choose Add ICMP device and fill in the info. 2. It is necessary to be sure the disk volumes of the machines you are going to backup do not have any disk corruption. Run chkdsk (read only mode) on all volumes and make sure it isn’t reporting any issues. If it is, schedule chkdsk /f and get the issues corrected. Do NOT run the initial base image backups until chkdsk is reporting no issues. 3. Confirm that you have the ShadowProtect installers on the BDR. Typically the installers will be located at C:\Appliance\SetupPrograms\ShadowProtect if this is an eFolder BDR. If this is a bring your own BDR, they may be located elsewhere. This folder is normally shared so you can find it at \\BDRname\SetupPrograms. 4. Install the ShadowProtect agent on each system you will be backing up. Typically this is done via push install from ShadowProtect on the BDR. Recently, I have ran into a few instances when doing the push install resulted in the Spanish language version being installed. In this case, it is necessary to uninstall ShadowProtect, reboot the server and then do a manual install to get the proper version installed. Since this has happened more than once, I have reverted to only doing manual installs so I recommend the same. You need to pay special attention to what type of ShadowProtect key we were issued. MSP or legacy. There is a different installer for each product key type. As of May 2014 only MSP keys are available so we will only ever install the MSP version. Product keys for this are self-serve acquired through our partner portal. Right click the account and choose Service Plan then Provision License Keys. Copy and paste the keys into the customers general notes. Then document what machine each key is used for. Each key is only to be used once. The following steps are for doing a push install, which I do not suggest anymore. Below are steps for doing a manual install. Push install of ShadowProtect: 1. Open ShadowProtect on the BDR and click on the Install button on the Management View tab. 2. Browse to the location of the installer, typically C:\Appliance\SetupPrograms\ShadowProtect. Select the .exe file and click open. 3. Enter the host name of the system you want to install to, typically it is best to use the IP address, not the name. 4. Check the box to use specified credentials and enter the administrator info. Enter the username as domainname\username. 5. Leave discover services box checked and click next. 6. Check the box next to the computer in the list and click next. 7. Do not check any boxes on the post install options and click next. 8. Click next to do the install. It will tell you if it was successful or not. Resolve any issues if it isn’t successful. 9. Once successfully installed you will need to schedule a reboot of the server you just installed to. You cannot perform any backups until a reboot has been done. 10. In the management view, right click on the newly installed machine and choose edit. 11. Change the server name field to the actual name of the machine. Enter “Managed” in the group name. Enter the computer name in the server description field. Click ok. 1. Manual install of ShadowProtect 2. From the server you want to install ShadowProtect on, navigate to \\BDRname\SetupPrograms\ShadowProtect and launch the .exe file. There should only be one there, the most recent version. 3. Accept the defaults and install the software. A reboot will be necessary. 4. Back on the BDR, open ShadowProtect and add the newly installed server to the console to be managed. This is done by clicking the Add button and filling in the appropriate information. Note that the Group Name is typically ‘managed’ but you should use whatever group name is already being used on this particular BDR. If this is a new install, use whatever group name you want, just use the same group name for each server added. 5. On occasion when installing ShadowProtect onto a workstation, the BDR may not be able to connect to it and give an error stating “The RPC server is unavailable”. In this case you will likely have to manually add the program ShadowProtectSvc to the Programs Exception in Windows Firewall. This is typically located at C:\Program files (x86)\StorageCraft\ShadowProtect\. 5. In the ShadowProtect console, management view tab, there typically will be an entry or two for the local bdr machine. They will need to be removed. Highlight the entry and click disconnect. Then delete the entry. 6. Using windows explorer, navigate to X: \volumeimages (if this client is going to be sending their data to the eFolder offsite datacenter) and create a new folder named after the server you are going to backup. Create a new folder for any machines you will be backing up. If this client is not going to use the eFolder offsite datacenter, create these folders at X:\localvolumeimages. 7. In ShadowProtect, management view tab, select a server and click the manage button. 1. Click the destinations tab and click the add button. 2. Enter the name of the machine you are backing up in the destination name field. 3. Enter the UNC path to the folder you just created in step 4, for example: \\10.0.0.4\VolumeImages\Exchsvr. If you created the folder in the localvolumeimages directory, the UNC path will be similar to \\10.0.0.4\NotBackedUpLocalVolumeImages\machinename 4. Choose connect using specific user credentials and enter a . (dot) in the domain or computer or NAS field. Enter the local administrator name and password for the BDR, typically this is username administrator. 5. Make sure the box that says verify destination access upon clicking ok is checked and then click ok. The new destination should show up on the destination tab. 8. Click the backup jobs tab and click add. 1. Select all of the disk volumes that are present in the server you are backing up. Double check the physical server to be sure all of the disk volumes are being detected. Only select the actual volumes that have drive letters associated with them. Any recovery partitions and such should not be selected. Click next. 2. Confirm that the destination is populated correctly and click next. You should never need to change this. If it is wrong, you did something wrong in step 5 when creating the destination. 3. Select continuous incrementals, uncheck any vss incremental backup days, none should be selected. Select all days of the week under the additional incremental backups section. Set the start time to 2:00 AM and the stop time to 11:45 PM. Change the minutes between backups to 15. Be sure the use VSS checkbox is selected. Click next. (1) If you set the Windows Updates install time to 3:00 AM, then the start time should be 4:00 AM 4. Select high compression method. Check the box to enter password. Use a password generator, such as the one included with RoboForm, to generate a random 28 character password. Use upper, lower, numbers and special characters. Document this password in their general notes as the eFolder encryption password. Paste the password into the password fields. I also paste it nto the comment field, just so I can view it to confirm the clipboard actually contains the password. Do not leave it in the comment field. Enter the name of the server you are backing up in the backup job name field. And click next then finish. 5. On the backup jobs tab, right click the job and select disable. If you haven’t rebooted the server since installing the ShadowProtect software on it, get that reboot finished. You can’t start the initial backup until that is done. 6. Activate the ShadowProtect license for each server you installed ShadowProtect on. The exception is the BDR, you do not activate a license on the BDR installation. Do this from the BDR by highlighting a server and clicking manage. Then make sure you are in fact managing the remote server and then click the help menu and select product activation. Fill in the appropriate fields and submit. I typically enter the machine name in the Computer Role field, the eFolder account name in the Customer Name field and Computer Know How in the MSP name field. For example: 9. Open the ImageManager software on the BDR. 1. Click the agent settings and set the processing time to 12:15 AM. Click the global retention tab and set to the following. Keep intra-daily files for 7 days, consolidated daily files for 35 days, consolidated weekly files for 35 days. Check the box for cleanup consolidated monthly image files and select 6 months. Uncheck the box that says move consolidated daily and weekly image files to a subdirectory instead of deleting. Click save. 2. Click the notification settings and check all of the boxes. Change the inactivity setting to 1 day and the low free space to 15%. Click the email setup tab. Configure this to send email. This will vary case by case. Use their in house exchange server if they have one. Depending on who they use to host email, you may be able to use that server. Sometimes I create an email account in Fusemail to use for this. I create an account under our ispbuilder.com domain and name is something such as clientname@ispbuilder.com. Then document this account in their general notes. Use the send test email to confirm you have set this up correctly. I always set the sender field to be whatever account you used for the smtp entries. The recipient should be chriss@compknowhow.com and the subject should be “Client name” Image Manager. Click save once the test email is sent successfully. 3. Click the start managing folder and browse for the folder path, such as x:\volumeimages\servername. Enter the server name in the description field and click save. Repeat this step to add all of the servers you have installed ShadowProtect on. 4. Highlight the newly added folder. (Don’t worry if the source computer column says unknown. It will update later on its own.) click the retention settings option and make sure the check box is not checked that says override global agent retention settings for this managed folder. Close ImageManager. 10. Open the Online Backup software on the BDR. Depending on how this BDR was setup, this software may be named CKH Backup instead of Online Backup. Locate and launch the software. 1. Click the My Account tab. Enter the username and password and click the test connection button. These credentials will be located in their general notes document. Click the create pass phrase button. Enter the same encryption password you created for use in the ShadowProtect job. Check the box to show the pass phrase so you know you entered it correctly. Click ok. Click no to the print the pass phrase question. On the next screen, enter your name and then choose the following questions and enter these answers. Then document these questions and answers in their general notes. (1) Date of marriage? A: 06-30-90 (2) Favorite historical figure? A: Jesus (3) Favorite memorable place? A: Computer Know How (4) Click ok after entering the questions/answers. 2. Click the proceed button. Click Yes to the question about saving the pass phrase to a file. Save the file to the root of the C: drive. It will warn you and suggest you save to a removable device. Just click no to save it to the C: drive. 3. Click on options then go to the versioning tab. Change the number of days to keep historical versions to 7. Confirm that minimum number of versions to keep is 1, maximum number of versions to keep is -1 and number of days to keep deleted files is 7. Change destroy deleted files to check daily. Check the box that says “destroy excluded files” Click the advanced tab and make sure check for new versions is set to daily. Check both check boxes directly below this option. Click the bandwidth tab. Run a bandwidth test to determine approximately what they have available for upload speed. Use this info to set the bandwidth usage settings. Set the high bandwidth usage setting so that it is roughly 75% of their total upload speed. Set the medium bandwidth usage setting to roughly 25% of their total upload speed. Ignore the low bandwidth setting. Set the business hours appropriately. Error on the side of caution. I typically end up setting start time to 6:00 AM and end time to 10:00 PM just to be safe. Click the backup tab. Locate the ShadowProtect integration section and enter the options for full path to sbrun.exe and full path to imagemanager. Both will bring up browse windows. Sbrun.exe is located on the BDR at C:\Program Files (x86)\StorageCraft\ShadowProtect. ImageManager is located on the BDR at C:\Program Files (x86)\StorageCraft\ImageManager. You do not need to do anything else in the options. Click the save button in the lower right. Click yes when prompted about your new version limit settings. You will be prompted for the eFolder account password to proceed. 4. Click the schedule button. Assuming the client is going to use the eFolder offsite backup, you need to configure the schedule for the remote backup tab. Set this to daily and start time of 1:00 AM. Make sure all days of the week are selected, change nothing else and click save. 5. Click on the folders button. Most likely you will see EmailArchivePrimary, NotBackedUpLocalImages and VolumeImages. Uncheck all 3 of the check boxes related to EmailArchivePrimary, NotBackedUp-LocalImages. For VolumeImages, uncheck the second and third check boxes. The one with the globe symbol means offsite (internet), that is the one we want, assuming you are setting up offsite backup to eFolder. Click the save button. If you are also going to configure a local backup to a NAS or USB device, these devices first must be configured on the my account tab, then you check the appropriate box on the folders item. 6. Click the System Status button on the left and then on the software updates tab and check for and install any available update. 11. Be sure you rebooted the server you are going to backup before proceeding. Open ShadowProtect on the BDR. Highlight the server you want to backup and click manage. Click on the backup jobs tab. Right click on the backup job and choose enable. Then right click again anc choose execute (full) to start the initial full backup. You will be able to see the progress on that same screen. This will take quite some time, depending on the amount of data on the server. If there are more than one server you are backing up, you can start each backup the same way. Just don’t run more than 2 full backups at the same time to avoid overloading the network and BDR. After the initial full backup completes it will automatically start doing 15 minute incremental backups, there is nothing more you will need to do with ShadowProtect at this point. 12. In most cases, the amount of data on the servers is more than realistic for uploading to the eFolder offsite location. If you have a high speed internet connection or a server with a small amount of data, you can just let it upload the base images over the internet. In most cases it will be necessary to do a USB preload and mail the base images to eFolder. If you are going to do a USB preload, log into our eFolder partner account, locate the account for this customer, right click on it and choose account status then put into maintenance mode. This must be done before any of the full backups are complete. Now you have to wait for all of the initial full backup jobs to finish. Once they are done, connect a USB hard drive directly to the BDR. Launch the Online Backup software. Click on File\preload remote backup. Browse to the USB drive and click start. This will take quite some time as it has to copy all of the base image files to the USB drive. Monitor the job until it is finished. Then disconnect the USB drive and return it to our office. You will need to send an email to support@efolder.net and ask them to send you the most recent USB preload instructions. They will send you back the details. There are shipping boxes in the metal cabinet in Chris’ office that can be used for this. There are more instructions for you to follow located at K:\CKH\Vendors\eFolder\Support Items\eFolder USB drive preload shipping info.txt 13. If the client has an existing backup solution, you need to disable it after you have completed the initial full backups successfully. Don’t uninstall their old solution right away, it may be needed to perform file restores for the short term. I usually set a reminder to go back and uninstall the old software 30 days later. 14. Setup the billing for this BDR in Althawk. Chris will do this. Give him the details. 15. After the initial base image backups have finished and some incremental backups have ran successfully, it is time to do a virtualization test of each machine being protected. Follow the steps in the PDF located at K:\CKH\Vendors\eFolder\BDR - Creating Virtual Machines.pdf.