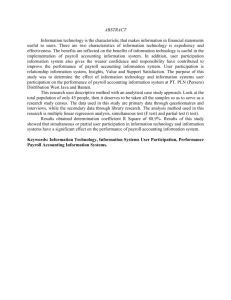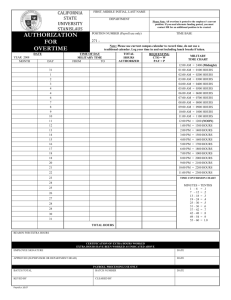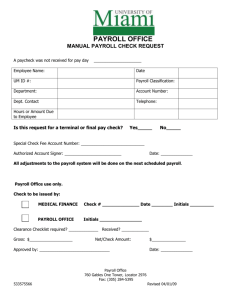Doing Payroll with QuickBooks — Review
advertisement

QUICKBOOKS 2012 STUDENT GUIDE Lesson 12 Doing Payroll with QuickBooks TABLE OF CONTENTS Lesson Objectives .......................................................................................... 12-2 Setting Up for Payroll ...................................................................................... 12-3 Setting Up Employee Payroll Information ......................................................... 12-5 Using Employee Defaults to Store Common Information .................................. 12-6 Setting Up Payroll Schedules .......................................................................... 12-7 Adding a New Employee ............................................................................... 12-10 Running a Payroll Schedule .......................................................................... 12-13 Viewing the Paycheck ................................................................................... 12-15 Printing Paycheck Stubs ............................................................................... 12-16 Tracking Your Tax Liabilities ......................................................................... 12-17 Paying Payroll Taxes .................................................................................... 12-18 Writing a Check for Payroll Taxes ................................................................. 12-19 Doing Payroll with QuickBooks — Review Questions ..................................... 12-21 Review Activities .......................................................................................... 12-22 Answers to Review Questions ....................................................................... 12-23 Lesson 12: Doing Payroll with QuickBooks 12-1 LESSON OBJECTIVES To gain an overview of payroll in QuickBooks To learn more about payroll setup To set up employee payroll information To set up payroll schedules To practice writing and printing a payroll check To learn how QuickBooks tracks your tax liabilities To practice paying payroll taxes Notes Lesson 12: Doing Payroll with QuickBooks 12-2 SETTING UP FOR PAYROLL By default, the QuickBooks payroll feature is turned on and it is turned on in the exercise file. If you want to turn off payroll in your own company file, follow the procedure below. To turn payroll off in a company data file: 1. From the Edit menu, choose Preferences, and click Payroll & Employees in the left panel. 2. Click the Company Preferences tab and select No payroll. 3. Click OK. QuickBooks maintains a list for everything that affects the amount on a payroll c heck and for every company expense related to payroll. This list is called the Payroll Item list. There are payroll items for compensation, taxes, other additions and deductions, and employer -paid expenses. QuickBooks uses payroll items to track individual amounts on a paycheck and accumulated year-to-date wage and tax amounts for each employee. To view the Payroll Item list: 1. From the Employees menu, choose Manage Payroll Items, and then choose View/Edit Payroll Item List. (You must have payroll turned on to see this choice.) 2. Close the Payroll Item list. Notes Lesson 12: Doing Payroll with QuickBooks 12-3 You won’t add a new payroll item in this lesson, but if you need to add an item after you’ve set up payroll in QuickBooks, you can use the following procedure. To add a payroll item: 1. From the Employees menu, choose Manage Payroll Items, and then choose View/Edit Payroll Item List. 2. Click the Payroll Item menu button, and then choose New. 3. Leave EZ Setup selected and click Next. 4. QuickBooks displays the Add new payroll item window, which steps you through the payroll item setup process. 5. Select the type of payroll item you want to create. Then, click Next. 6. Follow the onscreen instructions to create the payroll item. 7. When you are done, click Finish. 8. Close the Payroll Item list. Notes Lesson 12: Doing Payroll with QuickBooks 12-4 SETTING UP EMPLOYEE PAYROLL INFORMATION QuickBooks calculates payroll for each employee on the basis of that employee’s pay rate, filing marital status, exemptions, and so on. The Employee list stores general information about each employee, as well as payroll information. To view information stored in the Employee list: 1. Click Employee Center on the icon bar. 2. Select Dan T. Miller in the list, and then click Edit Employee. 3. Click the Address and Contact tab. 4. Click the Additional Info tab. 5. In the Change tabs drop-down list, select Payroll and Compensation Info. 6. Click Taxes. 7. Click the State tab to review the state withholdings. 8. Click OK to return to the Edit Employee window. 9. Click OK again to return to the Employee Center. Notes Lesson 12: Doing Payroll with QuickBooks 12-5 USING EMPLOYEE DEFAULTS TO STORE COMMON INFORMATION QuickBooks stores a wealth of information about each employee, but it doesn’t require you to enter the same information over and over. When you have information that applies to most of your employees, you can enter it into your employee defaults. Then, when you add an employee, QuickBooks automatically fills in the information stored with the defaults. You just need to add or change any information that is different for a particular employee. To view employee defaults: 1. With the Employee Center displayed, choose Change New Employee Default Settings from the Manage Employee Information menu button. 2. Select the Use time data to create paychecks checkbox to include pay for time entered using the time tracking feature. 3. In the Additions, Deductions and Company Contributions area, click in the Item Name column, and then choose Health Insurance from the drop-down list. 4. In the Amount column, type 50 and press Tab. 5. Click Taxes. 6. Click Cancel to close the Taxes Defaults window. 7. Click Sick/Vacation. 8. Click Cancel to close the Sick & Vacation Defaults window. 9. Click OK to close the Employee Defaults window. Lesson 12: Doing Payroll with QuickBooks 12-6 SETTING UP PAYROLL SCHEDULES You can set up payroll schedules to group employees with the same pay frequency (daily, semi-monthly, bi-weekly, and monthly). You define how often you pay your employees, which date their paycheck is due, and which day you run payroll. QuickBooks calculates your upcoming payroll schedule so that you can pay your employees on time. Using payroll schedules is a quick and convenient way to pay your employees at each pay period. You set up the payroll schedule one time, assign the payroll schedule to the appropriate employees, and QuickBooks calculates the due dates for each upcoming pay period. To define a payroll schedule: 1. From the Employees menu, choose Add or Edit Pay Schedules. 2. Click the Payroll Schedule menu button, and then choose New. 3. Type Monthly in the What do you want to name this payroll schedule? field. 4. Press Tab and select Monthly as the pay frequency. 5. Press Tab and select 12/31/2015 as the pay period end date. 6. Press Tab and select 12/31/2015 as the date that should appear on the checks. 7. Press Tab and choose Last day of the month from the drop-down menu. Lesson 12: Doing Payroll with QuickBooks 12-7 8. Click OK. 9. To define the pay schedule for the employees paid weekly, click the Payroll Schedule menu button, and then choose New. 10. Type Weekly in the What do you want to name this payroll schedule? field. 11. Press Tab and select Weekly as the pay frequency. 12. Press Tab and select 12/22/2015 as the pay period end date. 13. Press Tab and select 12/22/2015 as the date that should appear on the checks. 14. Click OK. 15. Close the Payroll Schedule List. Now that you’ve set up the pay schedules, you can assign each employee to the appropriate pay schedule. Notes Lesson 12: Doing Payroll with QuickBooks 12-8 To assign employees to a schedule, choose the payroll schedule on the Payroll Compensation Info tab of the employee record. (You can also assign employees during the Payroll Schedule Setup process, but for this exercise, we’ll use the employee records.) To assign a pay schedule: 1. From the Employees menu, choose Employee Center. 2. Click the Employees tab if it is not already selected. 3. Select Dan T. Miller and then click Edit Employee. 4. In the Edit Employee window, choose Payroll and Compensation Info from the Change tabs drop-down list. 5. From the Payroll Schedule drop-down list, select Monthly. 6. Click OK. 7. Select Elizabeth Mason from the Employee List and click Edit Employee. 8. In the Edit Employee window, choose Payroll and Compensation Info from the Change tabs drop-down list. 9. From the Payroll Schedule drop-down list, select Weekly. Elizabeth Mason is a non-exempt employee and she is paid weekly. Notice that QuickBooks changes the Pay Frequency to Weekly. 10. Click OK. 11. Repeat the steps for Gregg Schnieder and assign him to the Weekly pay schedule. Notes Lesson 12: Doing Payroll with QuickBooks 12-9 ADDING A NEW EMPLOYEE To add a new employee: 1. With the Employee Center displayed, click New Employee. 2. On the Personal tab, enter the employee data as shown below. 3. On the Address and Contact tab, enter the employee data as shown below. Lesson 12: Doing Payroll with QuickBooks 12-10 4. In the Change tabs drop-down list, select Employment Info. 5. In the Hire Date field, enter 11/28/2015. 6. In the Change tabs drop-down list, select Payroll and Compensation Info. 7. In the Earnings section of the window, click the Item Name column and press Tab. 8. In the Hour/Annual Rate column for the Regular Pay payroll item, type 15. Then press Tab. 9. From the Pay Schedule drop-down list, choose Weekly. 10. Click Taxes. 11. From the Filing Status drop-down list, choose Married. 12. Click State. 13. In the Filing Status field, choose Married (two incomes). 14. Click OK. Lesson 12: Doing Payroll with QuickBooks 12-11 15. In the Additions, Deductions, and Company Contributions area, type 15 in the Amount column for Health Insurance and press Tab. 16. Click OK. 17. When QuickBooks asks whether you want to set up additional payroll information, click Leave As Is. 18. Leave the Employee Center open. Notes Lesson 12: Doing Payroll with QuickBooks 12-12 RUNNING A PAYROLL SCHEDULE QuickBooks lets you print payroll checks in a batch based on payroll schedules. You may want to process the paychecks of salaried employees in one batch, and do payroll for the weekly employees as another batch. To run a paycheck: 1. In the Employee Center, click the Payroll tab. 2. In the Pay Employees section, choose the Weekly pay schedule. 3. Click the Start Scheduled Payroll button. 4. Click in the Regular Pay column for Gregg O. Schneider’s name and enter 40. 5. Click in the Regular Pay column for Michael M. Wilhite’s name and enter 25. Lesson 12: Doing Payroll with QuickBooks 12-13 6. Click Continue. 7. In the Employee column, click Michael M. Wilhite. (Be sure to click the underlined link for the employee name.) QuickBooks fills in the Employee Summary area of the Review or Change Paycheck window, showing the gross regular pay and all of the deductions from Michael’s paycheck. The net amount of the check appears at the bottom. 8. Click Save & Close to return to the Review and Create Paychecks window. 9. Click Create Paychecks. QuickBooks writes a payroll check for each employee in the weekly payroll schedule for the correct net amount, showing the deductions in the voucher area. QuickBooks confirms that you have created the paychecks. You can then choose to print the paychecks. 10. You don’t want to print the paychecks now, so click Close. 11. Close the Payroll Center Notes Lesson 12: Doing Payroll with QuickBooks 12-14 VIEWING THE PAYCHECK QuickBooks records payroll checks in your QuickBooks checking account register. You can see the check by going to the register. To view the paycheck from the register: 1. From the Lists menu, choose Chart of Accounts. 2. Double-click Checking. 3. Select the paycheck transaction for Michael M. Wilhite, and click Edit Transaction. 4. Click Save & Close to close the Paycheck – Checking window. 5. Close the checking account register, but leave the Chart of Accounts open. Notes Lesson 12: Doing Payroll with QuickBooks 12-15 PRINTING PAYCHECK STUBS You can print paychecks as you would any QuickBooks check. If you use vouch er checks, QuickBooks prints the payroll item detail in the voucher area. If you don’t use voucher checks, you can print a paystub to give to your employees. To print a paycheck: 1. From the File menu, choose Print Forms, and then choose Paychecks. 2. In the First Check Number field, type 301. 3. Make sure there’s a checkmark next to all the employee names, and then click OK. 4. Click Print. Notes Lesson 12: Doing Payroll with QuickBooks 12-16 TRACKING YOUR TAX LIABILITIES As an employer, you need to track both payroll expenses and payroll liabilities. These a re the company payroll expenses you need to track: Employees’ gross pay Employer payroll taxes, such as contributions to social security (FICA), Medicare, federal and state unemployment insurance, and state disability insurance To display the payroll expenses QuickReport: 1. In the Chart of Accounts window, select the Payroll Expenses account. 2. From the Reports menu button, choose QuickReport: Payroll Expenses. 3. From the Dates drop-down menu, choose This Month. 4. Close the QuickReport. 5. In the Chart of Accounts, double-click the Payroll Liabilities account. 6. Close the register. 7. Close the Chart of Accounts. Notes Lesson 12: Doing Payroll with QuickBooks 12-17 PAYING PAYROLL TAXES If you’re about to pay taxes or other liabilities, the payroll liabilities report shows you how much to pay. Suppose you are ready to make a tax payment, and you want to see how much you owe. To create a payroll liabilities report: 1. From the Reports menu, choose Employees & Payroll, and then choose Payroll Liability Balances. 2. Click Modify Report, select Display columns by Year across the top, and then click OK. 3. Close the report. 4. Click No at the message asking if you’d like to memorize the report. Notes Lesson 12: Doing Payroll with QuickBooks 12-18 WRITING A CHECK FOR PAYROLL TAXES When it’s time to deposit payroll taxes with your deposit institution, use the Liability Check window to fill out a QuickBooks check. To pay payroll liabilities: 1. From the Employees menu, choose Payroll Taxes and Liabilities, and then click Create Custom Liability Payments. 2. In the From field type 11/30/2015, and then type 12/15/2015 in the Through field. 3. Click OK. 4. Click a checkmark in the column to the left of the Federal Withholding payroll item. 5. Click a checkmark in the column to the left of the Medicare Company payroll item. 6. Click a checkmark in the column to the left of the Social Security Company payroll item. Lesson 12: Doing Payroll with QuickBooks 12-19 7. Make sure Review liability check to enter expenses/penalties is selected and then click Create. 8. In the Memo field, type EIN 96-4820567, Form 941. 9. Click Save & Close to record the check. 10. Click Yes if QuickBooks asks if you wish to save changes made to this transaction. 11. Close the Payroll Center. Notes Lesson 12: Doing Payroll with QuickBooks 12-20 DOING PAYROLL WITH QUICKBOOKS — REVIEW QUESTIONS 1. What is required in order for QuickBooks to calculate payroll? ___________ ____________________________ 2. Which two accounts are typically linked to payroll items? a. b. ___________________________________________________________________ ___________________________________________________________________ 3. Which of the following are QuickBooks payroll item types? a. b. c. d. Wage Addition Deduction All of the above 4. What report would you run to determine how much you owe in payroll taxes? ________________________________________ 5. What QuickBooks feature would you use to make setting up payroll easier when a number of employees have the same hourly wage, pay period, and base deductions? a. b. c. d. Tax tables Employee defaults Payroll items Assisted payroll 6. True or false: Payroll schedules are required to run payroll in QuickBooks. a. b. True False 7. Payroll schedules help you do which of the following? a. b. c. d. Group employees with the same pay frequency Write bonus checks Prepare termination checks Pay payroll tax liabilities Lesson 12: Doing Payroll with QuickBooks 12-21 REVIEW ACTIVITIES 1. Add a salaried employee to the Employee Center. Enter the employee’s personal information, federal and state tax information, and at least one additional paycheck deduction. Assign the employee to the Monthly payroll schedule. 2. Run the Monthly payroll schedule and process a paycheck for the new employee. Then, view the check in QuickBooks. Open at least one payroll liability account register to see how the paycheck changes the account’s balance. 3. Select one of the payroll expense accounts from the chart of accounts. Create a QuickReport for that expense account. Lesson 12: Doing Payroll with QuickBooks 12-22 ANSWERS TO REVIEW QUESTIONS 1. What is required in order for QuickBooks to calculate payroll? Tax tables 2. Which two accounts are typically linked to payroll items? a. b. Payroll Liabilities Payroll Expenses 3. Which of the following are QuickBooks payroll item types? Wage Addition Deduction d. All of the above a. b. c. 4. What report would you run to determine how much you owe in payroll taxes? Payroll Liabilities Balance 5. What QuickBooks feature would you use to make setting up payroll easier when a number of employees have the same hourly wage, pay period, and base deductions? Tax tables b. Employee defaults c. Payroll items d. Assisted payroll a. 6. True or false: Payroll schedules are required to run payroll in QuickBooks. True b. False You can still run payroll using Special Payroll in the Payroll Center. a. 7. Payroll schedules help you do which of the following? a. b. c. d. Group employees with the same pay frequency Write bonus checks Prepare termination checks Pay payroll tax liabilities Lesson 12: Doing Payroll with QuickBooks 12-23