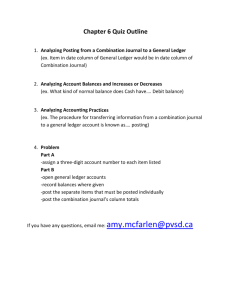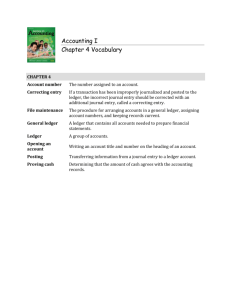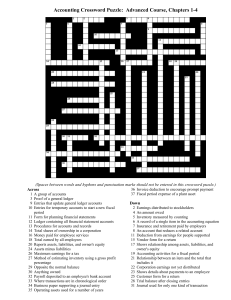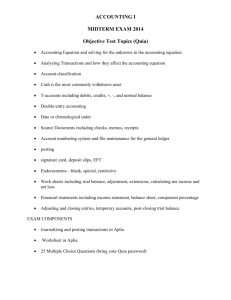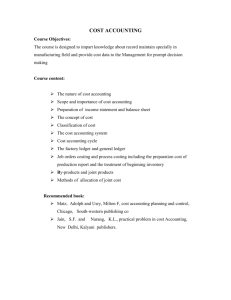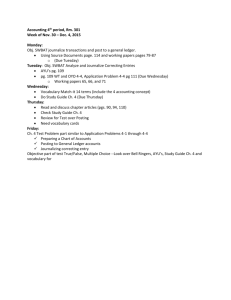UC11 - General Ledger Operations
advertisement

General Ledger Operations AgVantage® Software National Conference June 22-24, 2010 Rick Prinsen General Ledger Operations • Generating a Trial Balance & Transferring to Excel • Adding/Editing/Posting Journal Entries • Entering/Adding/Posting Inventory Adjustments • Allocation Setup • Budgets • Opening/Closing Fiscal Periods • Creating New Fiscal Year • End of Year Balance Roll Transferring Trial Balance to Excel Verify Trial Balance will be held in your print spool. 4. Accounts Receivable 9. Setup File Maintenance 17. Print Override File Maint. Transferring Trial Balance to Excel Transferring Trial Balance to Excel Page Down to Second Screen. Transferring Trial Balance to Excel 1. General Ledger 3. Report & Inquiry 1. Trial Balance Generate Your Trial Balance Transferring Trial Balance to Excel • Double click on iSeries Navigator on your desktop, or choose in Start, All Programs. • Depending on your connection this may take a few seconds to load. Transferring Trial Balance to Excel • In Right window click on Basic Operations. • Next Click on Printer Output • This then loads your spool files from the iSeries. Transferring Trial Balance to Excel • Highlight the row that the User Specified Data is GLS51T. This is your trial balance • Hold down your left mouse button & drag & drop to your Desktop. Close the iSeries Navigator box. • On your desktop double click the icon, this will open in Wordpad or Notepad depending on the size of your file. You can view this, attach to an email or open in Excel. Transferring Trial Balance to Excel Adjust Columns If you open in excel you’ll have to Maintenance file 1st via Text Import Wizard FINISH Transferring Trial Balance to Excel Adding/Editing/Posting Journal Entries 1. General Ledger 4. Journal Processing 1. Add/Change Journals Adding/Editing/Posting Journal Entries F6 = Add Batch Batch Types -GJ General Journal -RJ Recurring -RV Reversing Adding/Editing/Posting Journal Entries Enter the Following G/L Posting Date G/L Posting Month Fiscal Year Journal Code – Will Default to GJ Adding/Editing/Posting Journal Entries Adding/Editing/Posting Journal Entries All Required Fields Adding/Editing/Posting Journal Entries Journal Processing Menu Option 2 Print Edit of Journals Option 3 Post Journals to G/L Print and Check Edit Before Posting Journal Entry After you’ve verified your edit Post Journal Entry to Ledger Adding/Editing/Posting Journal Entries Reversing Entries New Batch will automatically Create to next posting period Edit this batch verify totals then Post. Entering/Editing/Posting Inventory Adj. Entering/Editing/Posting Inventory Adj. Acct. to be adj. A Beginning Inventory Amount – leave blank prior months balance will be used Ending Inventory Amount – actual value of inventory, may also enter qty Actual – Enter A for actual when not calculating estimated margin % Entering/Editing/Posting Inventory Adj. Monthly Sales $5,515.00 Margin 15% Multiple Sales by 85% Adj.Cost of Sales $4,687.75 Monthly Cost of Sales $5,000.00 Adj. Needed $312.25 Debit Inventory Account Credit Adjustment Account Entering/Editing/Posting Inventory Adj. Entering/Editing/Posting Inventory Adj. General Ledger Allocations 1st Verify Financial Statements are Setup to Use Allocated Files. Financial Reporting Menu Opt 1 Define Financial Reports General Ledger Allocations 1. General Ledger 5. Financial Reporting 8. Add/Change G/L Allocation Enter a 4 digit year to allocate Enter General Ledger Number you Wish To Allocate. Keep in Mind Allocations Are For Financial Reporting Only and do not Post anything to General Ledger. General Ledger Allocations Enter Location and General Ledger you Wish to allocate and the %. Must = 100% General Ledger Allocations May Enter a Specific % for each Period. Default % will be used if Individual periods are not specified General Ledger Allocations Verify Report All Periods Must = 100% General Ledger Allocations General Ledger Allocations Y if you want to convert all monthly Percentages to the Default % N if you entered different percentages For the different periods throughout the Year and want to use those for the new Fiscal Year. Budget Control 1. General Ledger 6. Budget Control 1. Maintain Budgets Budget Control Enter Fiscal Year Location Number Account Number Budget Control Enter Budget Amount Quantity Debit/Credit Note: If a Credit Balance Budget Amount Must Be entered as a negative number Budget Control To Average an Amount throughout The periods enter in The Budget Amount And then Press F6 Will Average both Amount And Quantity (if entered). Budget Control To Duplicate an Amount Or Quantity Throughout the Periods Enter the Budget Amount And Quantity And then Press F7 This will duplicate the Amount for all periods. Budget Control To enter/maintain for a Specific period, tab Down to the period and enter the amount in the correct column. Debits are entered as a (+) number Credits are entered as a (-) number Budget Control To Mark an Amount Up/Down from Actuals Or Budgets for any year Use F15 Enter Fiscal Year Actual / Budget Percentage Plus or Minus (added or subtracted) Budget Control Budget Forecast Select Information To print for the Budget Forecast. A series of pop-up windows Appear. Print all or one location Fiscal Year Account Type Selection Budget Control Budget Worksheets Prints the Actual Budget Worksheets Budget Control Used to drop ALL Budget Records for A Given Year. Be Careful once you Purge a Fiscal Year It is gone. It is not required to Purge a budget year. Recommend to keep On file. Especially if You wish to go back and Compare Prior years. Update Files for Financials After you’ve entered Your Allocations and Budget amounts be sure to Update Files for Financials To reflect these amounts. Opening / Closing Fiscal Periods 1. General Ledger 7. General Ledger Processing 1. Close/Open Fiscal Period Fiscal Year ...... 10 Page Up/Down to Select Period Creating a New Fiscal Year 1. General Ledger 1. Master File Maintenance 7. Fiscal Year Control Enter Fiscal Year You Wish to Create Roll Balances to Next Fiscal Year 1st Verify all periods are closed for Fiscal Year you’re closing. 2nd Verify New Fiscal Year is Created. Roll Balances to Next Fiscal Year 1. General Ledger 7. General Ledger Processing 2. Roll Balances to next Fiscal Year Balances May Be Rolled Multiple Times General Ledger Operations Questions? General Ledger Operations Thank you for attending.