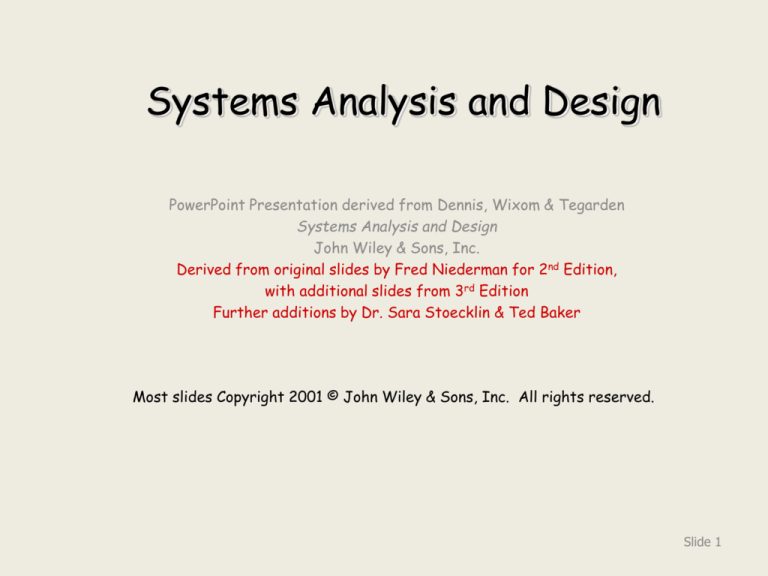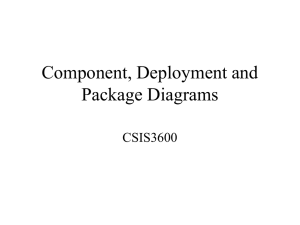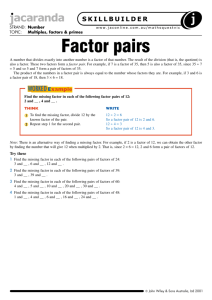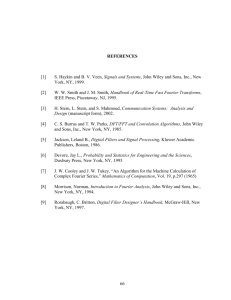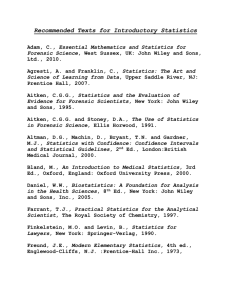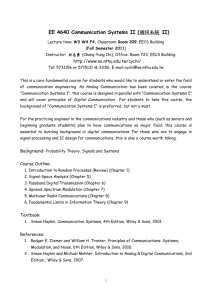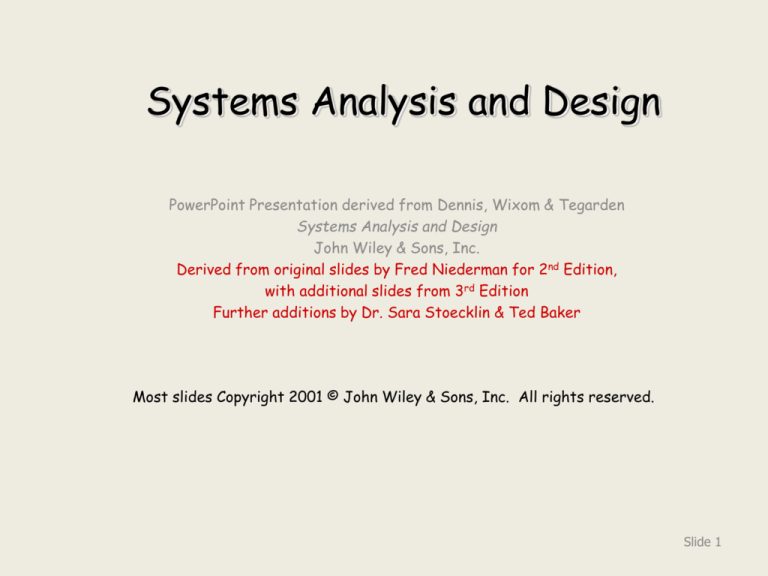
Systems Analysis and Design
PowerPoint Presentation derived from Dennis, Wixom & Tegarden
Systems Analysis and Design
John Wiley & Sons, Inc.
Derived from original slides by Fred Niederman for 2nd Edition,
with additional slides from 3rd Edition
Further additions by Dr. Sara Stoecklin & Ted Baker
Most slides Copyright 2001 © John Wiley & Sons, Inc. All rights reserved.
Slide 1
User Interface Design Process
Chapter 12 (2nd Ed)
Chapter 11 (3rd Ed)
PowerPoint Presentation for Dennis, Wixom & Tegarden
Systems Analysis and Design
Copyright 2001 © John Wiley & Sons, Inc. All rights reserved.
Slide 2
Objectives
■ Fundamental user interface design principles.
■ Process of user interface design.
■ How to design the user interface structure.
■ How to design the user interface standards.
■ Commonly used principles and techniques for
navigation design.
■ Commonly used principles and techniques for input
design.
■ Commonly used principles and techniques for output
design.
■ Be able to design a user interface.
Copyright 2001 © John Wiley & Sons, Inc. All rights
reserved.
Slide 3
Context
• Interface Design formalizes the
interaction of the system with external
entities
– System Interfaces are machine-machine
and are dealt with as part of systems
integration
– User Interfaces are human-computer and
are the focus of this chapter
Copyright 2001 © John Wiley & Sons, Inc. All rights
reserved.
Slide 4
User Interface Design Principles
Copyright 2001 © John Wiley & Sons, Inc. All rights
reserved.
Slide 5
Interface Design
Easy to learn?
Easy to use?
Easy to understand?
THE OBJECTIVE
Objectives of GOOD HCI Design
Reduce errors
Increase safety
Improve reliability
Improve maintainability
Reduce fatigue and stress
Increase comfort
Reduce boredom
Increase user acceptance
Reduce loss of time
Increase efficiency
Improve system
Performance
Reduce training
requirements
Reduce personnel
requirements
Improve working
environment
Accommodate disabilities
Accommodate different
nationalities
Typical Design Errors
•
•
•
•
•
•
•
lack of consistency
too much memorization
no guidance / help
no context sensitivity
poor response
arcane/unfriendly
too many steps, motions
Golden Rules
• Place the user in control
• Reduce the user’s memory load
– short term
– long term
• Make the interface consistent
Place the User in Control
• Define interaction modes in a way that does not
force a user into unnecessary or undesired actions.
• Provide for flexible interaction.
• Allow user interaction to be interruptible and
undoable.
• Streamline interaction as skill levels advance and
allow the interaction to be customized.
• Hide technical internals from the casual user.
• Design for direct interaction with objects that
appear on the screen.
Reduce the User’s Memory Load
• Reduce demand on short-term memory.
• Establish meaningful defaults.
• Define shortcuts that are intuitive.
• Base visual layout of the interface on a real
world metaphor.
• Disclose information in a progressive
fashion.
Make the Interface Consistent
• Allow the user to put the current task into a
meaningful context.
• Maintain consistency across a family of
applications.
• If past interactive models have created user
expectations, do not make changes unless there
is a compelling reason to do so.
Key Definitions
• The navigation mechanism provides the way for
users to tell the system what to do
• The input mechanism defines the way the
system captures information
• The output mechanism defines the way the
system provides information to users or other
systems
Copyright 2001 © John Wiley & Sons, Inc. All
rights reserved.
Slide 13
Key Definitions
• The graphical user interface (GUI) is the
most common type of interface students
are likely to use personally and for
developing systems.
PowerPoint Presentation for Dennis, Wixom &
Tegardem
Systems Analysis and Design
Slide 14
HCI Requirements
HCI Specifications
Standards
MIL-H-46855B AFSC-DH 1-3
MIL-STD-1472 MIL-HDBK-759A
Factors
Noise, Lighting, Temperature, Humidity, Air Flow,
Vibration, G-Forces, Motion, Reduced Oxygen, Air
Pressure
Copyright 2001 © John Wiley & Sons, Inc. All rights reserved.
Slide 15
Principles of User Interface Design
•
•
•
•
•
•
Layout
Content Awareness
Aesthetics
User Experience
Consistency
Minimal User Effort
Copyright 2001 © John Wiley & Sons, Inc. All rights reserved.
Slide 16
Principles
PowerPoint Presentation for Dennis, Wixom & Tegardem Systems Analysis and
Design Copyright 2001 © John Wiley & Sons, Inc. All rights reserved.
Slide 17
Principles - Layout
First Element of Design –
Basic Layout of the screen, form, or report.
Items to Consider
•
Multiple layout areas
•
Navigation Areas
•
Data Areas
•
Boundaries
•
Order of the layout
•
Horizontal vs. Vertical
Copyright 2001 © John Wiley & Sons, Inc. All rights reserved.
Slide 18
General Layout
Navigation
Area
Reports &
Forms
Area
Status
Area
Copyright 2001 © John Wiley & Sons, Inc. All rights reserved.
Slide 19
Layout
• Each area may be further subdivided
• Each area is self-contained
• Areas should have a natural intuitive flow
– Users from western nations tend to read
from left to right and top to bottom
– Users from other regions may have
different flows
Copyright 2001 © John Wiley & Sons, Inc. All rights reserved.
Slide 20
Principles – Content Awareness
Content Awareness – ability of a user interface to
make the user aware of the information it contains
with the LEAST amount of effort.
All elements in the design need to be considered
when making sure this principle is followed. Items
such as navigation, fields, areas, information,
graphics, all need to be considered.
Copyright 2001 © John Wiley & Sons, Inc. All
rights reserved.
Slide 21
Content Awareness
• Intuitively answers the users’ questions:
– Where am I?
– What am I supposed to be doing here?
• Content awareness applies to sub-areas within
a form or window
– Related form fields (e.g. address information) are
grouped together
– Related report information (e.g. records) are
grouped together
Copyright 2001 © John Wiley & Sons, Inc. All
rights reserved.
Slide 22
Form Content Awareness
Name Area
Phone
Numbers
Area
Copyright 2001 © John Wiley & Sons, Inc. All
rights reserved.
Slide 23
Report Content Awareness
First Record
Area
Second Record
Area
Copyright 2001 © John Wiley & Sons, Inc. All
rights reserved.
Slide 24
Aesthetics
• Interfaces should be functional, inviting to
use, and pleasing to the eye
• In most cases, less is more (minimalist
design)
• White space is important
– makes the eye feel comfortable searching for
items.
• Acceptable information density is
proportional to the user’s expertise
– Novice users prefer less than 50% density
– Expert users prefer more than 50% density
Use of Color
• Use Color to express what you intend to
communicate
• Use backgrounds that are white or light colored
• Use colors in a consistent manner for all GUI’s
• Use color sparingly. 5-7 colors plenty
• Use color for a purpose other than aesthetics
• Be aware all monitors do not display colors the
same
• Never rely on color alone to convey information
– 5-8% of males, and about 1% of females, are colorblind
– screens/pages must be intelligible in greyscale
Design Principles : Color Usage
Which is better?
Typography
• Keep type styles and faces consistent
• Use limited styles and faces
at most 5 or 7
• Use bold, italics and underline functions for
understanding
• Chose fonts for legibility
•
Fonts less than 8pt are usually not pleasing
• Use blinking for drawing attention.
Other Principles
• Allow users to select components,
colors, locations if possible.
• Do not rely solely on a mouse for
navigation.
Which is better?
Principles – User Experience
There are two types of users– those with experience using
user interfaces and those without.
You have to present your interfaces as if they had no
experience.
But also provide for growing experience.
Make quick access to well-known functions.
Keep it simple.
PowerPoint Presentation for
Dennis, Wixom & Tegardem
Slide 30
Good or Bad?
Principles – Consistency
Single most important factor in the design of interface.
Make things as standard as possible.
If no standard exists, try to make everyone agree on
just a few.
The back key, the page-down key should always work the
same. Other standards help to make the interface
intuitive.
Copyright 2001 © John Wiley & Sons, Inc. All
rights reserved.
Slide 32
Consistency
• All parts of the system work in the same
way
• Key areas of consistency are
– Navigation controls
– Terminology
• Probably most important concept in
making the system simple because it
allows the users to predict what is going
to happen
Copyright 2009 © John Wiley & Sons, Inc. All
rights reserved.
Slide 33
User Experience
• Ease of learning
– Significant issue for inexperienced users
– Relevant to systems with a large user
population
• Ease of use
– Significant issue for expert users
– Most important in specialized systems
• Sometimes ease of learning and use of use
go hand in hand
Copyright 2009 © John Wiley & Sons, Inc. All
rights reserved.
Slide 34
Minimal User Effort
• Interfaces should be designed to
minimize the effort needed to
accomplish tasks
• A common rule is the tree-clicks rule
– Users should be able to go from main menu
of a system to the information they want in
no more than three mouse clicks
Copyright 2009 © John Wiley & Sons, Inc. All
rights reserved.
Slide 35
Multiple Interfaces
• Microsoft Windows has
multiple interfaces for
the same functionality
• Most users prefer to
use Windows Explorer
for handling files
• Expert users
sometimes prefer the
command line interface
Copyright 2009 © John Wiley & Sons, Inc. All
rights reserved.
Slide 36
USER INTERFACE DESIGN
PROCESS
Copyright 2009 © John Wiley & Sons, Inc. All
rights reserved.
Slide 37
We have defined use cases, objects
and their relationships through object
diagrams and sequence diagram to
define interactions between objects.
We are now ready to define and design
our screens. Perhaps we need a
method of specification.
PowerPoint Presentation for
Dennis, Wixom & Tegardem
Slide 38
5-Step UI Design Process
Step 5
Use Scenarios
Development
Step 1
Interface
Structure
Design
Interface
Evaluation
Step 2
Step 4
Interface
Design
Prototyping
Step 3
Interface
Standards
Design
Copyright 2001 © John Wiley
& Sons, Inc. All rights
Slide 39
Step 1: Use Scenario Development
Use Scenarios
Development
Analyst examines use cases and use case
Step 5
Step 2
descriptions (we have not yet developed sequence
diagrams in our methodology).
Analyst interviews users to determine their needs
to perform the necessary actions quickly and
Step 4
Step 3
smoothly
PowerPoint Presentation for
Dennis, Wixom & Tegardem
Slide 40
Use Scenario Development
• Use scenarios outline the steps performed by
users to accomplish some part of their work
• A use scenario is one path through an
essential use case
• Presented in a simple narrative description
• Document the most common cases so
interface designs will be easy to use for those
situations
Copyright 2001 © John Wiley
& Sons, Inc. All rights
Slide 41
Step 2: Interface Structure Design
The structure defines the
basic components of the
interface and shows their
functionality.
Select edit
Esc, back
Edit Screen
Step 2
Interface
Structure
Design
Main Menu
Select save
Save Dialog
Esc
PowerPoint Presentation for Dennis, Wixom & Tegardem
Systems
Analysis and Design
Copyright 2001 © John Wiley & Sons, Inc. All rights reserved.
Slide 42
Use Scenario Development
The structure defines the basic
components of the interface and
shows their functionality.
Screen
Main Menu
Main Menu
N/A
Edit Screen
Esc, back
Save Dialog
------
Edit Screen
Select Edit
N/A
esc
Copyright 2001 © John Wiley
& Sons, Inc. All rights
Interface
Structure
Design
Save Dialog
------
Select save
N/A
Slide 43
Interface Structure Design
• The interface structure defines
– The basic components of the interface
– How they work together to provide functionality to
users
• Windows Navigation Diagrams (WND) show
– how all the screens, forms, and reports used by
the system are related
– how the user moves from one to another
Copyright 2001 © John Wiley
& Sons, Inc. All rights
Slide 44
Windows Navigation Diagrams
• Like a state diagram for the user interface
– Boxes represent components
•
•
•
•
Window
Form
Report
Button
– Arrows represent transitions
• Single arrow indicates no return to the calling state
• Double arrow represents a required return
– Stereotypes show interface type
Copyright 2001 © John Wiley
& Sons, Inc. All rights
Slide 45
Sample WND
Copyright 2001 © John Wiley
& Sons, Inc. All rights
Slide 46
Window Navigation Diagram
PowerPoint Presentation for
Dennis, Wixom & Tegardem
Slide 47
Step 3: Interface Standards
Design
Stepsome
1
This process is done after
of the more common
user interfaces have been defined and designed.
Step 5
It is used to define those
items common to most of the
user interfaces.
Slide 48
Step 2
Interface
Standards
Design
Copyright 2001 © John Wiley & Sons, Inc. All rights
reserved.
Interface Standards Design
• Interface standards are basic design elements
found across the system user interface
• Standards are needed for:
– Interface metaphor
– Interface objects
– Interface actions
– Interface icons
– Interface templates
Copyright 2001 © John Wiley
& Sons, Inc. All rights
Slide 49
Step 4: Interface Design
Prototyping
Step 1
This process is done again iteratively after a few and
Step 5
Step 2
then more screens
are designed.
Interface
Design
Prototyping
Slide 50
Getting user signoff as you go
is much easier than one big
splash at the end.
PowerPoint Presentation for Dennis, Wixom & Tegardem
Systems Analysis and Design
What is prototyping?
• The process of building a model of a
system.
• For an information system, prototypes
are employed to help system designers
build an information system that is
intuitive and easy to manipulate for end
users.
When is prototyping used?
• Prototyping is an iterative process that is
generally used in the analysis workflow.
• However, you can do a prototype for
various reasons. You might want to
prototype the use of a database
management system (DBII, Oracle),
prototype the use of a session
management tool or other software that
you may use.
Advantages of Prototyping
Reduces development time.
Reduces development costs.
Requires user involvement.
Developers receive user feedback early enough
to use.
• Helps implementation
users know expectations.
• Results in higher user satisfaction.
•
•
•
•
Copyright 2001 © John Wiley
& Sons, Inc. All rights
Slide 53
Prototyping Disadvantages
• Can lead to insufficient analysis.
• Users expect the performance of the ultimate system to be
the same as the prototype.
• Developers can become too attached to their prototypes.
• Can cause systems to be left unfinished and/or
implemented before they are ready.
• Sometimes leads to incomplete documentation.
• If sophisticated software prototypes (4th GL or CASE Tools)
are employed, the time saving benefit of prototyping can
be lost.
Copyright 2001 © John Wiley
& Sons, Inc. All rights
Slide 54
Prototyping Usage
• In the early 1980's, organizations used
prototyping approximately thirty percent
(30%) of the time in development projects.
• In the early 1990's, its use had doubled to
sixty percent (60%).
• The use of object-oriented technology has
slowed down this trend since developers are
spending more of their time on OO concerns.
Copyright 2001 © John Wiley
& Sons, Inc. All rights
Slide 55
When should I use prototyping?
1. When users are able to actively participate in the
project.
2. When developers have prototyping experience or
training.
3. When users have be informed on the purpose of
prototyping.
4. When experimentation and learning are needed before
there can be full commitment to a project.
5. When cost is an issue for driving out requirements.
Copyright 2001 © John Wiley
& Sons, Inc. All rights
Slide 56
Analysis and Prototyping
GOAL:
Produce the most reasonable interface
within practical business constraints.
Copyright 2001 © John Wiley
& Sons, Inc. All rights
Slide 57
Benefits of early Analysis &
Prototyping of GUIs
• Keeps ultimate product vision in sight
• Allows definition of base functionality
• Helps scope out critical features
• Makes management more committed
• Helps to avoid misinterpretation or oversights
• Allows clarification of details
• Helps to develop release criteria
• Aids to establish minimum and target goals
Copyright 2001 © John Wiley
& Sons, Inc. All rights
Slide 58
Interface Design Prototyping
• Mock-ups or simulations of computer screens,
forms, and reports
• Four common approaches
– Storyboard
– Windows layout diagram
– HTML prototype
– Language prototype
Copyright 2001 © John Wiley
& Sons, Inc. All rights
Slide 59
Interface Design Prototyping
• Storyboard
– Simplest technique
– Paper-based with hand drawn mock up screens
on paper
– Navigation is done by the story teller flipping
thru the screens as you would a cartoon tale.
PowerPoint Presentation for Dennis, Wixom &
Tegardem
Systems Analysis and Design
Slide 60
Sample Storyboard
Copyright 2001 © John Wiley
& Sons, Inc. All rights
Slide 61
Interface Design Prototyping
• HTML Prototype
– Most common type of prototype
– Web pages are built with the most
fundamental portions of the screens
– Users click thru the screens entering pretend
data
PowerPoint Presentation for Dennis, Wixom &
Tegardem
Systems Analysis and Design
Slide 62
Interface Design Prototyping
• Language Prototype
– Built using a prototype language or tool to
build the screens and navigation.
– Users can move thru the screens with no real
processing behind the screen.
– These screens can be exactly as the user will
eventually use them.
PowerPoint Presentation for Dennis, Wixom &
Tegardem
Systems Analysis and Design
Slide 63
Interface Design Prototyping
• Selecting the right technique
– Storyboard is simplest and cheapest but least
like the real screens
– Language is expensive but is the most
detailed and most like the real screens
– HTML is not cheap but not expensive and
makes the screens seem real.
PowerPoint Presentation for Dennis, Wixom &
Tegardem
Systems Analysis and Design
Slide 64
Step 5: Interface Evaluation
Interface
Evaluation
• Need several (10 or more)
users
• Should be as complete as
possible
• Four techniques
– Heuristic
– Walkthrough
– Interactive
– Formal Usability Testing
PowerPoint Presentation for Dennis, Wixom &
Tegardem
Systems Analysis and Design
Slide 65
Interface Evaluation
• Goal is to understand how to improve the
interface design before the system is complete
• Have as many people as possible evaluate the
interface
• Ideally, interface evaluation is done while the
system is being designed—before it is built
Copyright 2001 © John Wiley
& Sons, Inc. All rights
Slide 66
Interface Design Evaluation
• Heuristic evaluation
– evaluates by some principles of interface
design –
– team develops a checklist of principles about
navigation, input and output design and
assures the interface meets the checklist
requirements.
PowerPoint Presentation for Dennis, Wixom &
Tegardem
Systems Analysis and Design
Slide 67
Interface Design Evaluation
• Walkthrough evaluation
– A meeting conducted by the team to allow the
users to operate the system mentally with
the guidance of the team physically.
– User identifies improvements and problems.
PowerPoint Presentation for Dennis, Wixom &
Tegardem
Systems Analysis and Design
Slide 68
Interface Design Evaluation
• Interactive evaluation
– Users themselves operate the system
– Document improvements and problems.
PowerPoint Presentation for Dennis, Wixom &
Tegardem
Systems Analysis and Design
Slide 69
Interface Design Evaluation
• Formal Usability Testing
– A formal walkthru of the user interface with
recordings of keystrokes, errors, etc.
– The interface either fails or passes the test
done by the user. The user never fails
– Usually the user is a professional tester.
PowerPoint Presentation for Dennis, Wixom &
Tegardem
Systems Analysis and Design
Slide 70
NAVIGATION DESIGN
Copyright 2001 © John Wiley
& Sons, Inc. All rights
Slide 71
Basic Principles
• Assume users
– Have not read the manual
– Have not attended training
– Do not have external help readily at hand
• All controls should be clear and
understandable and placed in an intuitive
location on the screen.
Copyright 2001 © John Wiley & Sons, Inc. All
rights reserved.
Slide 72
Basic Principles
• Prevent mistakes
– Limit choices
– Never display commands that can’t be used
(or “gray them out”)
– Confirm actions that are difficult or
impossible to undo
• Simplify recovery from mistakes
• Use consistent grammar order
Copyright 2001 © John Wiley & Sons, Inc. All
rights reserved.
Slide 73
Types of Navigation Control
• Languages
– Command language
– Natural language
• Menus
– Generally aim at broad shallow menu
– Consider using “hot keys”
• Direct Manipulation
– Used with icons to start programs
– Used to shape and size objects
– May not be intuitive for all commands
Copyright 2001 © John Wiley & Sons, Inc. All
rights reserved.
Slide 74
Example Navigation Menu
Drop-down
menu
Menu bar
Grayed-out
commands
Cascading
menu
Copyright 2001 © John Wiley
& Sons, Inc. All rights
Slide 75
A Traditional Menu in a UNIX System
PowerPoint Presentation for
Dennis,
Slide 76
Menu Tips
Menus should be broad and shallow rather than narrow
and deep.
Most information is presented initially requiring less
keystrokes
One menu should contain no more than 8 items and take
no more than two clicks to perform an action (BB should
have read this)
Menus should put together like items so the user can
intuitively guess what each contains. Better to group
them by types of objects
Copyright 2001 © John Wiley
& Sons, Inc. All rights
Slide 77
Common Types of Menus
Tool
Bar
Menu
Bar
Drop
Down
Menu
PowerPoint Presentation for
Dennis, Wixom & Tegardem
Slide 78
Example of an Image Map
Copyright 2001 © John Wiley
& Sons, Inc. All rights
Slide 79
Types of Menus
Types of Menus
Menu bar
Drop-down menu
Pop-up menu
Tab menu
Toolbar
Image map
PowerPoint Presentation for
Dennis, Wixom & Tegardem
When
Would You
Use Each of
These Menu
Types?
Slide 80
Message Tips
• Should be clear, concise, and complete
• Should be grammatically correct and free
of jargon and abbreviations (unless they
are the users)
• Avoid negatives and humor
PowerPoint Presentation for Dennis, Wixom &
Tegardem
Systems Analysis and Design
Slide 81
Types of Messages
Types of Messages
Error message
Confirmation message
Acknowledgment message
Delay message
Help message
PowerPoint Presentation for
Dennis, Wixom & Tegardem
When
Would You
Use Each of
These
Message
Types?
Slide 82
Crafting an Error Message
Copyright 2001 © John Wiley
& Sons, Inc. All rights
Slide 83
INPUT DESIGN
PowerPoint Presentation for
Dennis, Wixom & Tegarden
Slide 84
Basic Principles
• The goal is to simply and easily capture
accurate information for the system
• Reflect the nature of the inputs
• Find ways to simplify their collection
PowerPoint Presentation for Dennis, Wixom &
Tegardem
Systems Analysis and Design
Slide 85
Online versus Batch Processing
• Online processing immediately records the
transaction in the appropriate database
• Batch processing collects inputs over time and
enters them into the system at one time in a
batch
• Batch processing simplifies data communications
and other processes, but means that inventory
and other reports are not accurate in real time
PowerPoint Presentation for Dennis, Wixom &
Tegardem
Systems Analysis and Design
Slide 86
Capture Data at the Source
•
•
•
•
Reduces duplicate work
Reduces processing time
Decreases cost
Decreases probability of error
PowerPoint Presentation for Dennis, Wixom &
Tegardem
Systems Analysis and Design
Slide 87
Source Data Automation
• Can be obtained by using the following
technologies:
– bar code readers
– optical character recognition
– magnetic stripe readers
– smart cards
• How can internet be used for source
data automation?
PowerPoint Presentation for Dennis, Wixom &
Tegardem
Systems Analysis and Design
Slide 88
Minimize Keystrokes
• Never ask for information that can be
obtained in another way
• List selection is more efficient than
entering information
• Use default values where possible
PowerPoint Presentation for Dennis, Wixom &
Tegardem
Systems Analysis and Design
Slide 89
Types of Inputs
•
•
•
•
Data items linked to fields
Text
Numbers
Selection boxes
PowerPoint Presentation for Dennis, Wixom &
Tegardem
Systems Analysis and Design
Slide 90
Types of Input Boxes
PowerPoint Presentation for
Dennis, Wixom & Tegardem
Slide 91
Types of Selection Boxes
Types of Boxes
Check box
Radio button
On-screen list box
Drop-down list box
Combo box
Slider
PowerPoint Presentation for
Dennis, Wixom & Tegardem
When
Would You
Use Each of
These
Box
Types?
Slide 92
Types of Input Validation
Types of Validation
Completeness check
Format check
Range check
Check digit check
Consistency check
Database checks
PowerPoint Presentation for
Dennis, Wixom & Tegardem
When
Would You
Use Each of
These
Validation
Methods?
Slide 93
Input Validation Types
Validation Type
When to Use
Completeness check
When several fields must be entered before the form
can be processed
Format check
Range check
When fields are numeric or contain coded data
Check digit check
When numeric codes are used, such as when checking
credit card numbers
Consistency check
When data are related, such as when the user enters
both a birth date and a date of marriage (birth <
marriage)
Database check
When data are available to be checked, such as when a
user selects a user ID and we need to ensure it is not
already taken
With all numeric data, if possible
Copyright 2001 © John Wiley
& Sons, Inc. All rights
Slide 94
OUTPUT DESIGN
PowerPoint Presentation for
Dennis, Wixom & Tegarden
Slide 95
Basic Principles
• Understand report usage
– Reference or cover-to-cover?
– Frequency?
– Real-time or batch reports?
• Manage information load
– All needed information, no more
• Minimize bias
PowerPoint Presentation for Dennis, Wixom &
Tegardem
Systems Analysis and Design
Slide 96
Bias in Graphs
Slide 97
Copyright 2001 © John Wiley & Sons, Inc. All
Types of Reports
Types of Reports
Detail reports
Summary report
Turnaround document
Graphs
PowerPoint Presentation for
Dennis, Wixom & Tegardem
When
Would You
Use Each of
These
Report
Types?
Slide 98
Report Media
Electronic
Versus Paper
PowerPoint Presentation for Dennis, Wixom & Tegardem
Design
Systems Analysis and
Copyright 2001 © John Wiley & Sons, Inc. All rights reserved.
Slide 99
Nonfunctional Requirements
Copyright 2001 © John Wiley & Sons, Inc. All rights
reserved.
Slide 100
Non-Functional Requirements
• Operational Requirements
– Technologies that can be used (e.g. GUI, mouse)
• Performance Requirements
– User interface tool kit speed and capacity
• Security Requirements
– Restricted user interface (e.g. an ATM machine)
• Political & Cultural Requirements
– Date formats, colors and icons
Copyright 2001 © John Wiley & Sons, Inc. All rights
reserved.
Slide 101
Summary
• The fundamental goal of navigation design is to
make the system as simple to use as possible
• The goal of input mechanism is to simply and
easily capture accurate information
• The goal of the output mechanism is to provide
accurate information to users that minimize
information overload and bias
PowerPoint Presentation for Dennis, Wixom & Tegardem Systems Analysis and Design
Copyright 2001 © John Wiley & Sons, Inc. All rights reserved.
Slide 102
Expanding the Domain
• For many years, the University of
Maryland has been a leader in research
for ideas in human-computer interfaces.
For more information investigate:
• http://www.cs.umd.edu/hcil/
PowerPoint Presentation for Dennis, Wixom &
Tegardem
Systems Analysis and Design
Slide 103