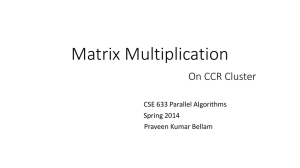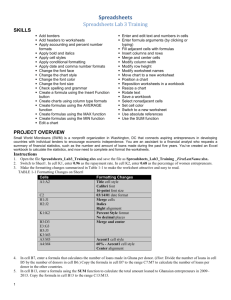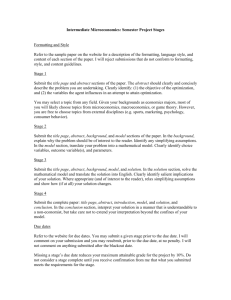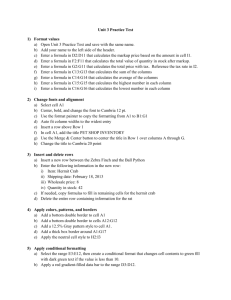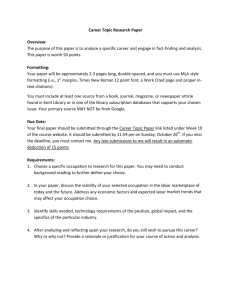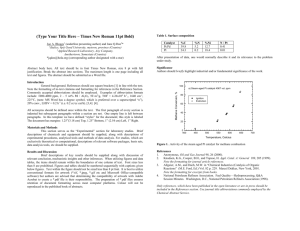SAM Projects 2007
advertisement

BIZMARKET PROJECT OVERVIEW BizMarket is an online marketplace for people who want to buy or sell a small business such as a restaurant, convenience store, or car wash. You are an assistant to a financial analyst who requests a summary of financial statistics, such as the number and amount of sales made during the past five years. You’ve created an Excel workbook to calculate the statistics, and now need to complete the worksheets and format them. Instructions 1. From Mrs. Bryson’s wikispace, open the file BizMarket Midterm Review and save the file as Bizmarket 2. In cell K1, enter 0.46 as the five-year success rate. In cell K2, enter 0.38 as the percentage of business valuation clients. 3. Make the formatting changes summarized in Table 1-1 to make the worksheet attractive and easy to read. TABLE 1-1 Formatting Changes on Sheet1 Cells Formatting Changes A1:A2 Title cell style Franklin Gothic Book font 16 points Purple, Accent 4 font color C2 14-Mar-01 date format H1:J1 Merge cells H2:J2 Italics Right alignment K1:K2 Percent Style format B3:D3 Merge and center E3:G3 H3:J3 K3:M3 A3:M3 Accent 4 cell style A4:M4 60% - Accent4 cell style Center alignment 4. In cell B7, enter a formula that calculates the number of auto parts businesses sold per buyer. (Hint: Divide the number of businesses sold in cell B5 by the number of buyers in cell B6.) Copy the formula in cell B7 to cells C7:M7 to calculate the number of businesses sold per buyer for other types of businesses. 5. In cell B13, enter a formula using the SUM function to calculate the total sales amount for auto parts businesses sold from 2006–2010. Copy the formula in cell B13 to cells C13:M13. 6. In cell B14, enter a formula that calculates the average sales amount for auto parts businesses. (Hint: Divide the total amount of sales in cell B13 by the number of sales in cell B5.) Copy the formula in cell B14 to cells C14:M14. 7. In cell B15, enter a formula using the AVERAGE function that calculates the average sales amount for auto parts businesses from 2006 to 2010. Copy the formula in cell B15 to cells C15:M15. 8. In cell B16, enter a formula using the MAX function that calculates the maximum sales amount for auto parts businesses from 2006 to 2010. Copy the formula in cell B16 to cells C16:M16. 9. In cell B17, enter a formula using the MIN function that calculates the minimum sales amount for auto parts businesses from 2006 to 2010. Copy the formula in cell B17 to cells C17:M17. 10. In cell B18, enter a formula that calculates the number of auto parts businesses expected to survive for at least five years. In the formula, use a relative reference to the number of businesses sold in cell B5 and an absolute reference to the “Five-year success rate to date” value in cell K1. Copy the formula in cell B18 to cells C18:M18. 11. Apply the Accounting Number format and decrease the number of decimal places to zero in cells B8:M8 and in cells B13:M17. Apply the Comma Style format and decrease the number of decimal places to zero in cells B9:M12. 12. Change the font color of the values in cells B13:M13 to Purple, Accent 4. Bold the values. 13. Add a Top and Bottom border to cells B13:M13. Add a Thick Bottom border to cells A18:M18. 14. For cells B14:M14, apply conditional formatting using orange data bars to show the variation in average sales amount from highest to lowest. Also apply the same conditional formatting using orange data bars to cells B15:M15 to show the variation in the average sales amount per year. 15. Make the formatting changes summarized in Table 1-2 to format cells B20:E25 and cells H20:K25. TABLE 1-2 Additional Formatting Changes Cells Formatting Changes Row 20 Height set to 24.00 points B20:E20 Merge and center H20:K20 Fill color set to Purple, Accent4, Lighter 60% Bold B21:B25 2 Accent4 cell style SAM PROJECTS 2007 – CENGAGE LEARNING H21:H25 Merge and center Rotated 90 degrees C21:C25 60% - Accent4 cell style D21:E21 I21:I25 J21:K21 E22:E25 K22:K25 Currency format, dollar symbol, no decimal places 16. In cell D22, enter a formula to calculate the total number of automotive businesses sold. (These values appear in cells B5, C5, and D5.) In cells D23:D25, calculate the total number of businesses sold in the cleaning and maintenance (C&M), food and beverage (F&B), and retail categories, respectively. 17. In cell E22, enter a formula to calculate the total sales amount for automotive businesses sold. (These values appear in cells B13, C13, and D13.) In cells E23:E25, calculate the total sales amounts in the C&M, F&B, and retail categories, respectively. 18. In cells J22:J25, enter formulas to multiply the total number of businesses sold for each category (from cells D22:D25) by the percentage of business valuation clients (cell K2). 19. In cells K22:K25, enter formulas to multiply the total sales amount for each category (from cells E22:E25) by the percentage of business valuation clients. 20. Apply a Thick Box border to cells B20:E25 and to cells H20:K25. 21. Increase the width of column A to 35.00 characters. 22. Insert a new row 27. Enter the following text in cell A27: *Based on current success rate. Format the text as italic. 23. Select A4:M4 and A13:M13 and then insert a 2-D Clustered Column chart for the selected range that shows the total sales amount in each business category in 2006-2010. Move the chart to a new sheet named Sales Totals. (Hint: Use the Move Chart button and be sure to choose the “New sheet” option rather than the “Object in” option.) 24. Apply Chart Style 30 to the chart, and then remove the legend. Edit the chart title to Total sales 2006-2010. 25. Rename Sheet1 to Statistics. 26. Move the Sales Totals chart sheet so that it becomes the last sheet in the workbook. 27. Add a header to the Statistics worksheet that displays the page number in the center of each page. 28. Change the orientation of the Statistics worksheet to Landscape. 29. Change the margins of the Statistics worksheet to Wide. 30. Check the spelling in the Statistics worksheet, making corrections as appropriate. Your final worksheets should look similar to Figures 1-1, 1-2, and 1-3. Save your changes, close the document and exit Excel. SAM PROJECTS 2007 – CENGAGE LEARNING 3 FIGURE 1-1 4 SAM PROJECTS 2007 – CENGAGE LEARNING FIGURE 1-2 SAM PROJECTS 2007 – CENGAGE LEARNING 5 FIGURE 1-3 6 SAM PROJECTS 2007 – CENGAGE LEARNING