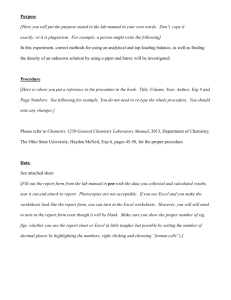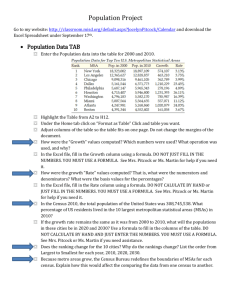Excel Presentation - Illinois Soil & Water Conservation District
advertisement

Skills for Success: Excel Association of Soil & Water Conservation Districts Summer Conference By: Darci Harrison Create Workbooks with Excel Skill 1: Create and Save New Workbooks Skill 2: Enter Worksheet Data and Merge and Center Titles Skill 3: Construct Addition and Subtraction Formulas Skill 4: Construct Multiplication and Division Formulas Skill 5: Adjust Column Widths and Apply Cell Styles Skill 6: Use the SUM Function Skill 7: Copy Formulas and Functions Using the Fill Handle Skill 8: Format, Edit, and Check the Spelling of Data Skill 9: Create Footers and Change Page Settings Skill 10: Display and Print Formulas and Scale Worksheets for Printing Skill 11: Create New Workbooks from Templates Create Workbooks with Excel Key Terms Workbook Worksheets Active Cell Cell Reference Formula Bar Common Ways to Move or Scroll Through a Worksheet INSERT CHART FROM PAGE 35 Create Workbooks with Excel Skill 2: Enter Worksheet Data and Merge and Center Titles Selecting a range Home tab > Alignment Group > Merge & Center button Create Workbooks with Excel Skill 3: Construct Addition and Subtraction Formulas Skill 4: Construct Multiplication and Division Formulas Symbols Used in Excel for Arithmetic Operators Operator Symbol Operation + (plus sign) Addition - (minus sign) Subtraction (also negation) * (asterisk) Multiplication / (forward slash) Division % (percent sign) Percent ^ (caret) Exponentiation Creating a Basic Formula All Formulas MUST begin with an = (equal sign) Example =B4+C4 Create Workbooks with Excel Skill 5: Adjust Column Widths and Apply Cell Styles Row/Column Heading Applying Cell Styles Select Your Cell for Formatting > Home Tab > Styles Group > Cell Styles Create Workbooks with Excel Skill 6: Use the SUM Function Select the cell you would like your total to appear in. Home Tab > Editing Group > SUM button Create Workbooks with Excel Skill 7: Copy Formulas and Functions Using the Fill Handle Fill Handle- the small black square in the lower right corner of the selection Create Workbooks with Excel Skill 8: Format, Edit, and Check the Spelling of Data Skill 9: Create Footers Formatting Numerical Data Home Tab > Styles Group > Click Cell Styles > Number Format Spell Check Press Ctrl + Home to make cell A1 active Review Tab > Proofing Group > Spelling Button Create Footer Insert Tab > Text Group > Header & Footer Create Workbooks with Excel Skill 10: Display and Print Formulas and Scale Worksheets for Printing Skill 11: Create New Workbooks from Templates Display and Print Underlying Formulas Formulas Tab > Formula Auditing group > Show Formulas button Scale Worksheet for Printing Page Layout Tab > Dialog Box Launcher > In Page Setup Dialog box > Print Preview Create Charts Skill 1: Construct and Copy Formulas Containing Absolute Cell References Skill 2: Format Numbers Skill 3: Create Column Charts Skill 4: Format Column Charts Skill 5: Create Pie Charts and Chart Sheets Skill 6: Explode and Color Pie Slices, and Insert Text Boxes Create Charts Skill 1: Construct and Copy Formulas Containing Absolute Cell References Skill 2: Format Numbers Absolute cell reference- a cell reference that remains the same when it is copied or filled to other cells. To make a cell reference absolute, insert a dollar sign before the row and column reference. Format Numbers General format- a number format that does not display commas or trailing zeros to the right of a decimal point. Accounting number format- applies comma separators where appropriate, inserts a fixed dollar sign aligned at the left edge of the cell, applies two decimal places and leaves a small amount of space at both the right and left to accommodate parentheses for negative numbers. Comma cell style- adds commas where appropriate and applies the same formatting as Accounting number format but without a dollar sign. Home tab > Number group Create Charts Skill 3: Create Column Charts Skill 4: Format Column Charts Column chart- useful for illustrating comparisons among related numbers Select the range > Insert tab > Charts group > Column Modify Chart by applying different chart layouts or styles. Chart Types Commonly Used in Excel Chart type Use to Column Illustrate data changes over a period of time or illustrate comparisons among items. Line Illustrate trends over time, with time displayed along the horizontal axis and the data point values connected by a line Pie Illustrate the relationship of parts to a whole. Bar Illustrate comparisons among individual items Area Emphasize the magnitude of change over time. Create Charts Skill 5: Create Pie Charts and Chart Sheets Skill 6: Explode and Color Pie Slices, and Insert Text Boxes Pie chart- displays the relationship of parts to a whole. Select the range > Insert tab > Charts group > Pie Chart sheet- a workbook sheet that contains only a chart and is useful when you want to view a chart separately from the data. Design tab > Location Group > Move Chart > New Sheet Explode and Color Pie Slices, and Insert Text Boxes Layout tab > Insert group > text box Manage Multiple Worksheets Skill 1: Work with Grouped Worksheets Skill 2: Use Multiple Math Operators in a Formula Skill 3: Construct Formulas that Refer to Cells in Other Worksheets Manage Multiple Worksheets Skill 1: Work with Grouped Worksheets You can group any number of worksheets in a workbook. After the worksheets are grouped, you can edit data or format cells in all the grouped worksheets at the same time. Right-click one of the sheet tabs > click Select All Sheets Manage Multiple Worksheets Skill 2: Use Multiple Math Operators in a Formula Excel follows a set of mathematical rules for performing calculations within a formula, called operator precedence. Expressions within the parentheses are calculated first. Multiplication and division are performed before addition and subtraction. IF a formula contains operators within the same level, Excel evaluates from left to right. Use Excel Functions Skill 1: Use the SUM and Average Functions Skill 2: Use the MIN and MAX Functions Skill 3: Use the IF Function Use Excel Functions Skill 1: Use the SUM and Average Functions Skill 2: Use the MIN and MAX Functions Function- a prewritten formula that takes input, performs an operation, and returns a value. Statistical functions- predefined formulas that describe a collection of data – for example, totals, counts, and averages. AVERAGE function- adds a group of values and then divides the results by the number of values in the group. MIN function- returns the smallest in a range of cells MAX function- returns the largest in a range of cells Thank you! Association of Soil & Water Conservation Districts Summer Conference Darci Harrison darciharrison@Nokomis.k12.il.us