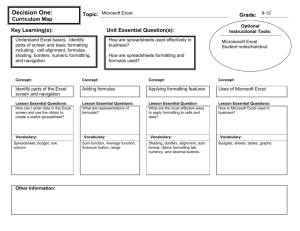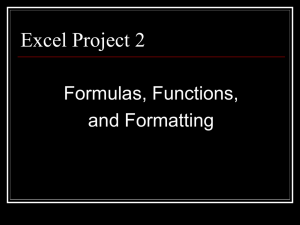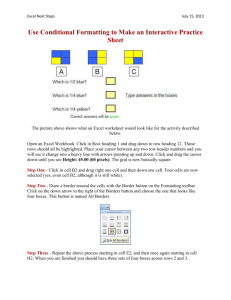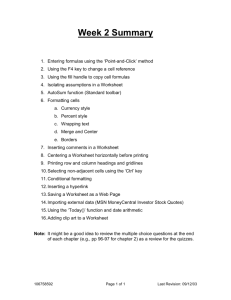MS Excel Project 2 - WELCOME to the future website of
advertisement

Microsoft Office 2003 Introductory Concepts and Techniques Excel Project 2 Formulas, Functions, Formatting, and Web Queries Objectives • • • • • • • Enter a formula using the keyboard and Point mode Recognize smart tags and option buttons Apply the AVERAGE, MAX, and MIN functions Verify a formula using Range finder Format a worksheet using buttons and commands Add conditional formatting to a range of cells Change the width of a column and height of a row Excel Project 2: Formulas, Functions, Formatting, and Web Queries 2 Objectives • • • • • Preview how a printed copy of the worksheet will look Print a partial or complete worksheet Display and print the formulas version of a worksheet Use a Web query to get real-time data from a Web site Rename sheets in a workbook Excel Project 2: Formulas, Functions, Formatting, and Web Queries 3 Starting and Customizing Excel 1. 2. 3. 4. 5. 6. Open Excel If Excel is not maximized, Double-click title bar to maximize Close the Language bar (if needed) Close the Getting Started task pane (if needed) If the Standard and Formatting toolbars are positioned on the same row … Click the Toolbar Options Click Show Button on Two Rows Go to my website and save the ExcelProject2-Start file to E:\My Documents\ISYS100-ES\Excel\Blue Chip Stock Club Investment Analysis Excel Project 2: Formulas, Functions, Formatting, and Web Queries 4 Your spreadsheet should look like this Excel Project 2: Formulas, Functions, Formatting, and Web Queries 5 Entering Formulas with Keyboard Reference Book: Page EX 73 1. In cell F4, Type =d4*e4 2. Press RIGHT ARROW twice to select cell H4 Excel Project 2: Formulas, Functions, Formatting, and Web Queries 6 Entering Formulas Using Point Mode Reference Book: Page EX 75 1. 2. 3. 4. 5. In H4, Type = (equal sign) to begin Click D4 Type * (asterisk) Click G4 Click Enter box Multiply Excel Project 2: Formulas, Functions, Formatting, and Web Queries 7 Entering Formulas Using Point Mode Reference Book: Page EX 76 Subtract 1. 2. 3. 4. 5. 6. Excel Project 2: Formulas, Functions, Formatting, and Web Queries Click I4 Type = (equal sign) Click H4 Type – (minus sign) Click F4 Click the Enter box 8 Entering Formulas Using Point Mode Reference Book: Page EX 76 1. 2. 3. 4. 5. 6. Click J4 Type = (equal sign) Click I4 Type / (division sign) Click F4 Click Enter box Divide Excel Project 2: Formulas, Functions, Formatting, and Web Queries 9 Copying Formulas Using Fill Handle Reference Book: Page EX 77 1. 2. 3. 4. Click F4 Point to fill handle Drag handle down thru F12 Release the mouse button. 5. 6. 7. Select range H4:J4 Point to the fill handle Drag fill handle down through range H5:J12 Excel Project 2: Formulas, Functions, Formatting, and Web Queries 10 Determine Totals Using AutoSum Reference Book: Page EX 79 1. 2. 3. 4. Excel Project 2: Formulas, Functions, Formatting, and Web Queries Select F13 Click AutoSum button Select Range H13:I13 Click AutoSum button 11 Determine Total % Gain/Loss Reference Book: Page EX 80 1. 2. Excel Project 2: Formulas, Functions, Formatting, and Web Queries Select cell J12 Drag fill handle down through cell J13 12 Determine Avg of a Range Using Keyboard and Mouse Reference Book: Page EX 80 1. 2. 3. 4. 5. Excel Project 2: Formulas, Functions, Formatting, and Web Queries Click D14 Type =average Click D4 (the first endpoint of the range to average) Drag through to D12 (the second endpoint of the average range) Click Enter box 13 Determine Highest Number in a Range Using Insert Function box Reference Book: Page EX 83 1. 2. 3. 4. 5. 6. Excel Project 2: Formulas, Functions, Formatting, and Web Queries Select D15 Click Insert Function box Click MAX in the Select a function list Click OK Type (or highlight) d4:d12 in the Number1 box Click OK 14 Determine Lowest Number in a Range Using AutoSum Button Reference Book: Page EX 85-86 1. 2. 3. 4. 5. 6. Select D16 Click AutoSum button arrow Click Min Click D4 Drag through D12 Click Enter box Excel Project 2: Formulas, Functions, Formatting, and Web Queries 15 Copy Range of Cells across Columns Reference Book: Page EX 85-86 1. 2. 3. 4. 5. Select range D14:D16 Drag fill handle through cell J16 Release the mouse button Select cell J14 Press DELETE key (to delete the average of the percent gain/loss) Excel Project 2: Formulas, Functions, Formatting, and Web Queries 16 Saving a Workbook Using the Same File Name 1. Click the Save button on the Standard toolbar Excel Project 2: Formulas, Functions, Formatting, and Web Queries 17 Verify/Change a Formula Using Range Finder Reference Book: Page EX 89 1. Double-click J4 2. Press the ESC 3. Select A18 Notice how cells in the formula are highlighted. You can edit the formula. Press ENTER to complete changes. Excel Project 2: Formulas, Functions, Formatting, and Web Queries 18 Formatting Worksheet Reference Book: Page EX 90 1. 2. 3. 4. 5. 6. Click A1 Click Font box arrow Click Arial Black Click Font Size box arrow Click 28 in Font Size list Click Bold button Excel Project 2: Formulas, Functions, Formatting, and Web Queries 19 Formatting Worksheet Reference Book: Page EX 90 1. 2. 3. 4. 5. 6. 7. 8. 9. 10. Select range A1:J1 Right-click the selection Click Format Cells Click the Alignment tab Click Horizontal box arrow Select Center in the list Click Vertical box arrow Select Center in the list Click Merge cells Click OK Excel Project 2: Formulas, Functions, Formatting, and Web Queries 20 Formatting Worksheet Reference Book: Page EX 91 1. 2. 3. 4. 5. 6. 7. 8. 9. 10. 11. 12. 13. 14. 15. 16. Excel Project 2: Formulas, Functions, Formatting, and Web Queries Click A2 Click Font arrow Click Arial Black Click the Font Size arrow Click 18 Click Bold Select range A2:J2 Right-click selection Click Format Cells on the shortcut menu Click Alignment tab Click the Horizontal arrow Select Center Click Vertical arrow Select Center Click Merge cells Click OK 21 Formatting Worksheet Reference Book: Page EX 94-95 1. 2. 3. 4. 5. Select range A1:A2 Click Fill Color button arrow Click the color Blue (column 6, row 2) Click Font Color button arrow Click the color White (column 8, row 5) Excel Project 2: Formulas, Functions, Formatting, and Web Queries 22 Formatting Worksheet Reference Book: Page EX 94-95 1. Click Thick Box Border button (column 4, row 3) 2. Click B16 to deselect range Excel Project 2: Formulas, Functions, Formatting, and Web Queries 23 Formatting Worksheet Reference Book: Page EX 96 1. 2. 3. 4. 5. Select range A3:J3 Click Bold button Click Center button Click Borders button arrow Click Bottom Border (column 2 row 1) Excel Project 2: Formulas, Functions, Formatting, and Web Queries 24 Center Data in Cells/Format Dates Reference Book: Page EX 97 1. 2. 3. 4. 5. 6. 7. 8. 9. 10. Select range B4:B12 Click Center button Select the range C4:C12 Right-click Click Format Cells Click Number tab Click Date in the Category list Click 03/14/01 in the Type list Click OK Select E4 to deselect the range Excel Project 2: Formulas, Functions, Formatting, and Web Queries 25 Apply Currency and Comma Style Format Reference Book: Page EX 97 1. 2. 3. 4. 5. Select range E4:I4 While holding CTRL key, Select range F13:I13 Click Currency Style button Select range E5:I12 Click Comma Style button Excel Project 2: Formulas, Functions, Formatting, and Web Queries 26 Apply a Currency and Comma Style Reference Book: Page EX 98-99 1. 2. 3. 4. 5. 6. 7. 8. 9. Click E4 Hold down the CTRL key Select G4 Click Increase Decimal button Select range E5:E12 Hold down CTRL key Select range G5:G12 Click Increase Decimal button Click A12 to deselect range Excel Project 2: Formulas, Functions, Formatting, and Web Queries 27 Apply a Thick Bottom Border Reference Book: Page EX 100 1. Select range A12:J12 2. Click Borders button arrow 3. Click Thick Bottom Border button (column 2, row 2) 4. Select range A13:A16 5. Click Bold button 6. Click E14 to deselect the range Excel Project 2: Formulas, Functions, Formatting, and Web Queries 28 Apply a Currency Format w/Floating $ Sign Reference Book: Page EX 101 1. 2. 3. 4. 5. 6. Select range E14:I16 Right-click range Click Format Cells Click Number tab Click Currency in Category list Click third style ($1,234.10) in Negative numbers list 7. Click OK Excel Project 2: Formulas, Functions, Formatting, and Web Queries 29 Apply a Percent Style Format Reference Book: Page EX 103 1. Select range J4:J16 2. Click Percent Style button 3. Click Increase Decimal button Excel Project 2: Formulas, Functions, Formatting, and Web Queries 30 Apply Conditional Formatting Reference Book: Page EX 104 1. 2. 3. 4. 5. 6. 7. Select range J4:J12 Click Format Click Conditional Formatting Click Cell Value Is Click middle text box arrow Click less than Type 0 in the right box Excel Project 2: Formulas, Functions, Formatting, and Web Queries 31 Apply Conditional Formatting Reference Book: Page EX 105 1. 2. 3. 4. 5. 6. 7. 8. 9. Click Format button Click Patterns tab Click the color Red (column 1, row 3) Click Font tab Click Bold in Font style list Click Color box arrow Click the color White (column 8, row 5) Click OK Click B16 to deselect range Excel Project 2: Formulas, Functions, Formatting, and Web Queries 32 Change Width of Columns Reference Book: Page EX 107-108 1. 2. 3. 4. 5. 6. Point to the boundary on the right side of the column A heading Drag to the right until ScreenTip indicates Width: 13.00 (96 pixels). Release mouse button Drag through column headings B through D Point to boundary on the right side of column heading D Double-click right boundary of column heading D (This automatically changes the width of columns B, C, and D to best fit) Excel Project 2: Formulas, Functions, Formatting, and Web Queries 33 Change Width of Columns Reference Book: Page EX 107-108 1. 2. 3. 4. 5. 6. Click column E heading Hold down CTRL key Click column G heading Click column J heading (E, G, and J should be selected) Drag boundary on right side of column J until the ScreenTip, Width: 10.00 (75 pixels) Release mouse button Excel Project 2: Formulas, Functions, Formatting, and Web Queries 34 Change Width of Columns Reference Book: Page EX 109 1. 2. 3. 4. 5. 6. Click the column F heading Hold down CTRL Click column H and I headings (columns F, H, and I are selected) Drag column I boundary to right until ScreenTip indicates Width: 12.00 (89 pixels) Release the mouse button. Click B16 to deselect columns Excel Project 2: Formulas, Functions, Formatting, and Web Queries 35 Change Heights of Rows Reference Book: Page EX 110 1. 2. 3. 4. 5. 6. 7. Point to boundary below row heading 3 Drag up until ScreenTip indicates Height: 45.00 (60 pixels) Release mouse button Point to boundary below row heading 14 Drag down until ScreenTip indicates Height: 24.00 (32 pixels) Release mouse button Select cell B16 Excel Project 2: Formulas, Functions, Formatting, and Web Queries 36 Print Preview Reference Book: Page EX 110 1. 2. 3. 4. 5. 6. Click Print Preview Click Setup button Click Page tab Click Landscape Click OK Click in center of document (zoom view) 7. Click Close (We won’t print) Excel Project 2: Formulas, Functions, Formatting, and Web Queries 37 Save the Worksheet 1. Click the Save button on the Standard toolbar Excel Project 2: Formulas, Functions, Formatting, and Web Queries 38 Printing a Section of the Worksheet 1. 2. 3. 4. 5. 6. 7. Select the range A3:F16 Click File on the menu bar Click Print Click Selection in the Print what area Click the Print Preview button (We won’t print) Click Close Click cell B16 to deselect the range Excel Project 2: Formulas, Functions, Formatting, and Web Queries 39 Display Formulas in the Worksheet Reference Book: Page EX 110 1. 2. Press CTRL+ACCENT MARK (`) Click right horizontal scroll arrow until column J appears 3. If Formula Auditing toolbar appears, Close Click File on menu bar 4. Click Page Setup 5. Click the Page tab 6. Click Landscape 7. Click Fit to 8. Click Print Preview 9. Click Close 10. Press CTRL+ACCENT MARK (`) to instruct Excel to display the values version Excel Project 2: Formulas, Functions, Formatting, and Web Queries 40 Changing Print Scaling Back to 100% 1. 2. 3. 4. 5. 6. Click File Click Page Setup Click Page tab Click Adjust to Type 100 in the Adjust to box Click OK Excel Project 2: Formulas, Functions, Formatting, and Web Queries 41 Import Data from a Web Source Using Web Query Reference Book: Page EX 121 1. 2. 3. 4. 5. Click Sheet2 tab Click A1 Click Data Point to Import External Data Click Import Data on the submenu Excel Project 2: Formulas, Functions, Formatting, and Web Queries 42 Import Data from a Web Source Using Web Query Reference Book: Page EX 110 1. 2. 3. 4. 5. 6. Double-click MSN MoneyCentral Investor Stock Quotes Click Existing worksheet (to select) Click OK When Excel displays the Enter Parameter Value dialog box, type the nine stock symbols mmm cat ko dd ge gm intc msft wmt Click Use this value/reference for future refreshes Click OK Excel Project 2: Formulas, Functions, Formatting, and Web Queries 43 Your worksheet should look like this Excel Project 2: Formulas, Functions, Formatting, and Web Queries 44 Changing Worksheet Names Reference Book: Page EX 124 1. 2. 3. 4. 5. 6. Double-click Sheet2 tab Type Real-Time Stock Quotes as the name Press ENTER Double-click Sheet1 tab Type Investment Analysis as the name Press ENTER Excel Project 2: Formulas, Functions, Formatting, and Web Queries 45 Save the Workbook and Quit Excel 1. 2. Click the Save button on the Standard toolbar Click the Close button on the upper-right corner of the title bar Excel Project 2: Formulas, Functions, Formatting, and Web Queries 46 Summary • • • • • • • Enter a formula using the keyboard and Point mode Recognize smart tags and option buttons Apply the AVERAGE, MAX, and MIN functions Verify a formula using Range finder Format a worksheet using buttons and commands Add conditional formatting to a range of cells Change the width of a column and height of a row Excel Project 2: Formulas, Functions, Formatting, and Web Queries 47 Summary • • • • • Preview how a printed copy of the worksheet will look Print a partial or complete worksheet Display and print the formulas version of a worksheet Use a Web query to get real-time data from a Web site Rename sheets in a workbook Excel Project 2: Formulas, Functions, Formatting, and Web Queries 48 Microsoft Office 2003 Introductory Concepts and Techniques Excel Project 2 Complete Any Questions?