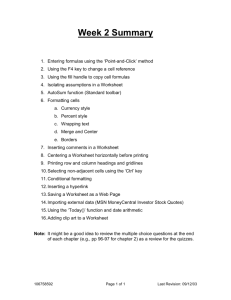Microsoft Excel
advertisement

Microsoft Excel Project 3 Formatting the Worksheet Resizing Rows and Columns There are two ways to resize rows and columns. Resize a row by dragging the line below the label of the row you would like to resize. Resize a column in a similar manner by dragging the line to the right of the label corresponding to the column you want to resize. - OR 2. Click the row or column label and select Format|Row|Height or Format|Column|Width from the menu bar to enter a numerical value for the height of the row or width of the column 1. Formatting the Worksheet Moving and Copying Cells Moving Cells To cut cell contents that will be moved to another cell select Edit|Cut from the menu bar or click the Cut button on the standard toolbar. Copying Cells To copy the cell contents, select Edit|Copy from the menu bar or click the Copy button on the standard toolbar. Pasting Cut and Copied Cells Highlight the cell you want to paste the cut or copied content into and select Edit|Paste from the menu bar or click the Paste button on the standard toolbar. Rotating Text and Using the Fill Handle to Create a Series Copying a Cell’s Format Using the Format Painter Button On the standard toolbar, Format Painter If you have formatted a cell with certain formatting options, and you want to format another cell or group of cells the same way, place the cursor within the cell containing the formatting you want to copy. Click the Format Painter button in the standard toolbar (notice that your pointer now has a paintbrush beside it). Highlight the cells you want to add the same formatting to. To copy the formatting to many groups of cells, double-click the Format Painter button. The format painter remains active until you press the ESC key to turn it off. Displaying the System Date Beneficial for companies keeping record of changes made on forms Predefined Function Format Date to Meet requirements Formatting the Worksheet Styles Styles allows the user to quickly format their worksheet, provide fluid consistency, and create a professional look Select the Styles drop-down box from the formatting toolbar Formatting the Worksheet Styles Comma - Adds commas to the number and two digits beyond a decimal point. Comma [0] - Comma style that rounds to a whole number. Currency - Formats the number as currency with a dollar sign, commas, and two digits beyond the decimal point. Currency [0] - Currency style that rounds to a whole number. Normal - Reverts any changes to general number format. Percent - Changes the number to a percent and adds a percent sign. Entering Numbers with a Format Symbol Formatting the Worksheet Formatting Numbers Using the Format Cells Command on the Shortcut Menu Formatting Numbers Using the Percent Style Button and Increase Decimal Button Conditional Formatting – allows the user to setup a preset format of the selected cells if a specific action occurs Format | Conditional Formatting Formatting the Worksheet Page To Breaks set page breaks within the worksheet, select the row you want to appear just below the page break by clicking the row's label. Then choose Insert|Page Break from the menu bar. Formatting the Worksheet Page Setup Select File|Page Setup from the menu bar to format the page, set margins, and add headers and footers Formatting the Worksheet Page Select the Orientation under the Page tab in the Page Setup window to make the page Landscape or Portrait. The size of the worksheet on the page can also be formatted under Scaling. To force a worksheet to print only one page wide so all the columns appear on the same page, select Fit to 1 page(s) wide. Formatting the Worksheet Margins Change the top, bottom, left, and right margins under the Margins tab. Enter values in the header and footer fields to indicate how far from the edge of the page this text should appear. Check the boxes for centering horizontally or vertically on the page. Formatting the Worksheet Header/Footer Add preset headers and footers to the page by clicking the drop-down menus under the Header/Footer tab Formatting the Worksheet Sheet Check Gridlines if you want the gridlines dividing the cells to be printed on the page. If the worksheet is several pages long and only the first page includes titles for the columns, select Rows to repeat at top to choose a title row that will be printed at the top of each page Formatting the Worksheet Print To print the worksheet, select File|Print from the menu bar Print Range - Select either all pages or a range of pages to print. Print What - Select selection of cells highlighted on the worksheet, the active worksheet, or all the worksheets in the entire workbook. Copies - Choose the number of copies that should be printed. Check the Collate box if the pages should remain in order. Checking the Spelling Change All Ignore Once Ignore All Add to Dictionary Auto Correct Changing the Sheet Names Click on Sheet Name, or right click the sheet name and select format Enter new name E-Mailing a Workbook from within Excel E-Mailing Formatting the Worksheet Freezing the Worksheet Titles If you have a large worksheet with column and row headings, those headings will disappear as the worksheet is scrolled. By using the Freeze Panes feature, the headings can be visible at all times 1. 2. 3. Click the label of the row below the row that should remain frozen at the top of the worksheet. Select Window|Freeze Panes from the menu bar. To remove the frozen panes, select Window|Unfreeze Panes Absolute Versus Relative Addressing Relative Addressing Calling cells by just their column and row labels (such as "A1"). When a formula contains relative referencing and it is copied from one cell to another, Excel does not create an exact copy of the formula. It will change cell addresses relative to the row and column they are moved to. For example, if a simple addition formula in cell C1 "=(A1+B1)" is copied to cell C2, the formula would change to "=(A2+B2)" to reflect the new row. Absolute Versus Relative Addressing Absolute Addressing To prevent changes in cells, dollar signs "$" must be placed within the cell addresses in the formula. For example if C1 read "=($A$1+$B$1)" the value of cell C2 should be the sum of cells A1 and B1. Both the column and row of both cells are absolute and will not change when copied Absolute Versus Relative Addressing Mixed Addressing can be used where only the row OR column is fixed For example, in the formula "=(A$1+$B2)", the row of cell A1 is fixed and the column of cell B2 is fixed Formatting the Worksheet Sorting To execute a basic descending or ascending sort based on one column, highlight the cells that will be sorted and click the Sort Ascending (A-Z) button or Sort Descending (Z-A) button on the standard toolbar Formatting the Worksheet Complex Sorts To sort by multiple columns, follow these steps: Highlight the cells, rows, or columns that will be sorted. Select Data|Sort from the menu bar. Formatting the Worksheet Complex Sorts From the Sort dialog box, select the first column for sorting from the Sort By dropdown menu and choose either ascending or descending. Select the second column and, if necessary, the third sort column from the Then By drop-down menus. Formatting the Worksheet Complex Sorts If the cells you highlighted included the text headings in the first row, mark My list has...Header row and the first row will remain at the top of the worksheet. Click the Options button for special non-alphabetic or numeric sorts such as months of the year and days of the week. Any Questions Rotating Text and Filling Copying and Deleting Cells Entering Numbers Freezing/Unfreezing Worksheet Titles Displaying Date and time Absolute Versus Relative Addressing IF variables Formatting the Worksheet The IF function The if function is useful when the value you want to assign to a cell is dependent on a logical test If function is divided into three sections 1. 2. 3. Logical test Value_is true Value_is false Formatting the Worksheet The IF function comparisons: (=) Equal to (<) Less Than (>) More Than (>=) Greater Than or Equal to (<=) Less Than or Equal to (<>) Not Equal to Ex: IF (B4>=$B$21,$B$20,0) Ex What-If Analysis Splitting the Window into Panes To Analyze Data by Changing Values Goal Seeking Tools | Goal Seek Formatting the Worksheet Drawing Toolbar Provides tools that can simplify adding lines, boxes, and other geometric figures to a worksheet Found on formatting toolbar To display/hide toolbar click the icon Formatting the Worksheet Draw Order: where the drawing will be in spreadsheet Rotate or Flip: change the orientation and alignment of drawing Change AutoShape: pre-designed shapes within Excel Formatting the Worksheet Adding a Drop Shadow to the Title Area Formatting the Category Row Titles and Net Income Row PopUp Menu Adding ClipArt Select Insert|Picture|Clip Art from the menu bar. PopUp Menu To find an image, click in the white box following Search for clips. Delete the words "Type one or more words. . ." and enter keywords describing the image you want to use. - OR Click one of the category icons. Click once on the image you want to add to the worksheet and the following popup menu will appear PopUp Menu Insert Clip to add the image to the worksheet. Preview Clip to view the image full-size before adding it to the worksheet. Drag the bottom, right corner of the preview window to resize the image and click the "x" close button to end the preview. PopUp Menu Add Clip to Favorites will add the selected image to your favorites directory that can be chosen from the Insert ClipArt dialog box. Find Similar Clips will retrieve images similar to the one you have chosen. Continue selecting images to add to the worksheet and click the Close button in the top, right corner of the Insert ClipArt window to stop adding clip art to the worksheet. Add An Image from a File Follow these steps to add a photo or graphic from an existing file 1. Select Insert|Picture|From File on the menu bar. 2. Click the down arrow button on the right of the Look in: window to find the image on your computer. Highlight the file name from the list and click the Insert button. 3. Editing A Graphic Activate the image you wish to edit by clicking on it once with the mouse. Nine handles will appear around the graphic. Click and drag these handles to resize the image. The handles on the corners will resize proportionally while the handles on the straight lines will stretch the image The Picture Toolbar select View|Toolbars|Picture from the menu bar to activate it. The Picture Toolbar Insert Picture will display the image selection window and allows you to change the image. Image Control allows to to make the image gray scale, black and white, or a watermark. More/Less Contrast modifies the contrast between the colors of the image. More/Less Brightness will darken or brighten the image. The Picture Toolbar Click Crop and drag the handles on the activated image to delete outer portions of the image. Line Style will add a variety of borders to the graphic. Text Wrapping will modify the way the worksheet text wraps around the graphic. Format Picture displays all the image properties in a separate window. Reset Picture will delete all the modifications made to the image AutoShapes The AutoShapes toolbar will allow you to draw a number of geometrical shapes, arrows, flow chart elements, stars, and more on the worksheet. Select Insert|Picture|AutoShapes or View|Toolbars|AutoShapes from the menu bar. AutoShapes Toolbar Lines - After clicking the Lines button on the AutoShapes toolbar, draw a straight line, arrow, or double-ended arrow from the first row of options by clicking the respective button Click in the worksheet where you would like the line to begin and click again where it should end To draw a curved line or freeform shape, select curved lines from the menu (first and second buttons of second row), click in the worksheet where the line should appear, and click the mouse every time a curve should begin. AutoShapes Toolbar Connectors - Draw these lines to connect flow chart elements Basic Shapes - Click the Basic Shapes button on the AutoShapes toolbar to select from many two- and three-dimensional shapes, icons, braces, and brackets. Use the drag-and-drop method to draw the shape in the worksheet. it can be resized using the open box handles AutoShapes Toolbar Block Arrows - Select Block Arrows to choose from many types of twoand three-dimensional arrows. Dragand-drop the arrow in the worksheet use the open box and yellow diamond handles to adjust the arrowheads. AutoShape Toolbar Flow Chart - Choose from the flow chart menu to add flow chart elements to the worksheet and use the line menu to draw connections between the elements. Stars and Banners - Click the button to select stars, bursts, banners, and scrolls. Call Outs - Select from the speech and thought bubbles, and line call outs. Enter the call out text in the text box that is made. More AutoShapes - Click this button to choose from a list of clip art categories AutoShape Toolbar Each of the submenus on the AutoShapes toolbar can become a separate toolbar. click and drag the gray bar across the top of the submenus off of the toolbar and it will become a separate floating toolbar Chart Formatting Chart Objects List - To select an object on the chart to format, click the object on the chart or select the object from the Chart Objects List and click the Format button. A window containing the properties of that object will then appear to make formatting changes. Chart Type - Click the arrowhead on the chart type button to select a different type of chart. Chart Formatting Legend Toggle - Show or hide the chart legend by clicking this toggle button. Data Table view - Display the data table instead of the chart by clicking the Data Table toggle button. Display Data by Column or Row - Charts the data by columns or rows according to the data sheet. Angle Text - Select the category or value axis and click the Angle Downward or Angle Upward button to angle the the selected by +/45 degrees. Chart Formatting Copying Select the Chart to Microsoft Word the chart and click Copy. Open the destination document in Word and click Paste. Adding a 3-d Pie Chart to the Workbook Drawing a 3-D Pie Chart on a Separate Chart Sheet Formatting the Chart Title and Data Labels Adding a 3-d Pie Chart to the Workbook Changing the Colors of the Slices Exploding the 3-D Pie Chart Rotating and Tilting the 3-D Pie Chart Renaming and Reordering the Sheets and Coloring Their Tabs Click and Dragging sheets Changing the View of the Worksheet Shrinking and Magnifying the View of a Worksheet or Chart Any Questions IF function Formatting Worksheets Adding 3-d pie charts Renaming/Reordering Worksheets What-If (Goal-Seeking)