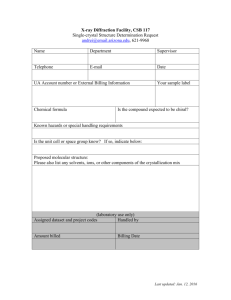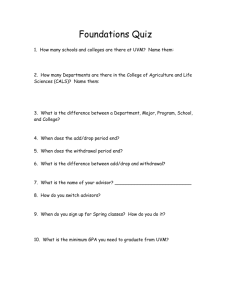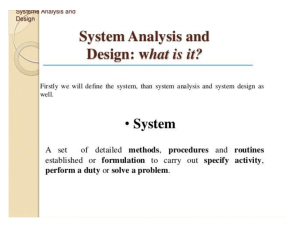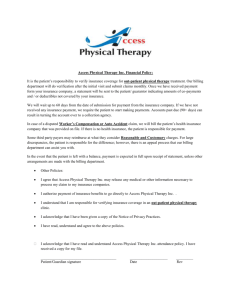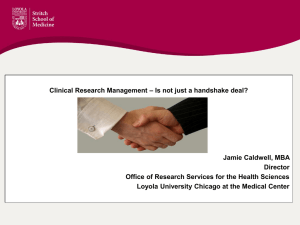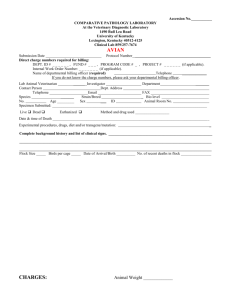PEOPLESOFT BILLING
advertisement

PEOPLESOFT BILLING Billing for Departmental Users Course Goals Overview of UVM Billing Business Processes Overview of Billing in PeopleSoft Online Bill Entry by Departmental Billers Review Tools for Collection Efforts and Reporting 2 Topics to Be Covered Overview of Billing Business Processes at UVM Basic Navigation in PeopleSoft Overview of Billing in PeopleSoft PeopleSoft Setup Specific to UVM Entering a Bill Online Inquiry Pages Copy Feature Billing Adjustments 3 Basic Navigation in PeopleSoft • Logging in to the System • PeopleSoft Navigation Tools 4 catalyst.uvm.edu (portal to PeopleSoft) Enter your UVM Net ID and Password 5 Click on Home to return to the home page for the application. The Worklist is an organized list of work items requiring your attention as a result of automated workflows. This is where you would find items requiring your approval. Click on Sign out to exit an application. Favorites are similar to standard browser bookmarks for frequently accessed folders and content. Important Notes: PeopleSoft uses a Navigation Pagelet to display a hierarchical menu that you use to navigate to various application pages. 1. Always use the PeopleSoft directional navigation; NEVER use your browser back button. 2. Log out of the system rather than simply closing your browser. 6 7 UVM Invoicing Business Process 1. Bills are entered in PeopleSoft manually for non-student, nonindividuals. 2. Bills are marked as ‘Ready’ to be billed. 3. Monthly billing process is run by University Financial Services (details on next slide). 4. Units monitor customer accounts. 7 UFS Billing Business Process The Invoicing Process consists of the following: 1. Customer accounts are updated with the receivable information. 2. Revenue is recorded for the billing unit as per the chart string(s) on the bill. 3. Invoices are printed on standard forms displaying the billing unit’s name, address and phone number. 4. Invoices with a remittance stub are printed, stuffed and mailed centrally. 8 Payment and Payment Application Processes Payments are (ideally) mailed to the bank by customers. Bank sends UVM file with payment information. UVM applies payments to receivables based on the Invoice ID. For payments sent to the cashier’s office (or to department and then cashier’s office), cashiers record payments manually. 9 PeopleSoft Setup for UVM At UVM, each department is going to be a Business Unit. There is also one Bill Type for one department/unit. Every department is going to have a Business Unit and Bill Type of its own. Invoice IDs are associated with Bill Type and start with the Bill Type. 10 PeopleSoft Setup for UVM – cont’d. Charge Codes – to be set up for the most frequent charges for which we bill the customer(s). Distribution Codes – the accounting distribution for the bills. These setup items will be maintained by General Accounting. A request form similar to the customer request will be available. 11 Customer Setup This is another setup that plays an important role in Billing and Receivables. Defaults that are very specific to the customer can be set up here. The Actual Setup will be done by General Accounting. Access to request form – will be available from a particular web address (similar to the cash transmittal form). 12 Customer Request Form - DRAFT 13 Preparing a Bill Online This is the most basic and important step in the billing process. All details are entered into the system in the order shown below. 14 Step 1 - Navigation – Billing > Maintain Bills > Standard Billing > Add a New Value 15 Step 1 - Navigation – Billing > Maintain Bills > Standard Billing > Header Info 1 16 Step 1 Navigation – Billing > Maintain Bills > Standard Billing > Line Info 1 17 Step 1 - Navigation – Billing > Maintain Bills > Standard Billing > Accounting - Rev Distribution 18 Step 1 - Navigation – Billing > Maintain Bills > Standard Billing > Line Note 19 Step 2 – Readying the Bill for Invoicing The invoicing process picks up only those invoices that are in RDY status. The status is to be changed after the bill details are entered. The various statuses in which changes can be made are highlighted below: 20 Step 2 – Readying the Bill for Invoicing – cont’d. A Bill Cycle will be run monthly for non-sponsored projects billing. All bills that you would like to go out in that month’s cycle should be marked as Ready before the cutoff date. 21 Preparing a Bill Online Refer to the Finance Job Aids Finance Job Aids can be located under Help Printable Job Aids on the CATalyst web site. http://www.uvm.edu/catalyst/portalpage.html 22 The Invoicing Process INVOICING PROCESS – SINGLE ACTION INVOICE (FOR UVM) – SELECT THE PARAMETERS IN THE RUN CONTROL PAGE ARE THE BILLS IN THE SELECTED BUSINESS UNIT/BILL TYPE IN “RDY” STATUS? NO Change the status of the bills to be invoiced YES THIS IS THE PROCESS TO BE RUN BY THE UNIVERSITY FINANCIAL SERVICES OFFICE. AS A PART OF THIS PROCESS: 1) THE ACCOUNT AND OTHER CHART FIELD VALUES WILL BE VERIFIED 2) THE ACCOUNTING ENTRIES ARE CREATED AND BALANCED 3) THE INVOICE IS READIED FOR ENTERING IT INTO RECEIVABLES 23 Viewing the Status of Bills - the Results of the Invoicing Process Navigation – Billing > Review Billing Information > Summary > Find an Existing Value 24 Refer to the Finance Job Aids A. Viewing a Bill B. Correcting a Bill – Before Invoicing Process Finance Job Aids can be located under Help Printable Job Aids on the CATalyst web site. http://www.uvm.edu/catalyst/portalpage.html 25 Customer Payment Information The payment information from the customer – the check number, payment date. The other information that we would be able to view would be the invoice that the payments have been matched with, the invoices that have not been paid and the number of days for which it has been pending. Also, the customer’s overall activity – any information of sales from other departments, etc. 26 Viewing Customer Payment Information Navigation – Accounts Receivable > Customer Accounts > Customer Information > Payments 27 Viewing Payments Rec’d But Not Posted to Customer’s Account Navigation - Accounts Receivable > Customer Accounts > Customer Information > Outstanding Payments 28 Customer Account – Viewing Option Navigation – Accounts Receivable > Customer Accounts > Customer Information > Breakdown Balances 29 Customer Account – Viewing Option – cont’d. Navigation – Accounts Receivable > Customer Accounts > Customer Information > Breakdown Balances 30 Bill Copy Feature in PeopleSoft Copying a Single Bill: Select the bill you want to copy and perform the copy action. The user has the option of changing the details in the bills. The date of the invoice will generally be the date on which the invoicing process is run and the due date will be calculated from that date. 31 Refer to the Finance Job Aids Copy a bill, make changes and save with RDY status. Finance Job Aids can be located under Help Printable Job Aids on the CATalyst web site. http://www.uvm.edu/catalyst/portalpage.html 32 Adjustments – Entire Bill or a Bill Line Entire Bill Adjustment – Reverses the whole bill and creates a brand new bill with the same information. The changes can be made to the new bill. Adjusting a Particular Line – the selected line is reversed in the bill and is available for change. The bill line adjusted can be added as a new bill all by itself or as a part of an existing bill. 34 Refer to the Finance Job Aids A. Entire Bill Credit and Re-Bill B. Billing Adjustment of a Particular Line and Re-Bill C. Crediting a Bill Line and Applying to an Existing Bill (optional) Finance Job Aids can be located under Help Printable Job Aids on the CATalyst web site. http://www.uvm.edu/catalyst/portalpage.html 35 Billing Adjustment - Summary Adjustment can be made for an entire bill or a particular line in a bill. The adjustments can be made only on INVOICED bills. When a particular line is to be adjusted, it can either be added to an existing un-invoiced bill or created as a separate bill by itself. 36 Billing Adjustment – Summary – cont’d. The adjusted bills are referenced to the original bill to preserve the trail and they will be categorized as an “Adj” or “Reg w/Adj.” An adjusted bill cannot be further adjusted and a credit bill created from the above process cannot be reversed again. 37 Presentation Summary We Have Covered: Creating a bill online and readying it for invoicing Viewing the invoiced bills and payments Copying a bill or a group of bills Making adjustments to bills/invoices 38 Post Training . . . A list of customers to be sent to us, if you don’t use BANNER. A list of charges and the accounts that you frequently use, plus any taxes and discounts that you use. Your bill inquiry number. Department description to appear on the bill. Any other relevant information you would like to send. Contact Information: Sudha Ramaswami, phone: 656-4021 e-mail: sudha.ramaswami@uvm.edu Susan Skalka, phone: 656-4065 e-mail:susan.skalka@uvm.edu 39 Support: – Online Job Aids – UPK (User Productivity Kit) Online Training – Help Desk – Contact Sudha Ramaswami or Susan Skalka with any questions / comments / concerns 40 41