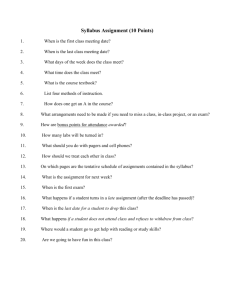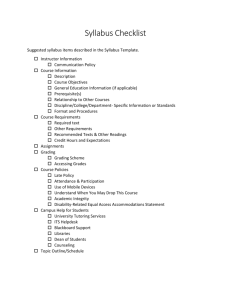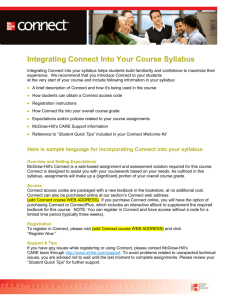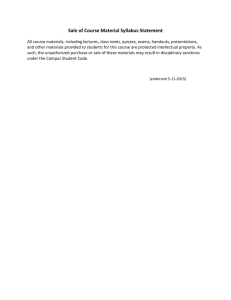eCLPS Instruction Design Document
advertisement

eCLPS Instruction Design Document Needs Assessment U.Va. provides UVaCollab (https://collab.itc.virginia.edu/portal) an online collaboration and learning environment (CLE), to enhance face-to-face instruction. To create a course site in UVaCollab an instructor needs to know how To create a basic site, To upload content to the resources folder, To use the forums tool, To use the assignments tool, And to use the assessments tool (if utilizing online tests/quizzes). The standard navigation provides students with access to the features implemented by the faculty. Instructors indicate that students get confused and complete the wrong assignments when using the standard navigation unless provided with detailed instructions. Feedback indicates that faculty members would prefer to have more control around the layout and presentation – the flexibility to design a layout around the course schedule, activities, workbooks, or whatever focal point is appropriate to their courses. U.Va.’s Information Technology group implemented the Electronic Course Layout and Presentation System (eCLPS) framework to allow faculty to integrate their syllabus, assignments, discussions, etc. interactively in a layout best suited for their course to improve the student experience. A survey of courses indicated that most used a tabular layout for the schedule content. So the initial phase of eCLPS involved creating a predefined tabular template for laying out the schedule with its associated assignments, resources, et cetera. In order to leverage the eCLPS framework, instructors need to enhance their UVaCollab technical skills so that they do not need to rely on predefined templates. They must have a good working knowledge of the page editor’s layout and presentation options. Instructional videos around the eCLPS framework as well as lesson feature and/or page editor in the UVaCollab will provide faculty with the flexibility to design appropriate course sites. Video content will be designed for justin-time use when instructors are working on their course sites. Additional print materials will be created to provide an alternative to the video content and as supplemental materials for use in workshops if desired. Goal Statement Instructors using UVaCollab design interactive course sites using the eCLPS framework. Page 1 of 27 Instructional Analysis Page 2 of 27 Learner Analysis Yitna Firdyiwek provided UVaCollab/Sakai faculty survey information from 2009, 2010, and 2013, which was used to compile the learner analysis. Additional demographics information was pulled from the U.Va. Vice Provost’s Web site. Higher education faculty will have masters and doctorate degrees. In a 2006 Vice Provost report the majority of faculty ranged in age from 40 to 59 years old. In 2012-13 there were 2,704 full-time instructional and research faculty. In 2005 25% of the faculty were women. Faculty hires in 2006 indicate that 33% hired were female. UVaCollab faculty surveys consistently identify most instructors as being from the College of Arts & Sciences, School of Education, School of Engineering and Applied Sciences, School of Continuing and Professional Studies, or the School of Nursing. U.Va. faculty members must have prior experience with the CLE and be able to create a course site and syllabus, as well as resources, forums, and assignments. Some of them will have prior experience with creating assessments, and those who do not can simply ignore the instructional content on assessment integration. In addition, instructors should have some understanding of linking Web content. In 2009 and 2010 surveys, the majority of instructors identify themselves as having intermediate technology skills. In 2010 the majority of those surveyed indicate that they use a moderate level of technology in their courses. The 2013 survey shows high faculty use of the syllabus feature (79%), as well as using the CLE for distributing their course materials (77%). About 56% of them surveyed distribute assignments using the CLE. About 35% of the instructors identified themselves as having linked external content in their courses. Faculty members using the CLE seem to be interested in learning how to use it. Based on instructors’ educational backgrounds, they have experience in a wide variety of learning styles: courses, conferences, reading, et cetera. They take advantage of the CLE support. CLE Support Method Email Consult online documentation Try CLE features on their own Attend workshop Phone call 2009 37% 23% 22% 15% 12% 2010 33% 18% 10% 8% 10% In 2013, the majority of those surveyed have been using the CLE for 3 or more years. The 2013 survey results indicate respondents prefer brief instructional videos, justin-time help (email or phone), and printed handouts. Hands-on workshops are the least preferred method of learning. Instructors seem motivated about improving their course sites. Yitna mentioned that instructors see the value in UVaCollab, but they are frustrated with Page 3 of 27 it because they want more control over some of the course features. In the 2009 survey, faculty indicated that they would like to see more design flexibility with 34% of them recommending user interface improvements as most important. In the 2013 survey 4% of respondents want more information on providing access to content/activities from a central page and 10% of them want to know more about creating web pages. Context Analysis Yitna Firdyiwek provided UVaCollab/Sakai faculty survey information from 2009, 2010, and 2013, which was used to gather some information for this section. Performance Context The University of Virginia encourages the use of UVaCollab, since it is the centrally supported online CLE. Some departments require their faculty to use the online CLE. UVaCollab faculty surveyed in 2009 had experience with one or two course sites in UVaCollab, which they access 3 to 5 days per week. In 2010, the majority of UVaCollab instructors had experience with 3 or more courses. Support is offered through several means: phone, email, workshops as well as just-in-time materials on the CLE site. Instructors using UVaCollab will create and modify their course sites from any computer with an Internet connection and Web browser. They could use their computers, a department computer, or a classroom computer. They need to authenticate using an appropriate computing ID and password or have a digital certificate installed on the computer. UVaCollab requirements support Firefox, Internet Explorer and Safari Web browsers. Browser issues are documented in the Known Issues Affecting UVaCollab section of the CLE’s main page where users log in. Some faculty members team teach or have teaching assistants who may be given access to the course site. Access levels available for a course site are instructor, secondary instructor, teaching assistant, and student. The primary instructor must create the site before any additional participants can be added. Secondary instructors have the same access except that they cannot delete the site nor export grades. Teaching assistants only have access to their appropriate sections. So instructors and teaching assistants may collaborate together to implement the eCLPS framework. Most of the features in UVaCollab have a common text editor interface, which may look similar to other editors that instructors have used. The skills that faculty learn during this instruction will help them when they use other tools in the CLE or other applications in general. Learning Context The UVaCollab site provides just-in-time learning resources. Some of the video and PDF resources are available on the portal Welcome page. When using a Page 4 of 27 template to create a course site, other media resources are available after course site creation from the Template Help navigation selection. These instructional materials will be designed for just-in-time use like the others already created. Short videos will provide audio/visual instruction. PDF documents will support learners who prefer something that can be printed out as well as for self-assessment checklists. By including the learning resources within the UVaCollab site, an instructor is able to learn in his/her preferred environment. S/he uses a familiar computer and Web browser. Since the CLE supports specific Web browsers and some may have compatibility issues with certain features, it is possible an instructor may have to use a different browser than preferred depending on the features they plan to use. At certain times of the year UVaCollab workshops may be offered to faculty. The workshop location will vary depending on the availability of a suitable technology-enabled facility. A technology-enhanced facility at U.Va. will at minimum have a laptop computer hookup and projector for presenting information. Some facilities will include a computer as well as DVD and VCR players. There are a few classrooms that offer student computers. A review of prior faculty workshops suggests a facility without student computers is typically used. Most instructors would bring their own laptop computer to a workshop and use it. This provides a partial performance context since they would be using their own equipment. Information regarding technology-enabled facilities was gathered from the U.Va. ITS as well as Library websites. Objectives Terminal Objective: After having created a basic course site along with its associated resources, forums, assignments, and assessments, use the UVaCollab editing features to link the resources, forums, assignments and assessments within a syllabus schedule or a lesson and adjusts the site navigation to place the access to interactive content toward the top. When finished, your course site will contain an interactive syllabus schedule or lesson feature and the site navigation will have the interactive option prominently displayed near the top. Steps, Sub-steps, and Subordinate Skills: 1. After logging into UVaCollab using your Web browser, choose a course site previously created to which you want to add interactivity. The name of the chosen course should be highlighted compared to other UVaCollab sites available to you. 2. After viewing the course syllabus schedule and activities, identify whether the presentation layout of the course will be based on the schedule or on the activities. Indicate either “schedule” or “activities.” Page 5 of 27 2.1 With your course site selected, choose the Syllabus option and examine its schedule and activities. The syllabus schedule or activities is displayed in UVaCollab’s main content area. 3 After viewing the course site syllabus schedule and activities, choose whether the course interaction will focus around the syllabus schedule or the activities. Indicate either “schedule” or “activities.” 4. After choosing to use the syllabus schedule for the course site presentation, edit the syllabus and add links to the course resources, forums, assignments, and assessments. When finished the syllabus schedule will contain hyperlinks to the resources, forums, assignments, and assessments in the course site. 4.1 After selecting the Syllabus option in the course site and scrolling to the schedule section, identify the course resources mentioned in the schedule and select the first one. A course resource documented in the syllabus schedule will be highlighted. 4.2 After identifying resources are listed in the syllabus schedule and selecting the Syllabus edit option for the course, highlight the text of a resource and select the text editor’s Link feature and then choose Browse Server to find and select that course resource. Repeat for each resource listed in the syllabus. When finished, any text that references a course resource will be a hyperlink to the actual resource. 4.3 After selecting the Syllabus option in the course site and scrolling to the schedule section, identify the course forums mentioned in the schedule and select the first one. A course forum documented in the syllabus schedule will be highlighted. 4.4 After identifying forums are listed in the syllabus schedule and selecting the Syllabus edit option for the course, highlight the text of a forum and select the text editor’s Link feature and then choose Browse Server to find and select that course forum. Repeat for each forum listed in the syllabus. When finished, any text that references a course forum will be a hyperlink to the actual forum. 4.5 After selecting the Syllabus option in the course site and scrolling to the schedule section, identify the assignments mentioned in the schedule and select the first one. A course assignment documented in the syllabus schedule will be highlighted. 4.6 After identifying assignments are listed in the syllabus schedule and selecting the Syllabus edit option for the course, highlight the text of an assignment and select the text editor’s Link feature and then choose Browse Server to find and select that assignment. Repeat for each assignment listed in the syllabus. When finished, any text that references a course forum will be a hyperlink to the actual forum. 4.7 After selecting the Syllabus option in the course site and scrolling to the schedule section, identify the tests and quizzes mentioned in the schedule and select the first one. A course test or quiz documented in the syllabus schedule will be highlighted. Page 6 of 27 4.8 After identifying tests or quizzes are listed in the syllabus schedule and selecting the Syllabus edit option for the course, highlight the text of a test or quiz and select the text editor’s Link feature and then choose Browse Server to find and select that test or quiz. Repeat for each test or quiz listed in the syllabus. When finished, any text that references a course test or quiz will be a hyperlink to the actual item. 4.9 After choosing to edit the syllabus schedule and using the Link feature to add interaction for resources, forums, assignments, and assessments, save the changes to the syllabus. When finished, selecting the Syllabus preview option will display the added links on the page. 5. After choosing not to use the syllabus schedule for the course site presentation, use the Lesson tool to create content and add links to the course resources, forums, assignments, and assessments. When finished, the course site will have an additional navigation feature, which contains the course activities with hyperlinks to the resources, forums, assignments, and assessments. 5.1 With the Site Info selected in the course, choose the Edit Tools option and add the Lessons tool to the course site. When finished, you will have an additional navigation option for the Lessons content. 5.1.1 With the course site selected, choose the Site Info option. The site information content will display in the main area with options across the top: Edit Site Information, Edit Tools, Page Order, Add Participants, et cetera. 5.1.2 After having selected the Site Info feature for the course, choose the Edit Tools option. A list of course site tools will be displayed with those tools already in use checked off. 5.1.3 After having selected Site Info feature and the Edit Tools option, check the box next to Lessons and choose to continue. When finished, you will be on the Configure Tool page with the option to change the name of the tool. 5.1.4 After selecting the Edit Tools option, checking the Lessons box and continuing in the course site, modify the Title field to label your central course content something other than “Lessons” if you prefer. When finished, you will see an additional navigation feature for the course site that is labeled using the wording you provided. 5.2 With the Lessons tool added and selected from the course site navigation, choose the Add Text option to create your content. At this point you will be in the text edit mode. 5.3 With the Lessons tool selected and the Add Text option chosen and your content entered, identify if any course site resources are referenced in the text. When done, Page 7 of 27 the first instance of a course resource is highlighted within the Lessons tool text editor. 5.4 After identifying there are resources referenced in the lesson text, highlight the text of a resource and select the text editor’s Link feature and then choose Browse Server to find and select that course resource. Repeat for each resource referenced in the lesson text. When finished, any text that references a course resource will be a hyperlink to the actual resource. 5.5 With the Lessons tool selected and the Add Text option chosen and your content entered, identify if any course site forums are referenced in the text. When done, the first instance of a course forum is highlighted within the Lessons tool text editor. 5.6 After identifying there are forums referenced in the lesson text, highlight the text of a forum and select the text editor’s Link feature and then choose Browse Server to find and select that course forum. Repeat for each forum referenced in the lesson text. When finished, any text that references a course forum will be a hyperlink to the actual forum. 5.7 With the Lessons tool selected and the Add Text option chosen and your content entered, identify if any course assignments are referenced in the text. When done, the first instance of a course assignment is highlighted within the Lessons tool text editor. 5.8 After identifying there are assignments referenced in the lesson text, highlight the text of an assignment and select the text editor’s Link feature and then choose Browse Server to find and select that course assignment. Repeat for each assignment referenced in the lesson text. When finished, any text that references an assignment will be a hyperlink to the actual assignment. 5.9 With the Lessons tool selected and the Add Text option chosen and your content entered, identify if any tests or quizzes are referenced in the text. When done, the first instance of a test or quiz is highlighted within the Lessons tool text editor. 5.10 After identifying there are tests or quizzes referenced in the lesson text, highlight the text of a test or quiz and select the text editor’s Link feature and then choose Browse Server to find and select that test or quiz. Repeat for each test or quiz referenced in the lesson text. When finished, any text that references a test or quiz will be a hyperlink to the actual assessment. 5.11 After using the Lesson tool to create additional content and add interaction for resources, forums, assignments, and assessments, save the lesson content. When finished, the new interactive text with links to resources, forums, assignments and assessments will be displayed in the Lesson tool. Page 8 of 27 5.12 If needed after reviewing the interactive lesson text, add additional text with links to course resources, forums, assignments, and assessments. 6. Once the interaction has been added to the syllabus schedule or lesson content, modify the navigation to display only what the students need to see. When finished, the syllabus or lesson feature should be at the top of the navigation options and the resources, forums, assignments, tests and quizzes navigation options will not be visible for students. This can be confirmed using the view site as a student feature. 6.1 After adding interaction for resources, forums, assignments, and assessments to the course presentation layout, edit the course site navigation. When ready to edit, you will see options for text editing, hiding, and moving of the navigation items. 6.1.1 After adding the links to the course presentation layout for resources, forums, assignments, and assessments, select the Site Info tool. The site information content will display in the main area with options across the top: Edit Site Information, Edit Tools, Page Order, Add Participants, et cetera. 6.1.2 After having selected the Site Info feature for the course, choose the Page Order option. A list of the navigation items will appear in the main content area, with a notice that changes will not take affect until Save is selected. 6.2 After the Page Order option has been selected, if there were resources linked into the syllabus schedule or lesson content place the mouse pointer over the Resources item in the page order list. When finished, the Resources item will be highlighted in green. 6.3 With the mouse pointer over the Resources item in the Page Order listing, hide the visibility of the Resources navigation option by toggling the light bulb off. When done, the light bulb for the Resources should be white. 6.4 After the Page Order option has been selected, if there were forums linked into the syllabus schedule or lesson content place the mouse pointer over the Forums item in the page order list. When finished, the Forums item will be highlighted in green. 6.5 With the mouse pointer over the Forums item in the Page Order listing, hide the visibility of the Forums navigation option by toggling the light bulb off. When done, the light bulb for the Forums should be white. 6.6 After the Page Order option has been selected, if there were assignments linked into the syllabus schedule or lesson content place the mouse pointer over the Assignments item in the page order list. When finished, the Assignments item will be highlighted in green. Page 9 of 27 6.7 With the mouse pointer over the Assignments item in the Page Order listing, hide the visibility of the Assignments navigation option by toggling the light bulb off. When done, the light bulb for the Assignments should be white. 6.8 After the Page Order option has been selected, if there were tests and quizzes linked into the syllabus schedule or lesson content place the mouse pointer over the Tests & Quizzes item in the page order list. When finished, the Tests & Quizzes item will be highlighted in green. 6.9 With the mouse pointer over the Tests & Quizzes item in the Page Order listing, hide the visibility of the Tests & Quizzes navigation option by toggling the light bulb off. When done, the light bulb for the Tests & Quizzes should be white. 6.10 Identify whether the course interaction focused around the syllabus schedule or the activities. Indicate either “schedule” or “activities.” 6.11 With the Resources, Forums, Assignments, and Test & Quizzes navigation options marked as hidden in the Page Order listing, drag the syllabus to the top of the list if the syllabus schedule was used for the course interaction. 6.12 With the Resources, Forums, Assignments, and Test & Quizzes navigation options marked as hidden in the Page Order listing, drag the lesson tool to the top of the list if the syllabus activities were used for the course interaction. 6.13 After dragging the syllabus or lesson navigation option to the top of the Page Order list, select save to apply the navigation changes to the course site. When finished, the syllabus or lesson feature should be at the top of the navigation options and the resources, forums, assignments, tests and quizzes will not be visible for students. This can be confirmed using the view site as a student feature. Assessment Items Checklists may be developed to document successful completion of each assessment item below. Or assessments may be developed to reflect clustered objectives in the Instruction Strategy section of this document. Terminal Objective: Using an UVaCollab course site that contains resources, forums, assignments, and tests/quizzes create an interactive syllabus schedule or interactive lesson content and modify the course site navigation so that the resources, forums, assignments, and tests/quizzes navigation options are hidden for students and the interactive access for these items is moved to the top of the course site navigation. Steps, Sub-steps, and Subordinate Skills: 1. Select a course site within UVaCollab. Page 10 of 27 2. View a course syllabus schedule and activities in UVaCollab and state whether the course presentation layout should be around the schedule or the activities. 2.1 After selecting a course site in UVaCollab, view its syllabus schedule and activities. 3. After viewing a course syllabus schedule and activities in UVaCollab, choose whether the course interaction should be in the syllabus schedule or activities. 4. After choosing the syllabus schedule for the course interaction in UVaCollab, modify the course syllabus schedule such that all references to resources, forums, assignments, and tests/quizzes are hyperlinks to those items in the course site. 4.1 After choosing the syllabus schedule for the course interaction in UVaCollab, identify all references in the syllabus schedule to items located in the course site resources. 4.2 After identifying all references to resource items in the UVaCollab course site syllabus schedule, modify the syllabus schedule so that each resource reference is a hyperlink to the item in the resources. 4.3 After choosing the syllabus schedule for the course interaction in UVaCollab, identify all references in the syllabus schedule to items located in the course site forums. 4.4 After identifying all references to forum items in the UVaCollab course site syllabus schedule, modify the syllabus schedule so that each forum reference is a hyperlink to the item in the forums. 4.5 After choosing the syllabus schedule for the course interaction in UVaCollab, identify all references in the syllabus schedule to items located in the course site assignments. 4.6 After identifying all references to assignment items in the UVaCollab course site syllabus schedule, modify the syllabus schedule so that each assignment reference is a hyperlink to the item in the assignments. 4.7 After choosing the syllabus schedule for the course interaction in UVaCollab, identify all references in the syllabus schedule to items located in the course site tests and quizzes. 4.8 After identifying all references to tests and quizzes in the UVaCollab course site syllabus schedule, modify the syllabus schedule so that each test/quiz reference is a hyperlink to the item in the tests and quizzes. Page 11 of 27 4.9 After saving modifications made to the UVaCollab course site syllabus schedule, preview the syllabus to confirm the hyperlinks work. 5. After choosing the activities for the course interaction in UVaCollab, add the Lesson tool to the course site and create content for the course that includes hyperlinks to the resources, forums, assignments, and tests/quizzes in the course site. 5.1 Add the Lesson tool to the UVaCollab course site so that you have this additional feature added to the navigation options. 5.1.1 Select the Site Info feature for the UVaCollab course site. 5.1.2 Select the Edit Tools option in the Site Info feature for the UVaCollab course site. 5.1.3 Add the Lessons tool to the UVaCollab course site. 5.1.4 Adjust the label used for the Lessons tools to reflect the planned content in the UVaCollab course site. 5.2 Using the UVaCollab Lesson tool, add text content around the activities for the course site. 5.3 After entering text around the course activities in the UVaCollab Lesson tool’s Add Text option, identify text that refers to an item located in the course site resources. 5.4 Using the UVaCollab Lesson tool’s Add Text option, create a hyperlink to that resource in the course site. 5.5 After entering text around the course activities in the UVaCollab Lesson tool’s Add Text option, identify text that refers to an item located in the course site forums. 5.6 Using the UVaCollab Lesson tool’s Add Text option, create a hyperlink to that forum in the course site 5.7 After entering text around the course activities in the UVaCollab Lesson tool’s Add Text option, identify text that refers to an assignment located in the course site assignments. 5.8 Using the UVaCollab Lesson tool’s Add Text option, create a hyperlink to that assignment in the course site. Page 12 of 27 5.9 After entering text around the UVaCollab course site activities in the Lesson tool’s Add Text option, identify text that refers to a test or quiz located in the course site tests and quizzes. 5.10 Using the UVaCollab Lesson tool’s Add Text option, create a hyperlink to that test or quiz in the course site. 5.11 Save the content entered within the Lesson tool’s Add Text option in the UVaCollab course site. 5.12 Modify the content entered within the Lesson tool’s Add Text option in the UVaCollab course site. 6. After creating hyperlinks to resources, forums, assignments, tests and quizzes in the UVaCollab course site syllabus schedule or Lesson tool, remove the resources, forums, assignments, tests and quizzes navigation options from student view and move the syllabus schedule or Lesson tool to the top of the course site navigation. 6.1 In UVaCollab go to the navigation edit feature for the course site. 6.1.1 In UVaCollab select the Site Info tool for the course site. 6.1.2 Using the Site Info tool for an UVaCollab course site, select the Page Order option. 6.2 Using the Page Order option for an UVaCollab course site, highlight the resources. 6.3 Using the Page Order option for an UVaCollab course site, hide the resources navigation item. 6.4 Using the Page Order option for an UVaCollab course site, highlight the forums item. 6.5 Using the Page Order option for an UVaCollab course site, hide the forums navigation item. 6.6 Using the Page Order option for an UVaCollab course site, highlight the assignments item. 6.7 Using the Page Order option for an UVaCollab course site, hide the assignments navigation item. 6.8 Using the Page Order option for an UVaCollab course site, highlight the tests and quizzes item. Page 13 of 27 6.9 Using the Page Order option for an UVaCollab course site, hide the tests and quizzes navigation item. 6.10 Identify whether the syllabus schedule or activities was used for the course interaction. 6.11 If the syllabus schedule was used for the course interaction, then use the Page Order option for the UVaCollab course site to move the syllabus to the top of the navigation. 6.12 If the syllabus activities were used for the course interaction, then use the Page Order option for the UVaCollab course site to move the lesson tool to the top of the navigation. 6.13 Save changes made to the Page Order option for the UVaCollab course site. Page 14 of 27 Instructional Strategy Sequence and Clustering of Objectives CLUSTER 1 2 3 4 5 6 OBJECTIVES 1, 2.1, 2, 3 4.1, 4.2, 4.3, 4.4, 4.5, 4.6, 4.7, 4.8, 4.9, 4 5.1.1, 5.1.2, 5.1.3, 5.1.4, 5.1 5.2, 5.3, 5.4, 5.5, 5.6, 5.7, 5.8, 5.9, 5.10, 5.11, 5.12, 5 6.1.1, 6.1.2, 6.1, 6.2, 6.3, 6.4, 6.5, 6.6, 6.7, 6.8, 6.9, 6.10, 6.11, 6.12, 6.13, 6 Terminal objective TIME 5 min. or less 10 min. or less 7 min. or less 10 min. or less 10 min. or less Page 15 of 27 Pre-instructional, Assessment, and Follow-Through Activities PREINSTRUCTIONAL ACTIVITIES Motivation: Do you have students who are having trouble finding things on your course site? Do students know they have assignments to complete on the course site? Do students miss deadlines because they did not realize when the due date was? Objectives: Faculty members create student activity focused UVaCollab course sites. They modify the layout of UVaCollab course sites. They add links to resources, forums, assignments, tests and quizzes so that they focus students on the learning objectives. They add new tools to the course site. They organize the course site navigation options to focus students on the necessary activities. ASSESSMENT Pretest: Prerequisites checklist for what is an effective course syllabus and creating a course site, resources, forums, assignments, tests and quizzes in UVaCollab. Checklists for clustered objectives being taught in the instructional material. Posttest: Checklists that faculty members use to confirm that hyperlinks in the syllabus schedule or lesson content work to access the correct items, that the resources, forums, assignments, tests and quizzes navigation are hidden, and that the syllabus or lesson option is at the top of the course site navigation. FOLLOW-THROUGH ACTIVITIES Memory Aids: The UVaCollab interface used in the instructional materials is the same that will be used by faculty members, which should remind them of what they can do and also provide recall on what they previously learned to create a course site, resources, forums, et cetera. Transfer: Faculty members use UVaCollab and the eCLPS framework to create effective course sites that have a single navigation option for student interaction in the course. Page 16 of 27 Content Presentation and Student Participation OBJECTIVE: 1 1. After logging into UVaCollab using your Web browser, choose a course site previously created to which you want to add interactivity. The name of the chosen course should be highlighted compared to other UVaCollab sites available to you. 2.1 With your course site selected, choose the Syllabus option and examine its schedule and activities. The syllabus schedule or activities is displayed in UVaCollab’s main content area. 2. After viewing the course syllabus schedule and activities, identify whether the presentation layout of the course will be based on the schedule or on the activities. State either “schedule” or “activities.” 3. After viewing the course site syllabus schedule and activities, choose whether the course interaction will focus around the syllabus schedule or the activities. Indicate either “schedule” or “activities.” CONTENT PRESENTATION Content: State objective is to review the course syllabus and design the course layout – deciding how to present the interactive content to the students. Recall prior learning by reminding the learner to select their course site and how to select the syllabus feature. List steps to do this. Show a syllabus and discuss/highlight items that would identify the syllabus schedule as best way to provide student interaction versus other items that would identify student interaction is best done via activities. Indicate that a choice is made between two styles: syllabus schedule interaction or lesson activities. Examples: Show a syllabus that reflects best interaction around the schedule. Show a syllabus that reflects best interaction around some other activities. Media Selection: Text listing of steps to do. Screen captures from UVaCollab course sites with varying syllabus styles/content. Screen captures of syllabus text demonstrating different design layouts. Audio walking the learner through selecting the syllabus content in course site and reviewing the syllabus to determine a design layout. STUDENT PARTICIPATION Practice Items: After presenting the instructional content, learners are encouraged to apply what they just learned to one of their UVaCollab course sites. Feedback: If this instructional content is used in a workshop, the facilitator could help learners identify syllabus items that aid in deciding on an appropriate interactive design and provide feedback if they have trouble selecting the syllabus feature. Media Selection: Audio suggesting that learners go through these steps in their course sites. Learners can review this instructional content if needed. Checklist for self-assessment. Page 17 of 27 OBJECTIVE: 2 4.1 After selecting the Syllabus option in the course site and scrolling to the schedule section, identify the course resources mentioned in the schedule and select the first one. A course resource documented in the syllabus schedule will be highlighted. 4.2 After identifying resources are listed in the syllabus schedule and selecting the Syllabus edit option for the course, highlight the text of a resource and select the text editor’s Link feature and then choose Browse Server to find and select that course resource. Repeat for each resource listed in the syllabus. When finished, any text that references a course resource will be a hyperlink to the actual resource. 4.3 After selecting the Syllabus option in the course site and scrolling to the schedule section, identify the course forums mentioned in the schedule and select the first one. A course forum documented in the syllabus schedule will be highlighted. 4.4 After identifying forums are listed in the syllabus schedule and selecting the Syllabus edit option for the course, highlight the text of a forum and select the text editor’s Link feature and then choose Browse Server to find and select that course forum. Repeat for each forum listed in the syllabus. When finished, any text that references a course forum will be a hyperlink to the actual forum. 4.5 After selecting the Syllabus option in the course site and scrolling to the schedule section, identify the assignments mentioned in the schedule and select the first one. A course assignment documented in the syllabus schedule will be highlighted. 4.6 After identifying assignments are listed in the syllabus schedule and selecting the Syllabus edit option for the course, highlight the text of an assignment and select the text editor’s Link feature and then choose Browse Server to find and select that assignment. Repeat for each assignment listed in the syllabus. When finished, any text that references a course forum will be a hyperlink to the actual forum. 4.7 After selecting the Syllabus option in the course site and scrolling to the schedule section, identify the tests and quizzes mentioned in the schedule and select the first one. A course test or quiz documented in the syllabus schedule will be highlighted. 4.8 After identifying tests or quizzes are listed in the syllabus schedule and selecting the Syllabus edit option for the course, highlight the text of a test or quiz and select the text editor’s Link feature and then choose Browse Server to find and select that test or quiz. Repeat for each test or quiz listed in the syllabus. When finished, any text that references a course test or quiz will be a hyperlink to the actual item. 4.9 After choosing to edit the syllabus schedule and using the Link feature to add interaction for resources, forums, assignments, and assessments, save the changes to the syllabus. When finished, selecting the Syllabus preview option will display the added links on the page. Page 18 of 27 4. After choosing to use the syllabus schedule for the course site presentation, edit the syllabus and add links to the course resources, forums, assignments, and assessments. When finished the syllabus schedule will contain hyperlinks to the resources, forums, assignments, and assessments in the course site. CONTENT PRESENTATION Content: State that this instruction assumes that the learner decided to focus student interaction around the syllabus schedule. Recall prior learning by selecting the syllabus. The objective is to modify the syllabus and add interaction to the schedule by creating hyperlinks to the resources, forums, assignments, tests and quizzes if they exist in the course site. Demonstrate a completed hyperlink. List steps to do this. Choose the syllabus edit option. Identify items referenced in text that are in resource folder. Highlight text if one and use editor Link option to create hyperlink to the resource. Repeat these steps for a text reference to a forum created in the course site. Repeat these steps for a text reference to an assignment created in the course site. Repeat these steps for a text reference for a test or quiz created in the course site. When done adding the hyperlinks into the text, save the syllabus modifications. Examples: Show a course site containing a syllabus with text references to resources, forums, assignments, tests and quizzes. Highlight an example of each type of item and demonstrate the editor’s Link feature. Media Selection: Text listing of steps to do. Screen captures from UVaCollab course sites with syllabus schedules used as student interaction focus. Screen captures of syllabus text demonstrating syllabus schedule design layout. Resources, assignments, forums, tests and/or quizzes to demonstrate link feature. Audio walking the learner through editing the syllabus content and highlighting/modifying the text to be links to the resources, forums, et cetera. STUDENT PARTICIPATION Practice Items: After presenting the instructional content, learners are encouraged to apply what they just learned to one of their UVaCollab course sites. Feedback: If this instructional content is used in a workshop, the facilitator could help learners identify syllabus text that references resources, forums, assignments, etc., and provide feedback if they have trouble using the syllabus editor’s Link feature. Media Selection: Audio suggesting that learners go through these steps in their course sites. Learners can review this instructional content if needed. Checklist for self-assessment. Page 19 of 27 OBJECTIVE: 3 5.1.1 With the course site selected, choose the Site Info option. The site information content will display in the main area with options across the top: Edit Site Information, Edit Tools, Page Order, Add Participants, et cetera. 5.1.2 After having selected the Site Info feature for the course, choose the Edit Tools option. A list of course site tools will be displayed with those tools already in use checked off. 5.1.3 After having selected Site Info feature and the Edit Tools option, check the box next to Lessons and choose to continue. When finished, you will be on the Configure Tool page with the option to change the name of the tool. 5.1.4 After selecting the Edit Tools option, checking the Lessons box and continuing in the course site, modify the Title field to label your central course content something other than “Lessons” if you prefer. When finished, you will see an additional navigation feature for the course site that is labeled using the wording you provided. 5.1 With the Site Info selected in the course, choose the Edit Tools option and add the Lessons tool to the course site. When finished, you will have an additional navigation option for the Lessons content. CONTENT PRESENTATION Content: State that this instruction assumes the learner decided to focus the student interaction around activities – not the syllabus schedule. Recall prior learning by selecting the course site. The objective is to add the Lesson tool to the course site. List steps to do this. Choose the Site Info option for the course. Select the Edit Tools sub-navigation feature. Select/Check (highlight and click) the Lessons tool that allows for creating modules and sequences. Scroll down and click Continue button. Adjust the title text if you want to use wording other than “Lessons” in course site navigation. Click Finish to confirm the addition of the Lesson tool to the course site. Point out that the Lesson tool will be at the bottom of the course site navigation on the left side. Examples: Show a course site that does not have the Lesson tool added. Show a course site with the Lesson tool is added. Media Selection: Text listing of steps to do. Screen captures from UVaCollab course sites with Lesson tool used as student interaction focus. Screen captures of steps used to add Lesson tool to a course site. Audio walking the learner through adding the Lesson tool to a course site. STUDENT PARTICIPATION Practice Items: After presenting the instructional content, learners are encouraged to apply what they just learned to one of their UVaCollab course sites. Feedback: If this instructional content is used in a workshop, the facilitator could help learners find the Site Info’s Edit tools sub-navigation, and provide feedback if they have trouble adding the Lesson tool to their course sites. Media Selection: Audio suggesting that learners go through these steps in their course sites. Learners can review this instructional content if needed. Checklist for self-assessment. Page 20 of 27 OBJECTIVE: 4 5.2 With the Lessons tool added and selected from the course site navigation, choose the Add Text option to create your content. At this point you will be in the text edit mode. 5.3 With the Lessons tool selected and the Add Text option chosen and your content entered, identify if any course site resources are referenced in the text. When done, the first instance of a course resource is highlighted within the Lessons tool text editor. 5.4 After identifying there are resources referenced in the lesson text, highlight the text of a resource and select the text editor’s Link feature and then choose Browse Server to find and select that course resource. Repeat for each resource referenced in the lesson text. When finished, any text that references a course resource will be a hyperlink to the actual resource. 5.5 With the Lessons tool selected and the Add Text option chosen and your content entered, identify if any course site forums are referenced in the text. When done, the first instance of a course forum is highlighted within the Lessons tool text editor. 5.6 After identifying there are forums referenced in the lesson text, highlight the text of a forum and select the text editor’s Link feature and then choose Browse Server to find and select that course forum. Repeat for each forum referenced in the lesson text. When finished, any text that references a course forum will be a hyperlink to the actual forum. 5.7 With the Lessons tool selected and the Add Text option chosen and your content entered, identify if any course assignments are referenced in the text. When done, the first instance of a course assignment is highlighted within the Lessons tool text editor. 5.8 After identifying there are assignments referenced in the lesson text, highlight the text of an assignment and select the text editor’s Link feature and then choose Browse Server to find and select that course assignment. Repeat for each assignment referenced in the lesson text. When finished, any text that references an assignment will be a hyperlink to the actual assignment. 5.9 With the Lessons tool selected and the Add Text option chosen and your content entered, identify if any tests or quizzes are referenced in the text. When done, the first instance of a test or quiz is highlighted within the Lessons tool text editor. 5.10 After identifying there are tests or quizzes referenced in the lesson text, highlight the text of a test or quiz and select the text editor’s Link feature and then choose Browse Server to find and select that test or quiz. Repeat for each test or quiz referenced in the lesson text. When finished, any text that references a test or quiz will be a hyperlink to the actual assessment. 5.11 After using the Lesson tool to create additional content and add interaction for resources, forums, assignments, and assessments, save the lesson content. When finished, the new interactive text with links to resources, forums, assignments and assessments will be displayed in the Lesson tool. Page 21 of 27 5.12 If needed after reviewing the interactive lesson text, add additional text with links to course resources, forums, assignments, and assessments. 5. After choosing not to use the syllabus schedule for the course site presentation, use the Lesson tool to create content and add links to the course resources, forums, assignments, and assessments. When finished, the course site will have an additional navigation feature, which contains the course activities with hyperlinks to the resources, forums, assignments, and assessments. CONTENT PRESENTATION Content: State that this instruction assumes the learner decided to focus the student interaction around activities and should have already added the Lesson tool to his/her course site. Recall prior learning by selecting the Site Info option for a course site and highlighting the Edit Tools sub-navigation that was used to add the Lesson tool. The objective is to add content within the Lesson tool and create hyperlinks in the new content that reference resources, forums, assignments, tests and quizzes to those items located elsewhere in the course site. Demonstrate an example of a completed hyperlink. List the steps to do this. Select the Lesson tool from the course site navigation. Add the desired content for your course site using the Add Text sub-navigation feature. When adding text, use the editor’s Link feature to create text hyperlinks to existing items found in the resources, forums, assignments, tests and quizzes. Click Save when done adding text to the Lesson content. Examples: Show a course site with text added to the Lesson tool. Show a course site with text and other media content added to the Lesson tool. Show a course site with no text added in the Lesson tool. Media Selection: Text listing of steps to do. Screen captures from UVaCollab course sites with Lesson tool used for adding interactive content. Screen captures of steps used to add content using Lesson tool. Resources, assignments, forums, tests and/or quizzes to demonstrate link feature. Audio walking the learner through adding content using the Lesson tool. Use Word document for copy/paste of content for Lesson examples. STUDENT PARTICIPATION Practice Items: After presenting the instructional content, learners are encouraged to apply what they just learned to one of their UVaCollab course sites. Feedback: If this instructional content is used in a workshop, the facilitator could help learners find the Lesson tool’s Add text sub-navigation, and provide feedback if they have trouble adding text to the lesson in their course sites. Media Selection: Audio suggesting that learners go through these steps in their course sites. Learners can review this instructional content if needed. Checklist for self-assessment. Page 22 of 27 OBJECTIVE: 5 6.1.1 After adding the links to the course presentation layout for resources, forums, assignments, and assessments, select the Site Info tool. The site information content will display in the main area with options across the top: Edit Site Information, Edit Tools, Page Order, Add Participants, et cetera. 6.1.2 After having selected the Site Info feature for the course, choose the Page Order option. A list of the navigation items will appear in the main content area, with a notice that changes will not take affect until Save is selected. 6.1 After adding interaction for resources, forums, assignments, and assessments to the course presentation layout, edit the course site navigation. When ready to edit, you will see options for text editing, hiding, and moving of the navigation items. 6.2 After the Page Order option has been selected, if there were resources linked into the syllabus schedule or lesson content place the mouse pointer over the Resources item in the page order list. When finished, the Resources item will be highlighted in green. 6.3 With the mouse pointer over the Resources item in the Page Order listing, hide the visibility of the Resources navigation option by toggling the light bulb off. When done, the light bulb for the Resources should be white. 6.4 After the Page Order option has been selected, if there were forums linked into the syllabus schedule or lesson content place the mouse pointer over the Forums item in the page order list. When finished, the Forums item will be highlighted in green. 6.5 With the mouse pointer over the Forums item in the Page Order listing, hide the visibility of the Forums navigation option by toggling the light bulb off. When done, the light bulb for the Forums should be white. 6.6 After the Page Order option has been selected, if there were assignments linked into the syllabus schedule or lesson content place the mouse pointer over the Assignments item in the page order list. When finished, the Assignments item will be highlighted in green. 6.7 With the mouse pointer over the Assignments item in the Page Order listing, hide the visibility of the Assignments navigation option by toggling the light bulb off. When done, the light bulb for the Assignments should be white. 6.8 After the Page Order option has been selected, if there were tests and quizzes linked into the syllabus schedule or lesson content place the mouse pointer over the Tests & Quizzes item in the page order list. When finished, the Tests & Quizzes item will be highlighted in green. 6.9 With the mouse pointer over the Tests & Quizzes item in the Page Order listing, hide the visibility of the Tests & Quizzes navigation option by toggling the light bulb off. When done, the light bulb for the Tests & Quizzes should be white. 6.10 Identify whether the course interaction focused around the syllabus schedule or the activities. Indicate either “schedule” or “activities.” 6.11 With the Resources, Forums, Assignments, and Test & Quizzes navigation options marked as hidden in the Page Order listing, drag the syllabus to the top Page 23 of 27 of the list if the syllabus schedule was used for the course interaction. 6.12 With the Resources, Forums, Assignments, and Test & Quizzes navigation options marked as hidden in the Page Order listing, drag the lesson tool to the top of the list if the syllabus activities were used for the course interaction. 6.13 After dragging the syllabus or lesson navigation option to the top of the Page Order list, select save to apply the navigation changes to the course site. When finished, the syllabus or lesson feature should be at the top of the navigation options and the resources, forums, assignments, tests and quizzes will not be visible for students. This can be confirmed using the view site as a student feature. 6. Once the interaction has been added to the syllabus schedule or lesson content, modify the navigation to display only what the students need to see. When finished, the syllabus or lesson feature should be at the top of the navigation options and the resources, forums, assignments, tests and quizzes navigation options will not be visible for students. This can be confirmed using the view site as a student feature. CONTENT PRESENTATION Content: State that this instruction assumes the learner has finished adding hyperlinks for resources, forums, assignments, tests and quizzes in their course sites. Recall prior learning by selecting the Site Info option for a course site. The objective is to modify the course site navigation so that items such as resources, forums, etc. can be hidden from student view if linked to from a central interactive content area set up for students and that the centralized content area could be moved to the top of the site navigation. Demonstrate an example of adjusted student navigation with options hidden and moved to the top. List the steps to do this. Select Site Info. Choose Page Order sub-navigation option. Hover over Resources, Forums, Assignments, and/or Tests & Quizzes and click on light bulb to hide (turns white) the navigation option. Drag the Syllabus or Lesson navigation option to the top of the site navigation depending on which feature you used to set up the student interaction. Click Save to update the course site navigation. Point out that hidden items will appear grayed out to the instructor. Point out that the instructor can see how the navigation looks from the student perspective by using the “View Site As” feature. Examples: Show a course site before applying any navigation changes. Show a course site after the resources, forums and assignments are hidden. Show a course site after moving the syllabus option to the top of the navigation. Show a course site after moving of the lesson option to the top of the navigation. Show student view of a course site. Media Selection: Text listing of steps to do. Screen capture from UVaCollab course site with Syllabus use for adding interaction. Screen capture from UVaCollab course sites with Lesson tool used for interactive content. Screen captures of steps used to hide navigation for resources, assignments, forums, tests and/or quizzes. Screen capture demonstrating drag/drop of student centered interaction to top of course site navigation. Audio walking the learner through the navigation modification steps. Page 24 of 27 STUDENT PARTICIPATION Practice Items: After presenting the instructional content, learners are encouraged to apply what they just learned to one of their UVaCollab course sites. Feedback: If this instructional content is used in a workshop, the facilitator could help learners find the Site Info’s Page Order sub-navigation, and provide feedback if they have trouble hiding navigation features or moving navigation options to the top of the list in their course sites. Media Selection: Audio suggesting that learners go through these steps in their course sites. Learners can review this instructional content if needed. Checklist for self-assessment. Page 25 of 27 OBJECTIVE: 6 Terminal Objective: After having created a basic course site along with its associated resources, forums, assignments, and assessments, use the UVaCollab editing features to link the resources, forums, assignments and assessments within a syllabus schedule or a lesson and adjusts the site navigation to place the access to interactive content toward the top. When finished, your course site will contain an interactive syllabus schedule or lesson feature and the site navigation will have the interactive option prominently displayed near the top. CONTENT PRESENTATION Content: State objective is to link in course site resources, forums, assignments, tests and/or quizzes into an interactive lesson feature and adjust the course site navigation to place the interactive content to the top of the site navigation. Demonstrate a course site using this layout. List the steps to do this. Select course site. Select syllabus and review details. Indicate layout is around activities. Add lesson tool to course site. Enter content into lesson tool and add links to resources, forums, assignments, tests and/of quizzes. Adjust the navigation to hide the items linked into the lesson feature. Adjust the navigation to move the lesson tool to the top of the list. Save all changes and view the site using the student view feature to confirm what students will see. Examples: Show a course site with a syllabus that suggests the interaction is best done around activities. Show adding the lesson tool to the course site. Show adding of content to lesson and using the editor’s Link feature to create hyperlinks to the various resource, forums, assignments, and assessments. Media Selection: Text listing of steps to do. Screen captures from UVaCollab course sites with Lesson tool used for adding interactive content. Screen captures of steps used to add content using Lesson tool. Resources, assignments, forums, tests and/or quizzes to demonstrate link feature. Audio walking the learner through adding content using the Lesson tool. Use Word document for copy/paste of content for Lesson examples. STUDENT PARTICIPATION Practice Items: After presenting the instructional content, learners are encouraged to apply what they just learned to one of their UVaCollab course sites. Feedback: If this instructional content is used in a workshop, the facilitator could help learners find various options needed to execute the tasks needed to complete the objective. Media Selection: Audio suggesting that learners go through these steps in their course sites. Learners can review this instructional content if needed. Checklist for self-assessment. Page 26 of 27 Choice of Authoring Program and Delivery System AUTHORING PROGRAM Camtasia for Windows (so consistent with other UVaCollab instructional materials and can be edited by UVaCollab support staff in the future if needed) PDF file format for handouts/printable content. DELIVERY SYSTEM UVaCollab website (primary) Faculty workshop (secondary) POTENTIAL LIMITATIONS Camtasia creates content that works on the Web. The application produces an mp4 video file that runs within a Flash player. Thus Camtasia content does not play seamlessly across different platforms. The vendor does have an iOS application, TechSmith Smart Player. Camtasia product information suggests that some advanced features require the use of the Screencast.com web site. Using the UVaCollab website as the primary delivery system we need to address the different bandwidth access speeds of the learners. Using the Internet for delivery also means that video file sizes should be kept small. Use of PDF file format requires that learners install the Adobe Reader software if they do not have an existing application that can handle the file format. Page 27 of 27