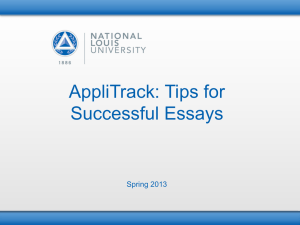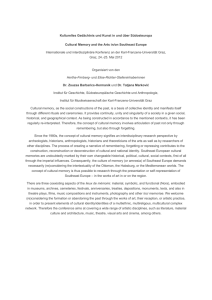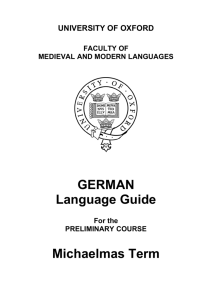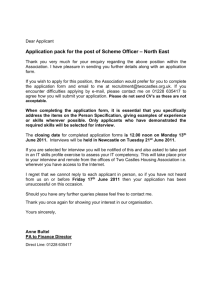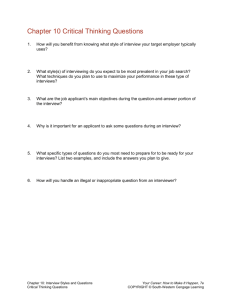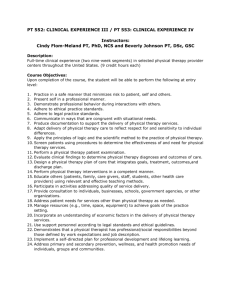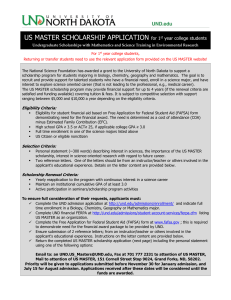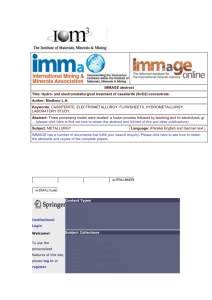AppliTrack User's Guide
advertisement

AppliTrack Recruiting System A User’s Guide for UND Hiring Supervisors and Managers Welcome To AppliTrack Recruiting Systems for UND In an effort to streamline and become more efficient in our recruiting efforts, in addition to bringing our processes into the “electronic age,” many of the NDUS schools, including UND have entered into a joint agreement with Aspex Solutions, allowing them to host our recruiting system in the “cloud”. This system can be accessed anywhere you have access to the internet. This system should allow the hiring departments to get approval and submit their Job Requisition; for Human Resources (HR) to recruit, screen and pass on qualified applicants to those departments and in turn, move the hiring process along in a timelier manner. AppliTrack User Guide/und/hr.pv/10/13 This is the NDUS Landing Page for people who are interested in applying for an open position with any of the schools who are currently participating in the NDUS Hiring Consortium. When a person visits UND’s website and applies for a position, they will be brought to this page to begin to complete their application. Step One: Please communicate to Human Resources via email that you need to submit your first Job Requisition form and need to have access to AppliTrack. HR will then establish your rights in the system and you will receive a “mailbot” from AppliTrack providing your initial login information. AppliTrack User Guide/und/hr.pv/10/13 Step Two: Successful completion and submission of the Job Requisition Form. AppliTrack Job Requisition Procedure This procedure is to be used when a new Job Requisition needs to be completed via the AppliTrack Recruiting System, to staff a vacant or new position. It is used by the hiring department, who complete the initial information, and Human Resources who will finish, and then post the job on AppliTrack and the UND Website. Prior to submitting a Job Requisition, please ensure that the details of the position description are current and accurately reflect the details of the job. Verify you have the correct position number for both the position being recruited for and the supervisor responsible for managing this position. Review NDUS Procedure 602.3 and identify whether this position requires a criminal history background check. _____________________________________________________________________________________ First, log into the NDUS Hiring Consortium page of AppliTrack. Your User ID will be your first.last name and your password. www.applitrack.com/ndus AppliTrack User Guide/und/hr.pv/10/13 You will be brought to this page: From here, chose the “Job Postings” tab towards the top/middle of the page. AppliTrack User Guide/und/hr.pv/10/13 Once you have done that you will be brought to this page: From the left side column, in the second box, titled “Requisitions”, choose “Create New Requisition”. AppliTrack User Guide/und/hr.pv/10/13 The next page asks you to “Start From”/Select an option below; choose “A Blank Form”. AppliTrack User Guide/und/hr.pv/10/13 You will then be connected to the actual Requisition Form shown below: Follow each prompt: (not all fields are listed in the above screen shot) Title: This should be the actual working title of the open position. Position Type: Click the drop down menu and choose the correct Job Family Code Location: This is the city that the position is located in: i.e. Grand Forks, Bismarck, Minot, etc. Requisition: These are the specifics that need to be verified and approved. Date the vacancy will occur: either when the incumbent is leaving or use the current date if newly created. Budget Code: where the salary dollars come from. AppliTrack User Guide/und/hr.pv/10/13 Employing Department: What specific department will this position serve? Position Number: This is the PeopleSoft position number. Supervisor Name: The name of the person directly supervising the position. Supervisor Position Number: This is the PeopleSoft position number. Supervisor Phone Number: Phone number of person who directly supervises this position. Length of Appointment: This is a drop down with options; 9, 10, 11, or 12 months or other. Minimum Hiring Salary: This is the salary that will be published. Budget Code for Advertising: Should this recruitment effort need external, specific advertising, such as a stand-alone ad, funding source information is needed for billing. Advertise Where?: This box is to identify specific information from the dept. about where they want to have the position advertised, outside of our normal processes. Background Check: This is a yes or no option based on the duties of the position. Reason for Vacancy?: This is a drop down menu with options. If other, please explain in the text box below. Name of employee currently in this position : Name of incumbent Assignment Type: Full time, Part Time, Benefitted or Non-Benefitted -Choose TWO Assignment Tenure: Regular or Temporary-Choose ONE If temporary, indicate the end date: Note date that the temporary assignment will be complete. IF Faculty Position: Note Major and Minor if Known o Type of Appointment: Tenured, Non-Tenured, Other, choose ONE and if need be, note comments for further clarification. o Other Position Information….: Any other information needed DISPLAY Info/AppliTrack/Selection Pipeline/Office Use Only: These sections from here on down are for HR OFFICE Use only. Proceed to the bottom right of the page and click on “SAVE &NEXT”. This will take you forward to the “Description” Tab This section is to describe the essential functions/duties of the position. It is also the place to list the Minimum Requirements/Qualifications and the Preferred Qualifications. This section should be based on the details of the current position description. You won’t see it; however, the title, location, posting dates, and position type etc. will automatically merge when the posting is complete. Please complete the Main Description section as outlined below in the example: Do not write a paragraph of duties and responsibilities. Please separate them as we have in this example. AppliTrack User Guide/und/hr.pv/10/13 Main Description Tab: The next example shows what the description should look like when you have saved your work and “preview”. You will need to make sure that all that information listed in the example below are found on the job posting. You will need to input the department name, minimum hiring salary/position status information, position details, minimum requirements and preferred qualifications. At the bottom of the description you can identify the position’s work schedule. When you are finished, the preview of the job posting/description should look like the example below. AppliTrack User Guide/und/hr.pv/10/13 You have a chance to preview the job posting by clicking on the “preview” button on the bottom left of this page. Note: when HR reviews this description section, it must match with the position description that HR has on file. If it does not, HR will send the requisition back to the department for further review and submission of a new position description. The same will hold if there is not a current position description on file. Once you have completed this section, please click on “Save & Next”. Please skip the next two sections entitled “Assigned Application Pages” and “Per Posting Questions” by simply clicking the “Save & Next” button until you are at the “Approval Process” tab. AppliTrack User Guide/und/hr.pv/10/13 Approval Process Tab In this section you will assign approvers to authorize the Job Requisition Request. You will only be able to assign three approvers. However, you do not need to assign all three if not necessary. Click the drop down box and choose the appropriate name (s) for each of the three approvers if needed. The Final Approver will always be UND HR. If the name you are seeking is not listed, call HR to have them added into AppliTrack. In the “Email Upon Final Approval” box, you may list email addresses of those who want to know when the requisition is approved and complete. Additionally, after the requisition has been submitted for approval, you can log in and see where it is in the approval process. The request for approval will go to the next approver via their email account. This will appear in an email from mailbot@applitrack.com . When the approver receives the email that they have a requisition to approve, log into AppliTrack, choose the “Job Posting” tab and in the Requisition box on the left, click on “Requisition Inbox” to review any pending requisition requests. AppliTrack User Guide/und/hr.pv/10/13 AppliTrack Recruiting System Section Two Application Review, Interviewing, and Selection/NonSelection Notes This procedure/process outlines how hiring managers/supervisors use the AppliTrack Recruiting system to review eligible applications, share with others interviewing, make notes, note selection/non-selection reasons, note the first choice (or second, etc.) and notify Human Resources when this portion of the hiring process is complete. AppliTrack User Guide/und/hr.pv/10/13 Step One: Once the position has been closed to recruitment, the next process will be followed. Applicant Review and Hiring Process Once the Job Requisition process has been completed and the internal/external recruiting process has been completed, Human Resources (HR) will notify the hiring department that the “Job Folder” in the AppliTrack system is ready for the appropriate person to review. At that point, they would log into AppliTrack using their username and pass word. Proceed to this website: https://admin3.applitrack.com/ndus/ it is worth bookmarking this website as a favorite. You will then be brought to this webpage: Once you have logged into the AppliTrack Recruiting System, you will be at your personal page in the system. AppliTrack User Guide/und/hr.pv/10/13 At this point you would click on “My Account”. AppliTrack User Guide/und/hr.pv/10/13 This is the page that will allow you to access any Folders that have been established and shared with you to review. Click on “View Shared Folders”. AppliTrack User Guide/und/hr.pv/10/13 This will bring up the folder that HR has established for the current position being recruited. In this folder will be those applications that HR has passed along to the hiring department, based on the screening requirements. Click on the title of the folder that you want to review. You will then be brought to the page that identifies the names of the applicants. AppliTrack User Guide/und/hr.pv/10/13 Here you can see the names of applicants and any notes associated with them. To review the actual application, click on the word “open” highlighted in blue and the application will be opened. At this point you have several options. To review the online application, click on the words highlighted in blue, “Online Application” listed under the tab “Application Materials”. If the applicant has submitted a cover letter and resume, you will see those words, also highlighted in blue, under the tab “Application Materials” as well and simply need to click on them. Anytime that you click to open another document, you may come back to this main application page by choosing the “Back” button at the top left of the page. AppliTrack User Guide/und/hr.pv/10/13 The tool bar or Applicant Dashboard, at the top of this page will move to each page you view. More information about the function buttons within the toolbar tabs: o o o o The “Next” button brings you down to the next page. The “up arrow” will bring you back up a page. The “envelope” button allows you to email that applicant directly if necessary. The “Notes” button allows you to make notes that are viewable by all looking at the application. This is for the hiring supervisor to make Affirmative Action Selection and Non-Selection Notes ONLY. Do not use this for general notes on the applicant. Do not use the “recommend”, or “hire” buttons at all. o The “Add to Folder” button currently is only for HR use. o The “Forward to User (s) is a button that allows you to forward an application to another AppliTrack user to view. That view must be set up with established rights in the AppliTrack system. You could use this function to share applications with others who are on the interview team. o The “Materials On File” tab allows you to view other documents that the applicant may have submitted. AppliTrack User Guide/und/hr.pv/10/13 o NEVER use the “RECYCLE BIN” button. This will delete this application. This button is not always on the Dashboard. Step Two: Establish your interview schedule Create an Interview Series from the Applicant Dashboard When an interview series is created from an individual applicant's dashboard, that applicant will be automatically added to the new series. Here's how: Open the Applicant Dashboard for the desired applicant. Click the "Schedule an Interview" button Select the "Create new interview series..." option (#1) Select a purpose of the series (#2) General Recruiting - often used for substitutes, volunteers, or interviews not otherwise associated with a posting or pool. Specific Posting - used when interviewing for a specific (active) posting. This is the most common interview series purpose. This is currently the only reason for UND hiring managers/supervisors. Position Pool - used when interview for multiple positions where specific assignment is not yet determined. Click "Next" to continue AppliTrack User Guide/und/hr.pv/10/13 A default series title will be provided (#1). Please use this for all series identifiers. It should correlate with the position information that is currently being recruited. Recommendation: If multiple interview rounds will be completed for a given position or pool, include identifying information about which round is associated with the series. In this case, a separate series should be created for each round and titled accordingly, e.g., "Job IS: 218 - ASL Interpreter at HS - Initial Round" A default location (#2) for the interview sessions may be selected. Each session within the interview series will have an independent location - the series default will be automatically added to any new session. AppliTrack User Guide/und/hr.pv/10/13 Click "Next" to save the new interview series and add the applicant. At this point, you may choose to configure the series' sessions, participants, or questionnaires, or close and continue working with applicants. The Applicant Dashboard will show the newly-created interview series in the "Interview Materials" section (#1) AppliTrack User Guide/und/hr.pv/10/13 Step three: Documentation of Selection and Non-Selection Interview and Selection Documentation Once you have completed the interviews, the hiring manager/supervisor needs to make the selection/non-selection notes on each applicant via the “Notes” button on the Applicant Dashboard. There is no need to make a “recommendation” or choose the “hire; yes or no” buttons. We do not currently use the recommendation function and HR will mark the “hire; yes or no” on the successful candidate after the hiring choice/decision has been approved by Affirmative Action. These notes will take the place of the Applicant Referral List. HR and Affirmative Action will move through each application and review your reasons for selection/non-selection so it is important that you document accordingly. When making notes, first identify the requisition JOBID number and then make your comments; please list “First Choice”, Second Choice”, etc. for each comment. Once the documentation on each application is complete, please ensure that whoever is the final approver for your area, i.e. VP, Dean, Director, etc. has had an opportunity to review and sign off by marking off “Approved by …” in the notes of the candidate that is the first choice. Then, email Human AppliTrack User Guide/und/hr.pv/10/13 Resources (und.humanresources@und.edu) to notify them that the interview cycle is complete and the selection has been made. Once Affirmative Action and Human Resources have completed the next steps, an HR representative will contact you. At this point a soft offer may be made contingent upon a Criminal History Background Check (if applicable) and an official Offer Letter from the Director of Human Resources and Payroll Services. AppliTrack User Guide/und/hr.pv/10/13