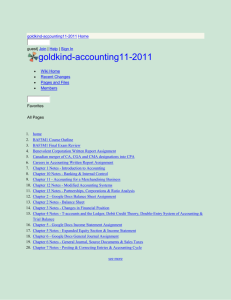Google and Wiki Tools - Social Media and Web 2.0
advertisement

Web 2.0 Workshop #3 Wikis and Google Tools What Is Wiki? • Ward Cunningham from Portland, Oregon created WikiWikiWeb in 1994. • It’s a web page that can be created and edited ‘quickly’. • Wiki [viti] is a Hawaiian word that means ‘fast’, ‘quick’. • The word wiki was added to the Oxford English Dictionary on March 15, 2007 What Is Wiki? (cont.) • Definition from Merriem-Webster dictionary: “a website that allows visitors to make changes, contributions, or correction” • by anybody with a web browser and Internet connection • open editing Encourages democratic use of the web and promotes content composition by nontechnical users (Leuf and Cunningham, 2001) How does Wiki Work? • With a web browser and internet connection: – User goes to a web page, or create a web page; easily and quickly – Clicking the “Edit” button allows the text file to be displayed on the browser in an editable form – Clicking the “Save” button sends the content from the browser to the wiki server, replacing what was there, and add the versioning information. What About Wikipedia? • Free online encyclopedia that anyone can add to or edit • Co-founded by Jimmy Wales and Larry Sanger • 10 years ago; launched on 15 January 2001 • Flagged, protected/semi-protected pages • Discussion tab • Caution: content is only as good as the contributors; may change at any time Wikipedia in the Classroom? • Provides opportunity for students to hone their research skills • Lists resources to start of the research; follow up with consulting the primary source • Students learn by creating (generating knowledge) and analyzing • Learning collaboratively: Community of learners • Students learn to write neutral and experience the peer-review process Who’s Using Them in the Classroom? Anthony Francescucci – Upper level Marketing • 80-90 students • Semester long group project • Tool: Google Docs • Students collaborated on the content on Google Docs, but final product was formatted using MS Word • Marking: No marks attached • Only used the gauge contribution if a group member was found to have not participated/enough in the assignment Who’s Using Them in the Classroom? Norman Shaw – Hospitality & Tourism Mgt. • Collaboration tool for group project http://weblogs.ryerson.ca/JSPWiki/Wiki.jsp?page=HTI404_W2008_Group24 • Tool: JSPWiki, then Google Docs • Wiki was used for communications and document sharing • Marking: Not marked Who’s Using Them in the Classroom? Martin Habekost – Graphic Comm. Management • ~ 100 students, but only 35 contributed • Group project: creating documentation https://weblogs.ryerson.ca/JSPWiki/Wiki.jsp?page=F09GRA324_Q_T8 • Tool: JSPWiki • Now it is a (literally) printed document • Marking: by using what kind of changes students made (between 1% to 5% toward the final exam). No group marking. Research Findings (Cole, 2009) • Incorporating wiki into course module – is it suitable for assessment? • The system has to be easy to use and stable • Students need guidance on using the tool for their learning. They are used to using these kind of tools for fun and entertainment. • Need thoughtful course re-design. Traditional course design <> use of Wiki More Research Findings (Neumann and Hood, 2009) • Report writing assignment: group collaboratively using wiki v. individually • Enhanced student engagement (with their peers and cognitively) • No evidence that the use of wiki improved learning nor performance on assessment • Wiki group promoted collaboration; motivated attending class What to Consider? • Monitoring the content – Validation? • Structuring the site – Done prior to students collaborate/contribute • Collective perspective representation, instead of individual representation • Overhead on marking – Quantity vs. quality of contributions – Checking the history of the site is time consuming Where will Wiki Go from Here? • Shift of value from individual student to group/collaborative learning Do you have any Questions? Google Tools Google began as a simple search engine in 1996. Around 2001, Google began developing new areas of the site, expanding Google’s capabilities way beyond just searching the Internet. We’ve already touched on a few of the applications in past Web 2.0 workshops. We've used Google Web Search to find content, Google Reader to subscribe to RSS feeds, and YouTube and Google Video to stream media. Google Scholar Google Scholar and Google Books are academic variations on Google Web Search. Configure Google Scholar for use off-campus so that you can link to full text of articles for which the Ryerson Library has subscriptions. To use the “Get it @ Ryerson” function in combination with Google Scholar, follow these steps: 1. Open Google Scholar: http://scholar.google.ca Google Scholar 2. Click on “Scholar Preferences” in the upper right corner. Google Scholar 3. Scroll down to the Library Links section; enter Ryerson in the search box 4. Click in the box beside Ryerson University Get it! @ Ryerson 5. Scroll down and click on the “Save Preferences” button (this will be done automatically on computers located on the Ryerson campus) Google Scholar Now when you perform a search using Google Scholar, “Get It @ Ryerson” will appear next to any resources available through the Ryerson Library. Google Tools: But wait! There’s more! The library of tools available from Google has grown exponentially. Many of them are integrated with Google Accounts and may require membership to access full functionality. Google Maps: The Tip of the Google Iceberg Google Maps is a free mapping service that provides detailed road maps, directions, satellite imagery, and street level photography. To use Google Maps, visit http://www.google.com/maps Google Maps: Finding a Location Search for “Ryerson University” Google Maps: Researching that Location By clicking on the drop down menus available from the “Map” and “Satellite” buttons, you can unlock a series of layers, from traffic reports to Wikipedia entries. Google Maps: Street View Click on the tiny yellow man and drag him across the map. Drop him down on a location to access “Street View.” Google Maps: Street View Double click on any part of the image that you would like to go or use the directional arrows to look around. The map at the bottom right shows your location on the map. Click the X at the upper right to exit Street View. Google Maps: Getting Directions By clicking “Get Directions” and entering a new location, you can see suggested routes. Google Maps: Sharing Your Location You can also share the map with others by selecting either “Print,” “Send,” or “Link” at the upper right corner. If you scroll down to the end of the directions, you will find the option to save the route to “My Maps.” More on this function later! Google Maps: Academic Uses Google Maps are currently used in Ryerson courses on Geography and Engineering. However, their extensibility allows them to integrated into a wide variety of curricula. Here are some examples: TimeShutter compares San Francisco at 1900 with San Francisco today using vintage postcards and maps. The David Rumsey Map Collection has a similar functionality. Google Maps: Academic Uses The Hurricane Digital Memory Bank collects oral histories and pins them onto a Google Map. Google Maps: Academic Uses HealthMap aggregates data from both official and unofficial sources to create a snapshot of disease outbreaks around the world. Google Maps: Academic Uses The Libya Crisis map aggregates content from the news, social media trends, and official situation reports for use by the United Nations’ humanitarian response. Google Maps: Academic Uses The New York Times created this map of homicides using data from the NYPD. Similar crime maps exist for numerous cities. Google Maps: Academic Uses The Australian National Maritime History Museum combined Google Tools with an open source timeline program to follow the voyage of the Beagle Through both time and space. Google Maps: Academic Uses Ian Stevens overlaid TTC and Go Train maps with Google Maps to create a more accurate picture of transit in the city. Google Maps: Academic Uses Patrick Cain compiled this record of WW2 dead using the Toronto Archives. His maps of Rob Ford voters, 311 callers, passport holders, etc., are often featured by the Toronto Star. Google Maps: Academic Uses This map was created by the Ryerson Library to show how many libraries and research institutions are within one mile of the new Student Learning Centre. Google Maps: Create Your Own! To create and save a map in Google, you will require a Google account. If you already have a Gmail account you can sign in using that screen name. If not, click “sign in” and follow the instructions to create a new account. Google Maps: Create Your Own! To create and save a map in Google, you will require a Google account. If you already have a Gmail account you can sign in using that screen name. If not, click “sign in” and follow the instructions to create a new account. Google Maps: Create Your Own! Once you’ve signed in, search for a location that you would like to use to create a map. For my example, I am making a map of where I grew up. Google Maps: Create Your Own! Select the “My Maps” tab, then click on “Create New Map.” Fill out the Title and Description fields, then select if you would like your map to be public or not. Step 1 Step 2 Google Maps: Create Your Own! The “Select/Edit,” “Placemark,” and “Line” tools can be used to create your map. Select the “Placemark” tool. Drop your “Placemark” on a location you would like to mark. You can then use the dialogue box that appears to create a label. Google Maps: Create Your Own! Click on the “Placemarker” icon and choose from a selection of symbols to represent your new location. Google Maps: Create Your Own! To add an image to your location description, open a new tab (Control + T) and visit: http://web20.blog.ryerson.ca/sessions/wikis-and-google-tools In Firefox, right click on the image and select “Copy Image Location,” or you can highlight the URL under the image (Control + C) Click the Image icon in the Rich Text Editor. Paste (Control + V) the image URL into the dialogue box. Google Maps: Create Your Own! To add a link to your description, highlight the text you would like to link. Click on the “Link” icon in the rich text editor and paste (Control + V) the URL into the dialogue box and click “OK.” Google Maps: Create Your Own! When you’re done editing the text for your location, click “OK.” When you’re finished editing your map, click “Save” and then “Done” on the right side of the screen. Google Maps: You’re Done! You have now created a Google Map! It will appear in your “My Maps” tab from now on. You can edit it at any time. To share your map, click “Collaborate.” Google Maps: Create Your Own! On the collaborate page you can invite others to edit the map using their email addresses, you can also control who can edit the map. Google Docs: Another Way to Collaborate With Google Docs, users can create, edit, and share documents, spreadsheets, and presentations. You can import Microsoft Office files and edit them within Google Docs, or you can create a file within Google Docs and export it as a Microsoft Office compatible file. Google Docs: Another Way to Collaborate Google Docs for Educators http://www.google.com/educators/p_docs.html Google Docs' sharing features enable you and your students to: • Decide exactly who can access and edit documents • Helps promote group work and peer editing skills • Publish announcements about upcoming assignments and monitor student progress • See clearly who contributed to what assignment and when • It's easy to collaborate online with fellow students, even when they aren't in the same place, and they can get feedback easily from each other Google Docs: Another Way to Collaborate Google Docs are the best choice for synchronous collaboration on a single document - with some delay, users can see others changes as they occur! The system handles conflicting changes well. A history of revisions is kept for all documents. Each spreadsheet has a built in chat room for collaborators. Each presentation has a built in chat room for viewers. Upload and export most word processing and spreadsheet file types. Go to https://docs.google.com Google Docs: Create Online Document Click on “Create New” and select “Document” Google Docs: Create Online Document Click on “untitled document” area, a small screen will pop-up write a name and press “OK” Google Docs: Create Online Document A small screen “Rename Document” will pop-up write a name and press “OK” Google Docs: Sharing the Document Click on the “Private to only me” link Google Docs: Sharing the Document In the small screen “Sharing Settings” click on “Change” link Google Docs: Sharing the Document Select “Anyone with the link”, then check the box besides “allow anyone to edit (no sign-in required) then click ”Save” Google Docs: Sharing the Document Copy the highlighted link by pressing “Ctrl V”, then press “Close” Use this link to send to other so they could edit the same document. If you Select “Public on the web,” and others know the name of your document they can search for it. Google Docs: Sharing the Document Click “Save” on the upper hand corner of the page (note that the document gets saved automatically if you forgot to save it). Close this page and refresh your browser, the document will be listed on your screen. You have now created a shared Google Document! Google Docs: Sharing the Document You can edit a shared document and also add comments. To find the document, use the link posted on www.web20.bolg.ryerson.ca https://docs.google.com/document/d/1NqJa3xFKyALrS4y5sIH2a-pJ8uxhBmLFjNyy_BBmFgY/edit?hl=en Google Docs: Sharing the Document To add comments or to engage in a discussion. Click on the “Discussions” button, select show discussion and start typing. Save and close. Wikis: Create a shared website We will use wikispaces as an example. Benefits Drawbacks Wikis maintain a history of all revisions to each page, including who made what changes. Users can overwrite each others' changes if they are editing the same page at the same time. Wikis are best for asynchronous collaboration, not synchronous collaboration. Most wikis also provide a discussion forum for each page, though this is not always a threaded discussion. Most wikis allow different permissions for different users. Though a history of revisions is available, archives of old content are not easily accessible by category or searching. Adding images and files is as easy as adding attachments to an email. Go to www.wikispaces.com Wikis: Create a shared website Wikis: Create a shared website Click on “+Create a New Wiki” button Wikis: Create a shared website Type the name of your wiki; the web address will always be xxxxxx.wikispaces.com. Select the permission level from the list then select the wiki type from the drop down menu and press “Create” Wikis: Create a shared website You can edit the home page by clicking “Edit” and add more pages by clicking “New Page” on the left navigation bar. Wikis: Create a shared website To insert a photo, link and a document click “File” Wikis: Create a shared website Click External Image Wikis: Create a shared website Click External Image, copy “Ctrl C” the image URL available on web20.blog.ryerson.ca and paste “Ctrl V”, click “Load” then double click the image. Wikis: Create a shared website Click on “Discussions” to start a topic. The “History” tab tracks changes to the page. In the “Notify Me” tab you can change your settings to get an email every time there is an update to the page. You can also use RSS feeds to track changes. Wikis: Start editing a shared wiki Go to http://www.webto.wikispaces.com Do you have any Questions?