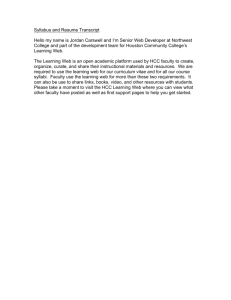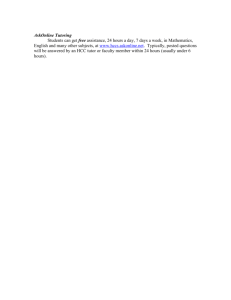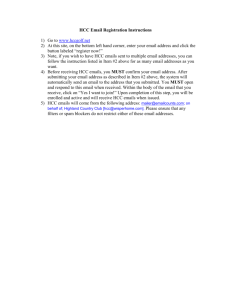ppt
advertisement

HCC Workshop August 29, 2014 Introduction to LINUX ● Operating system like Windows or OS X (but different) ● OS used by HCC ● Means of communicating with computer ● Command Line Interface (instead of GUI) The Terminal Window After logging in to your account, commands are entered in a terminal window: You are here Working in LINUX, you are always located somewhere in your directory tree. Most common commands: navigating within directory tree, creating, editing, moving and removing files and directories. Your Directories on HCC Computers Home Directory - smaller space than work (quota limited by group) Work Directory - not backed up /home/<group>/<userid> or just $HOME /work/<group>/<userid> or just $WORK Use for: program binaries, source code, configuration files, etc. Use for: temporary scratch space (not long-term storage) I/O for running jobs “print working directory” “change directory” Your directories are not shared/mounted across all HCC clusters (ie. Tusker and Crane have separate file systems.) Other commands to cover Move/rename files: mv Example: mv oldname newname Copy files: cp Example: cp myfile myfilecopy Change the current directory: cd Example: cd mydirectory See contents of the directory: ls See directory contents with more details: ls -l Print working directory: pwd Print file to screen: more Example: more myfile Merging multiple files: cat Example: cat file1 file2 > combinedfile Create empty file: touch Example: touch newfile Search a string in a file: grep Example: grep mystring myfile Compress & decompress files: tar, zip, gzip Remove files: rm Example: rm filetodelete Remove entire directory: rm -rf Example: rm -rf directorytodelete See more at: http://www.comptechdoc.org/os/linux/usersguide/linux_ugbasics.html Getting Started - Logging in ● Quick start guide for Windows ● Quick start guide for Mac/Linux Basic exercise - create directory/file Globus Connect Use Globus Connect to: ● Transfer files between HCC clusters (Tusker, Crane, & Sandhills) ● Transfer files between your laptop/pc and HCC clusters ● Share files with colleagues Globus Connect Getting Started: (HCC-DOCS full instructions) ● Sign up for a Globus account ● Install Globus Connect Personal on your computer ● Activate HCC endpoint(s): hcc#tusker, ● Log in to Globus account (online) and start making transfers hcc#crane, hcc#sandhills Important: /home is read-only via Globus Connect (transfer from /home, but not to /home). /work is readable/writable via Globus Connect (can transfer files to and from /work). Exercise: Transfer files with Globus Option 1: Transfer file with Globus 1. Download example query file to your laptop: Blast query file 2. Transfer file from your laptop to your Crane work directory using Globus Option 2: Copy file into your work directory 1. Log in to crane 2. Copy query file to work with the following command: cp /work/demo/shared/blastexample/query/mouse.query $WORK One editor : nano or any other you prefer Start nano by running ‘nano’. Save: Control + o Exit: Control + x Exercise - Create submit script Using nano, create the text file to the right. Save it as ‘helloworld.submit’. We will submit it to SLURM later. #!/bin/sh #SBATCH --time=00:05:00 #SBATCH --job-name=helloworld #SBATCH --error=helloworld.%J.err #SBATCH --output=helloworld.%J.out #SBATCH --qos=short echo “this is my first slurm job” sleep 30 Cluster Basics ● Every job must be run through a scheduler: Submitting Jobs using SLURM ● Software is managed through the module software: Using Module ● Every user has two directories to use: Where to Put Data Exercise - Submit hello world job Exercise - Run BLAST job ● Use the example mouse.query file we copied using Globus earlier ● Example submit script provided at: /work/demo/shared/blastexample/blast.submit ● Uses small example database Exercise - Run BLAST job