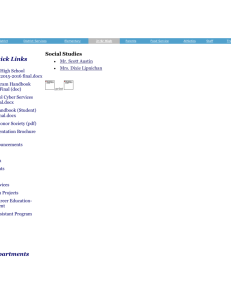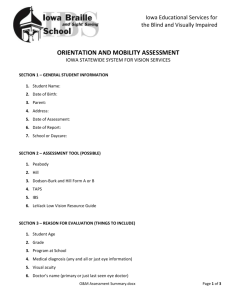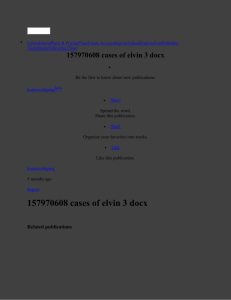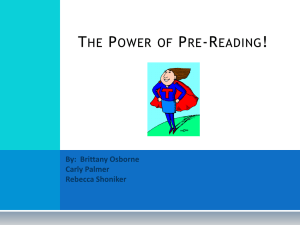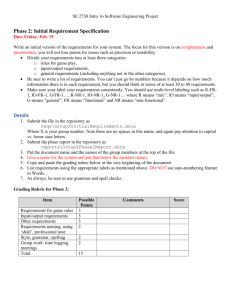Appendix: Mapping a Network Drive
advertisement

How to Use Remote Desktop to Manage CoolSign Content - Macintosh 1. Click on Remote Desktop Connection in the dock. If you do not have a shortcut in the dock, search for Remote Desktop Connection using Spotlight. If you do not have Remote Desktop Connection, you can download Microsoft Remote Desktop from the App Store. 2. Remote Desktop Connection for Mac (RDC) opens. 3. By Computer, type 137.82.102.202. RDP for Content Management - Mac.docx May 26, 2014 4. Under the RDC menu, select Preferences… 5. Enter the user name provided for you for the RDC for CoolSign content management. 6. Click on the Drives tab. Select All disk drives to make all your drives on the Mac, including network drives, available through RDC. Then close the window to save your preferences. RDP for Content Management - Mac.docx May 26, 2014 7. From the File menu, select Save As. 8. Select a convenient location, such as your desktop, to save the RDC configuration. Give it a meaningful name, such as CoolSignCM and click Save. 9. In future, you can double-click the shortcut to launch RDC with your saved settings. RDP for Content Management - Mac.docx May 26, 2014 10. Click Connect or, double-click the shortcut you created. 11. You may prompted to for a certificate problem. Click Connect. 12. You are asked to enter your password. Type your password and click OK. RDP for Content Management - Mac.docx May 26, 2014 13. RDC connects and you see a Windows 7 style desktop. 14. On the desktop are shortcuts for CoolSign Content Wizard to convert your content to CoolSign assets, and the CoolSign Manager, to manage your content. RDP for Content Management - Mac.docx May 26, 2014 15. Click on Start, and select Computer. 16. The locations you configured in Step 10 are available under Other. 17. If you like, you can select your CoolSign content location and make a shortcut to it on the desktop. In this example, my content is in R:\My Documents\CoolSign Content. RDP for Content Management - Mac.docx May 26, 2014 18. Right-click your CoolSign folder and select Send to>Desktop (create shortcut) and a shortcut will appear on your RDC desktop. 19. The first time you launch the CoolSign Manager, you will be prompted to Select Network. RDP for Content Management - Mac.docx May 26, 2014 20. Click Add and type 10.20.12.200 for the DNS/IP Address, then click Check Network. 21. The Name will update from <Unknown> to UBCDigitalSignageSharedServices. Click OK. 22. The new connection entry appears. Click OK. RDP for Content Management - Mac.docx May 26, 2014 23. Log in to CoolSign with your CoolSign id, followed by @uvic, and your usual CoolSign password. 24. You may be prompted with a Local Storage Error. If so, click OK. RDP for Content Management - Mac.docx May 26, 2014 25. Click Yes on the Microsoft Silverlight dialog box. 26. You are now ready to convert content using the CoolSign Content Wizard and manage it using the CoolSign Manager. See Alicia Kaiser if you need training or assistance with creating and managing CoolSign content. 27. Important! When you finish working with CoolSign, click Start and select Log off to disconnect your RDC session. There are a limited number of connections available and by properly logging off, you allow the other CoolSign content managers at UVic access to CoolSign to work on their content. 28. The next time you start RDC, it will remember your settings. RDP for Content Management - Mac.docx May 26, 2014 Appendix: Mapping a Network Drive 1. To Map a Network drive, from the Finder menu, select Go, then Connect to Server... 2. You are prompted for a server address. RDP for Content Management - Mac.docx May 26, 2014 3. Specify the network location. In this example, I am using an SMB connection to my netdrive.uvic.ca/home/netlinkid folder. 4. If you wish to save the connection as a Favorite Server, click the + to add it to your list. Click Connect. 5. You are prompted for your credentials. Enter them and click Connect. RDP for Content Management - Mac.docx May 26, 2014 6. To have the network drive automatically available when you log in to your Mac, you need to add it to your Login Items. Otherwise you will need to recreate the drive mapping each time you need it after logging off or restarting your computer. Begin by going to the Apple menu and selecting System Preferences. 7. Click Users & Groups under System. RDP for Content Management - Mac.docx May 26, 2014 8. Select your user account. 9. Click Login Items. RDP for Content Management - Mac.docx May 26, 2014 10. Click the + to add a new Login Item and browse to your network drive. Alternatively, especially if you are adding your netdrive.uvic.ca/home/netlinkid folder, it is quicker to drag and drop the folder from a Finder window to the Login Items. 11. Close System Preferences. RDP for Content Management - Mac.docx May 26, 2014