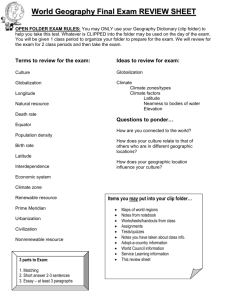Edgecam User Rights
advertisement

Edgecam User Rights
Version 1.7
At version 2010R2 Edgecam underwent a major change in the way Edgecam is used in a network
environment. This document details the improvements that are now available to the IT professional
to setup Edgecam users on a network.
AIM
Use Edgecam without Administrator Rights.
Remove the need to disable UAC (User Account Control)
Give secure control to Corporate and Educational customers who require their users to have
limited access
Upgrade existing customers easily
Maintain the ability to set a Network Location for shared files
THE ISSUE
With normal user rights files cannot be altered within the Program Files folders. So Code generators,
default files, tool store data and specially Language (EdgeKrnl.mnu) has to be written to a different
location which the user does have rights to, e.g. “My Documents”
GENERAL SOLUTION
Edgecam needs to write files to the local user folders, but still have the ability to read from the
“Program Files” and Network location areas as well.
Edgecam now has a Folder Location Utility that controls the search locations for various file types.
The utility can set multiple paths using a mixture of folder names and tokens. The default locations
will be set to run Edgecam as a standalone installation and will be compatible with previous
versions. Many of the folder locations will be locked to ensure they cannot be accidently modified.
WHAT WILL THE USER BE ABLE TO CHANGE?
As in previous releases, the user will be able to change the following by default:Network Location
Strategy Folder
ToolStore Data Location
Sub Strategy Folder
Temporary Folder Location
All other settings are locked and do not need to be changed.
NETWORK ADMINISTRATOR SOLUTION
Customers with large network infrastructures require a tighter control over the use of Edgecam. In
these cases, IT departments can control exactly what folders are set and which can be controlled by
the user. This is achieved by setting all keys they wish to control in HKLM via a script file.
HOW DOES IT WORK
Each folder location type is stored in the Registry under a Key name. If the key is only defined in the
current user area (HKCU) then the user has control. If the key is defined in Local Machine (HKLM),
then the user cannot change to folder locations.
Note: As each Edgecam version uses a different number the registry and My Document will change.
Where ever you see {version} substitute the real version number e.g. 2013.10
HKEY_LOCAL_MACHINE\SOFTWARE\Planit\Edgecam\{version}\Location
HKEY_LOCAL_MACHINE\SOFTWARE\Planit\Edgecam\2013.10\Location
THE FOLDER UTILITY
The Folder Utility program is one of the Utilities program.
The Files Location utility is used to set where Edgecam related files and documents are stored or
written to. Some categories can have multiple search paths and Edgecam will display the combined
list from all paths. For example, Code Generators maybe located on the local machine and on the
network. The default setting is for Edgecam to list all the Code Generators from both locations.
Code Generators
<USER>\cam\machdef;<NETWORKLOCATION\cam\machdef;<ECINSTALLDIR>\cam\machdef
Locking and unlocking Categories
The File Location utility displays some of the categories as read only (greyed out). The default
installation only allows the user to alter some of the categories that can be available. The
mechanism Edgecam uses to decide if a category can be modified is whether the path has been
written to a Registry Key in HKEY_LOCAL_MACHINE (locked) or HKEY_CURRENT_USER (unlocked)
HKEY_LOCAL_MACHINE\SOFTWARE\Planit\Edgecam\{version}\Location
HKEY_CURRENT_USER\Software\Planit\Edgecam\{version}\Location
When the Folder Utility is started you will find that most of the Categories are greyed out. This is
because the paths are set in HKLM section of the registry by the Installation Program and the default
is to look in the USER folders <USER>, Installation folders <ECINSTALLDIR> and Network Location
<NETWORKLOCATION>. This gives compatibility to previous versions of Edgecam and therefore is
suitable for both upgrades and new installations.
CATEGORY NAMES
Category name
Network Location
Temporary
Location
Code Generators
ToolStore Support
Description
Single Path to the network Edgecam
folder structure
Single Path to the temp folder
Registry Key name
NetworkLocation
Path(s) to the location of the Code
Generators (*.tcp;mcp etc)
Single Path to the folder containing the
CodeGeneratorFolder
TempLocation
Tool Store Directory
Folders
Master Strategy
Folder
Sub Strategy Files
Tool Library Files
Machine Files
Profile Folder
Default Files
Feature Templates
Code Generator
compilation folder
Job Reports Folder
Job Templates
Folder
tool graphics
Single path for the main strategy files
(*.rbm)
Path(s) to the additional sub strategies.
Relative paths can be specified
Single Path to the legacy Tool Library
Database
Path(s) to the Communication setting files
(*.mdv)
Path(s) for the interface configuration files
(*.config)
Path(s) for the default files (*.dft)
Path(s) for the Feature template files (*.ft)
Single path to where the Code Wizard will
create Code Generator files. This is not
displayed on the form and can only be set
via the registry
Single path to where the HTML files are
created
Single path to where the HTML source
files are stored
MasterStrategyFiles
SubStrategyFiles
Tool Data
MachinesFolder
SupportProfilesFolder
SupportDefaultFolder
FeatureTemplateFolder
CodeGeneratorWriteFolder
JobReportsFolder
JobTemplatesFolder
Using Tokens
To simplify typing paths we have created tokens that represent system paths. For example, the user
could install Edgecam anywhere on his system and it would be time consuming to have to keep
referring to the complete path. The token <ECINSTALLDIR> contains the path to the root of the
Edgecam installation
Typically: <ECINSTALLDIR> = C:\Program Files\Planit\Edgecam
Token name
<ECINSTALLDIR>
<NETWORKLOCATION>
<USER>
<PUBLIC>
<TEMPLOCATION>
<LOCALAPPDATA>
<ALLUSERSPROFILE>
Files Duplication
Description
Path to the Edgecam installation e.g. C:\Program Files\Edgecam
Path to the network Edgecam folder structure
Path to the Edgecam folders in the users “My Documents”. This will be
the location for posts and default files created by the user.
e.g. C:\User\UserName\Documents\Planit\{version}\Edgecam
Path to the Public documents area
Location where the temp files are written
e.g.C:\Users\UserName\AppData\Local\Temp\Planit\{version}\Edgecam
Path to user application data such as config files and ptvars.$$$
C:\Users\username\AppData\Local\Planit\{version}\Edgecam
Path to the general ProgramData folder
C:\ProgramData\Planit\{version}\Edgecam
Sometimes, files will be duplicated depending how many paths you have set. If you leave the Profile
Folder with more than one location, you may have more than one default.config. In this case,
Edgecam will read and display only the first one it can find with the same name (reading the path
from left to right).
SETTING THE NETWORK LOCATION
There is a single field to set the Network location (not dissimilar to previous versions). It defaults to
the Edgecam installation folder. The path entered in this field is stored in the token
<NETWORKLOCATION>
This token can then be used as a path on other File Locations Categories. If your Network Location
only stores Post Processors and Strategies, you can remove the token from the other file Categories.
The network Location is the root folder for the Edgecam folder structure. For example, Code
generators would be stored in:<NETWORKLOCATION>\cam\machdef
\\MyServer\applications\Edgecam\cam\machdef
Where will the files be written to?
User files will be written to the relevant folder under “My
Documents\Planit\[version]\Edgecam”
For example the Code Wizard would save the Code Generators
to:..\My Documents\Planit\{version}\Edgecam\cam\machdef
or
<USER>\cam\machdef
NOTE: The sub folders in “My Documents” are not created until
the applications are started for the first time. If you have files you
wish to copy to the “My Documents” structure as part of the
installation process, you may have to create the folders. We would
suggest creating a Edgecam folder structure on a network drive
and use XCOPY to copy the entire structure to the local user’s “My
Documents”
Where will the files be read from?
The general default will be to look in the user location, network location and the Edgecam
installation location. e.g.
<USER>\cam\machdef;<NETWORKLOCATION>\cam\machdef;<ECINSTALLDIR>\cam\machdef
LANGUAGE AND IMAGES
The Language files and User Images are saved to %LocalAppData%\Planit\{version}\Edgecam folder
in the Operating System. These file locations cannot be customised.
ADDING / EDITING / REMOVING SETTING IN LOCAL MACHINE
IT departments in corporate companies or educational institutions do require greater control over
what the user can set. Rather than using the Folder Utility this can be done via a batch or script file
and would normally be performed as part of an automated installation. The registry keys can be
modified with the DOS command REG.EXE
Add or Modify A Key To HKLM - Set The Key And User Cannot Alter
This will force the Network location to a specified folder on a server.
REG add HKLM\Software\Planit\EdgeCAM\{version}\Location /v NetworkLocation /t REG_SZ /d
"\\servername\edgecam" /f
Delete A Key In HKLM - Allow User To Set The Value In The Folder Utility
By deleting the HKLM key it will give control back to the user.
REG Delete HKLM\Software\Planit\EdgeCAM\{version}\Location /v "NetworkLocation" /f
*NOTE*
The HKLM is stored in a different path on 64bit Operating systems.
32bit is HKLM\Software\Planit\{version}\Location
64bit is HKLM\Software\Wow6432Node\Planit\{version}\Location
THE EXAMPLE USER RIGHTS REGISTRY SCRIPTS
The standard Edgecam installation will be similar to previous releases. The main change the user will
see is that files like MCP, MCC, DFT are written to an Edgecam folder structure under "My
Documents" rather than "Program Files". As before, they can also change the Network Location and
some other settings that where available in previous releases.
However, we now have the ability for tighter control over where files are read and written. This
means corporate and educational IT departments can control all options and disable end users from
changing anything if they wish. By storing the paths in the registry, IT departments can deploy
Edgecam safely by adding these registry keys to their installation scripts and know all the PCs will
have the same settings. I would expect IT departments to have the knowledge to use registry
command and scripts. This documentation and example scripts can be used to customize their own
scripts.
The main reason I have added these example scripts is for Edgecam engineers to be aware of what
can be done and in the case of ecRegDefault.cmd get back to a standard install after playing with the
settings.
ecRegDefault.cmd
ecRegLocked.cmd
ecRegClearAll.cmd
ecRegUserControl.cmd
Set the folder locations back to the standard Installation. Handy if you
have been playing with the settings and just want a quick way to reset.
Example of how to set all the folders and remove user control.
Clears all the folder locations in HKLM and HKCU. Gives full user control
and you will see the Edgecam default folder setting.
Clears folder locations in HKLM leaving HKCU settings as they are. So
basically gives control to the user, but without changing the local settings.
Example Automated Installation from a network drive
To help understand how you would go about creating an automated install script, we have written
an example with appropriate comments.
SampleAutomatedInstall.cmd
Check if operating system is 32bit or 64bit
Installs Edgecam by using a response file (depending on
OS)
Set some of the folder locations in the Local Machine so
the user cannot alter them.
Set the ToolStore to point to a network server
Disable the "Do you wish to register" question that is
displayed first time
Set Edgecam to a network dongle with a specific license
type
Run Edgecam with a PCI to set any options
To install Edgecam automatically you will first need to generate a response file.
First run the Edgecam installation manually with a -r switch.
This creates the file C:\WINDOWS\SETUP.ISS which is an InstallShield Response file recording of the
settings entered into the installer.
e.g. "\\MyServer\EdgecamInstallSet\Edgecam\setup.exe" -r
This file can be copied to a convenient place on the server, for example the network Edgecam install
folder. You may need more than one ISS file if different settings are needed. For example, 32bit
installs into C:\Program Files\Edgecam and 64bit into C:\Program Files (x86)\Edgecam.
The ISS file is a text file and can be modified in an editor and the file name changed to suit the need.
The install script will run the silent install
"setup.exe" -s -f1”\\Myserver\EdgecamInstallSet\Edgecam\setup.iss”
-s = Silent
-f1 = response file name
Change Control
Version
1.0
1.1
1.2
1.3
1.4
1.5
1.6
1.7
Change
Original document
Added more information to “Where will the files be written to? “
Updated for Edgecam 2011.20. Changing from Pathtrace to Planit
in the registry.
Added Job Report locations.
Updated Install script to disable the Migration wizard
Updated to 2011 R2
Updated to 2012 R1
Updated to 2012 R2
Updated to 2013 R1
Date
27/07/2010
07/10/2010
12/10/2010
15/04/2011
11/10/2011
11/05/2012
17/10/2012