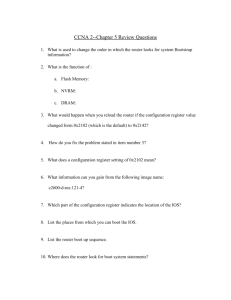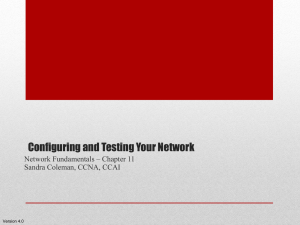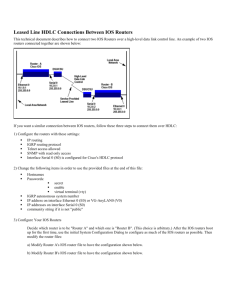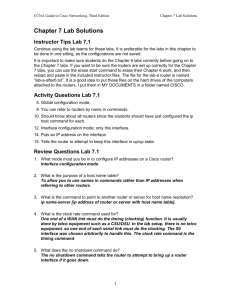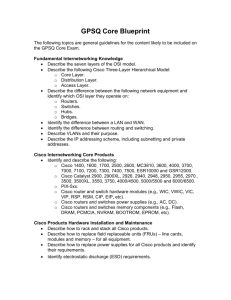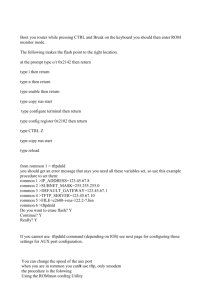Routers and Routing Basics CCNA 2
advertisement

Routers and Routing Basics CCNA 2 Chapter 5 www.ciscopress.com Introduction The first half of this chapter reviews the boot process The second half examines several topics relating to how to copy files to and from the router www.ciscopress.com 2 Managing Cisco IOS Software Router Boot Sequence and Loading Cisco IOS Images Choosing the Cisco IOS Image During the Router Boot Sequence Troubleshooting and Verifying the Choice of Cisco IOS Managing Cisco Router IOS and Configuration Files Cisco IOS File System Cisco IOS Filenames Copying and Managing Cisco IOS Images Copying and Managing Cisco IOS Configuration Files Recovering from Lost Passwords Summary www.ciscopress.com 3 Introduction Routers perform several functions at initialization, including picking which Cisco IOS image to load into RAM and use. The final initialization step relates to how the router finds and picks a configuration file to use, typically the startup-configuration is file stored in NVRAM. To do both steps, the router must find, copy, move, and manipulate files that hold IOS images and files that contain configuration commands. This chapter closely examines the options and processes that routers use to manage these types of files. www.ciscopress.com 4 Router Boot Sequence and Loading Cisco IOS Images When an engineer first powers on or reboots a router, the router goes through a four-step process: 1. Perform a power-on self test (POST). - The POST process happens automatically, performing basic hardware tests. 2. Load a bootstrap program. - The bootstrap program completes the hardware testing and initializes software in the router. 3. Load an IOS. - The router loads an IOS image, enabling the router to route IP packets. 4. Load a startup configuration file. - The router loads an initial configuration file, which tells IOS the parameters it needs to know – things like IP addresses and routing protocols to use – so that the router can successfully route packets. - The last three steps require the router to copy the files into RAM, www.ciscopress.com 5 Moving the Bootstrap, IOS, and Configuration Files into RAM In most networks all the routers simply load the startup-config file in NVRAM into RAM as the Running-config file during the initialization process. in other networks, each router may have different settings that affect how each router picks which IOS file to load. www.ciscopress.com 6 Configuration Register The configuration register is a 16-bit register that Cisco routers store in a hidden area of NVRAM that is not part of the startup-config file. The configuration register’s value tells the router facts about several operating parameters including Which IOS to load: the full image, ROMMON or RXBoot. The speed of the router console port. Whether or not to use the configuration file www.ciscopress.com 7 Changing and Viewing the Configuration Register’s Value The configuration register can be viewed using the show version command. The configuration register can be set in two of ways, The most commonly used way to set its value is to use the config-register global configuration command. It can also be set from Rommon Mode When you set the configuration register’s value, the value is used only after the router is reloaded. www.ciscopress.com 8 Changing and Viewing the Configuration Register’s Value (Continued) Example shows the (default) value of the configuration register, the user changing the value, and the show version command stating that the new value will not be used until the next reload. www.ciscopress.com 9 Changing and Viewing the Configuration Register’s Value (Continued) The current value at the end of the example shows the Current setting (hex 2102) and the setting that will be used at the next reload of the router (hex 2101). www.ciscopress.com 10 How Routers Use the Boot Field to Choose an IOS (Continued) www.ciscopress.com 11 Choosing the Cisco IOS Image During the Router Boot Sequence Routers use the following logic to attempt to load an IOS: 1. Load a limited-function IOS based on whether the configuration register’s last hex digit is set to 0 or 1. - Engineers can use Step 1 when performing certain maintenance; the OSs loaded at this step cannot route packets, but they can be used for some useful functions, such as password recovery. 2. Load an IOS based on the configuration of boot system commands in the startup-config file. www.ciscopress.com 12 Choosing the Cisco IOS Image During the Router Boot Sequence (Continued) 3. Load the first file in flash memory as the IOS. - Routers almost always pick their IOS based on either Step 2 or Step 3. Step 2 and 3 give engineers plenty of choices of how they can make the router load the correct IOS for normal operation of the router 4. Use TFTP broadcasts to find a TFTP server, and download an IOS from that server. 5. Load a limited-function IOS from ROM. - Steps 4 and 5 exist mainly as fail-safe mechanisms when the first three steps do not work. www.ciscopress.com 13 The Boot Field Routers use the 4 low-order bits of the configuration register as the boot field. The boot field tells the router what to do in its first of the five decision steps (Slides 11, 12). Depending on the value of the boot field and the model of the router, a router can choose to load ROMMON, load RXBoot, or move on to a later step in the five-step list for choosing an IOS to load. www.ciscopress.com 14 Comparing ROMMON and RXBoot OSs Only older routers, such as the Cisco 1600 and 2500 series routers, have an RXBoot IOS in ROM. Later, Cisco added all the features of the RXBoot IOS to ROMMON, so newer routers do not need (and do not have) an RXBoot IOS. www.ciscopress.com 15 How Routers Use the Boot Field to Choose an IOS If the router loads either ROMMON or RXBoot software, the process is complete, waiting for the network engineer to do whatever low-level maintenance function needs to be done. However, depending on the configuration register settings, the router may simply move on to Step 2 or even Step 3 of the process of finding an IOS to load. The most production routers default to use a boot field of 2, because the configuration register defaults to 0x2102, which tells the router to load the IOS www.ciscopress.com 16 How Routers Use the Boot Field to Choose an IOS (Continued) Software Configuration Bit Meanings Bit No. 00-03 06 07 08 10 11-12 13 14 15 Hex 0x0000-0x000F 0x0040 0x0080 0x0100 0x0400 0x0800-0x1000 0x2000 0x4000 0x8000 Meaning Boot Field (see Table B-2) Ignore NVM contents OEM bit enabled Break disabled IP broadcast with all zeros Console line speed Boot default ROM software if network boot fails IP broadcasts do not have net numbers Enable diagnostic messages and ignore NVRAM contents www.ciscopress.com 17 How Routers Use the Boot Field to Choose an IOS (Continued) Explanation of Boot Field (Configuration Register Bits 00-03) Boot Field Meaning 00 Stays at the system bootstrap prompt 01 Boots system image on EPROM 02-F Specifies a default netboot filename Enables boot system commands that override default netboot filename1 www.ciscopress.com 18 Choosing the Cisco IOS Based on boot system Commands The router looks in the startup-config file for any boot system commands and loads the IOS file listed in the commands. The boot system command may fail for one of several reasons: - mistype of a long filename - IOS file erased from flash memory by mistake - the file may be corrupted - hardware error trying to access flash memory. www.ciscopress.com 19 Choosing the Cisco IOS Based on boot system Commands (Continued) Cisco routers provide a couple of ways to prepare for cases in which the router fails when trying to load the IOS listed in a boot system command: 1. Configure multiple boot system commands, and the router will try each of them sequentially until one of them works. 2. After the router has tried all the boot system commands, it moves on to Step 3, in which the router attempts to load the first file it finds in flash memory, no matter what its name is. www.ciscopress.com 20 Configuring Multiple boot system Commands Example 5-2 shows a typical case of how to use multiple boot system commands in a single configuration. The configuration shows the following four boot system commands, with the three extra commands giving the engineer extra protection against potential problems. www.ciscopress.com 21 Configuring Multiple boot system Commands (Continued) 1. The first boot system command simply references the specific IOS image in flash memory. 2. To be ready for the possibility that the file may be accidentally erased, the boot system tftp command points to a TFTP server at IP address 10.1.1.1, but with the same filename. In that case, the router attempts to contact the listed TFTP server, transfer a copy of the same IOS file, and load that into RAM. 3. The boot system flash: command next tells the router to look in flash memory, find the first file in flash (more on what “first file” means in the next section), and load that file as the IOS. 4. If all these commands fail, the router attempts to use the last boot system command, boot system rom, which tells the router to load ROMMON. This last step would then allow to begin the process of recovering and copying the erased IOS file back into flash. www.ciscopress.com 22 Configuring Multiple boot system Commands (Continued) If you add or change boot system commands the copy runningconfig startup-config command in the example is needed so that the boot system commands will not be lost when the router is rebooted. If the router loads the IOS from the TFTP server based on the second boot system tftp command, the IOS is copied from the server, into RAM, and used; the file is not stored in flash. If you later add another boot system command, it is added to the end of the list of boot system commands. If you want to add a new command to the middle of the list instead of the end of the list, you must delete some of the commands by using the no boot system command, add the new boot system command, and then add the previously deleted commands back into the configuration. www.ciscopress.com 23 Loading the First File in Flash Memory When a router fails to find and successfully load an IOS at Step 1 or 2, it then tries one last time to find an IOS in flash memory. The router looks in flash, finds the first file in flash, and attempts to use that file as the IOS. Example shows the output of a show flash command on router R1 with the first file in flash (number 1 on the left). www.ciscopress.com 24 Broadcasting to Find a Cisco IOS on a TFTP Server Most routers have been configured so that they choose their IOS images at Step 2 or Step 3. Step 4 provides the router with one final effort to find and load an IOS. At this step, the router broadcasts on all interfaces to which a cable has been attached, looking for a TFTP server. If found, the router asks the TFTP server to send the router a specific file, with the file using a standard name based in part on the router’s hostname, and in part on the configuration register value. www.ciscopress.com 25 Broadcasting to Find a Cisco IOS on a TFTP Server Step 4 (TFTP) provides the router with one final effort to find and load an IOS. At this step, the router broadcasts on all interfaces to which a cable has been attached, looking for a TFTP server. If found, the router asks the TFTP server to send the router a specific file, with the file using a standard name based in part on the router’s hostname, and in part on the configuration register value. www.ciscopress.com 26 Loading a Limited-Function OS from ROM If the router has given up trying to load a fully functional IOS, it goes ahead and loads one of the limited-function OSs, as follows: If the router has an RXBoot OS (only on older routers), the router loads the RXBoot image. If the router does not have an RXBoot OS, the router loads ROMMON. In both cases, the OS loaded by the router can copy an IOS from a TFTP server or copy an IOS image from a PC attached to the console. www.ciscopress.com 27 Troubleshooting and Verifying the Choice of Cisco IOS Routers fail to load an IOS, or load the wrong IOS, for a variety of reasons: - the configregister and boot system commands may have been configured to incorrect values - if the boot system commands are configured correctly, the files may simply be missing from flash memory, or the file may not be on the TFTP server. When referencing a TFTP server, other problems could occur: - the router may not have a working IP route to reach the TFTP server - the TFTP server software may not be running at the time - the router has hardware problems that prevent flash memory from working. www.ciscopress.com 28 Determining Wrong IOS When the router has a possibly wrong IOS loaded, first look at the two configurable items that impact the five-step IOS decision process: the configuration register and the boot system commands. See the configuration register only by looking at the output of the show version command; the show running-config and show startup-config commands do not list the value of the configuration register. After examining the configuration register, examine the boot system commands in the startup-config file by using the show startup-config command. It is important to look at the startup-config file, because the boot system commands will not be used until the router reboots, and the running-config file will be lost when the router reboots. www.ciscopress.com 29 Determining Which Steps Failed After you determine which specific IOS images the router will attempt to load, verify that the files are there and accessible. Consider the following examples: For any boot system flash:filename commands, you should verify that the file with that name is in flash, with the same spelling and capitalization. The names are case-sensitive. For boot system tftp filename ip-address commands, you should verify that the correctly spelled filename is on the TFTP server, that TFTP server software is installed and running on that computer, and that the router can ping the server’s IP address. www.ciscopress.com 30 Determining Which Steps Failed (Continued) For a boot system flash command, with no filename listed, make sure the lowest numbered file in flash is the IOS file that you want to load. In some rare cases, the router hardware may have a problem and be unable to read the contents of flash memory. In these cases, it may be best to simply call the Cisco Technical Assistance Center (TAC) and get advice on how to attack the problem. www.ciscopress.com 31 Cisco IOS File System IOS has a file system, named the Cisco IOS File System (IFS). Three general types of files defined and stored by IOS using the IFS: www.ciscopress.com 32 Variations of Configuration Commands Styles The file system created by Cisco IOS has gone through three major design steps over the years. As a result, today’s most current IOS releases support three variations of commands that reference the configuration files: The pre-Version-10.3 style The new style as of Version 10.3 (which is the most commonly used style) The style of commands that use the full IFS names for the configuration files. www.ciscopress.com 33 Recently Added Styles of Configuration File Commands The last column of Table lists prefixes added to IOS as part of the IFS. These prefixes have the same sort of meaning as a drive letter with a PC’s OS. For example, a PC’s hard disk drive may be drive letter C:. With IFS, nvram: of course refers to NVRAM, and system: refers to system files held in RAM, including the running-config file. www.ciscopress.com 34 Cisco IFS File System Prefixes Table lists the prefixes defined by IFS, along with a brief description. www.ciscopress.com 35 Cisco IOS Filenames Cisco supports a very large set of customer requirements. As a result, Cisco offers a large number of different IOS files to its customers. IOS files differs from each other with the four main points: 1. The differences in Cisco IOS versions and releases. To support the various versions and releases, Cisco must create different files for each IOS version number and, inside that version, for each maintenance release. 2. The differences between router model series/Cisco IOS platforms. 3. The differences in Cisco IOS feature sets. 4. Other minor differences, including whether the IOS is compressed or relocatable. www.ciscopress.com 36 Common IOS Feature Sets IP Base—Provides basic IP routing functions, including all the features covered in this book. IP Voice—Supports the same features as IP Base, plus support for voice sent inside IP packets (voice over IP, or VoIP). IP/FW 3DES—Includes the features of IP Base, plus a firewall feature and Triple Digital Encryption Standard (3DES) encryption. This feature set provides many security features. IP/ADSL/IPX/AT/IBM Plus—Includes IP, IPX, and AppleTalk (AT) routing, support for many proprietary protocols from IBM, and support for asymmetric DSL (ADSL), which is the type of DSL most typically found installed in the United States today. Enterprise Services—Includes most every feature used in the largest enterprises. www.ciscopress.com 37 Multiple File Formats of IOS Files The file format differs mainly on two features: - Whether the file is compressed Compressed IOS files require less space in flash memory, but they require more time when the router reboots, because the router has to uncompress the file before loading it. - Whether the file is relocatable With a relocatable IOS file, the router does not have to copy the whole IOS into RAM, instead leaving most of it in flash memory, which saves some space in RAM. IOS files that cannot be relocated must be fully copied into RAM when the IOS is loaded. www.ciscopress.com 38 Cisco IOS Filenames (Continued) Cisco names the IOS files so that all four different items are implied by the name. www.ciscopress.com 39 Copying IOS Files Using copy Command The IOS copy command provides a way to copy files to and from flash memory in the router and a server in the network. It supports three main protocols: 1. Trivial File Transfer Protocol (TFTP) 2. Remote Copy (RCP) 3. File Transfer Protocol (FTP) TFTP tends to be the most commonly used option, and it has been supported in IOS longer than RCP and FTP. www.ciscopress.com 40 Copying from TFTP Server into Flash Memory 1. The user enters the copy tftp flash command. 2. The router asks for the hostname or IP address of the TFTP server and waits for a response. 3. The user enters 192.168.119.20 and presses Enter. 4. The router asks for the name of the source file to be taken from the TFTP server and waits for a response. 5. The user enters C2600-js-l_121-3.bin, presses Enter. 6. The router asks for the name it should use when storing the file in flash memory, which defaults to the same name as the source file, as shown in brackets. The router then waits for a response. www.ciscopress.com 41 Copying from TFTP Server into Flash Memory (Continued) 9. The user presses Enter, taking the default action of erasing all the flash files. 10. The router asks if the user is sure about erasing flash memory, again asking the user to confirm. 11. The user presses Enter, taking the default action of erasing flash memory. 7. The user presses Enter to accept the default of using the same filename. 8. The router displays several lines and then asks if the user wants to erase flash memory before copying the file. The router then waits for a response. 12. The router erases flash memory and then copies the file. Progress on the erasure of flash memory is shown by the router’s displaying another e every few seconds, and progress on the copy is shown by displaying another ! every few seconds. www.ciscopress.com 42 Copying Using the ROMMON tftpdnld Command The ROMMON tftpdnld command can work only if the following conditions are met: The IP network is working well enough that the broken router can send IP packets to and from a TFTP server. The TFTP server has the appropriate IOS file available for download. www.ciscopress.com 43 Copying Using the ROMMON tftpdnld Command (Example) (continued) www.ciscopress.com 44 Environment Variables Needed for the tftpdnld Command www.ciscopress.com 45 Copying Using ROMMON and Xmodem The Xmodem protocol defines a method to transfer files over an asynchronous serial line. Xmodem was first created to support transferring files over dialed links that used modems. Because the word “transfer” was frequently abbreviated as “xfer,” Xmodem seemed like a good short name for a protocol for transferring files using modems and dialed serial links. www.ciscopress.com 46 Copying Using ROMMON and Xmodem (Continued) To transfer an IOS file into a router using the Xmodem protocol, you need three basic components: 1. A router running ROMMON software so that the ROMMON xmodem command can be used. 2. A PC with the IOS file and a terminal emulator that supports Xmodem—for example, HyperTerminal. 3. A connection between a PC and the router that connects to the router’s console or the aux ports. www.ciscopress.com 47 Copying Using ROMMON and Xmodem (Continued) Using Xmodem to copy a new IOS into a router’s flash memory should be your last resort when trying to get an IOS to load into a Cisco router. The first option is to use the IOS copy command to copy the correct IOS into flash, assuming you can get some copy of IOS up and working. If the router cannot load an IOS directly, using ROMMON and the tftpdnld command is the next best option, but this option requires a working IP network and working TFTP server. The Xmodem option works when no IOS will load in the router and when there is no IP connectivity between the router and a TFTP server. www.ciscopress.com 48 Components Required for Xmodem Transfer over the Console Transferring an IOS using Xmodem, with the default console speed, Is a very slow process. To speed up the process, you can change the speed of the console port up to its maximum speed of 115.2 kbps. www.ciscopress.com 49 Setting the Configuration Register from ROMMON To change the speed, you must change the value of the configuration register; to change the register from ROMMON, you need to use the ROMMON confreg command. The confreg command prompts the user with a series of questions. The answers to the questions tell ROMMON to what value the configuration register should be changed. As it turns out, the console speed can be changed by changing some of the bits in the configuration register. www.ciscopress.com 50 Setting the Configuration Register from ROMMON (Continued) Example above focuses on how to set the console bit rate to a different value, but the command allows the user to change any of the bits in the configuration register. Note that the configuration register does not immediately change. It requires a reset or power off/on to take effect, just like when setting the configuration register using the IOS config-register command. When you do reload the router, the console bit rate changes, so the Terminal emulator settings also need to be changed to match the same speed – in this case, 115.2 kbps. www.ciscopress.com 51 Steps Used by the xmodem Command A Router Preparing to Receive a File Using ROMMON’s xmodem Command Regardless of the console speed, the transfer of the IOS file from the PC to the router’s flash memory requires two basic steps: Step 1 The engineer issues the ROMMON xmodem command to prepare the router to receive the file. Step 2 The engineer tells the terminal emulator to send the file using Xmodem. www.ciscopress.com 52 Starting an Xmodem File Transfer Using a Terminal Emulator www.ciscopress.com 53 After Transfer is Done To get the router working again, you need to follow these steps: Step 1 Use the confreg command to reset the configuration register to its original setting. Step 2 Use the reset command to reload the router (or turn it off and then on). Step 3 Change back the terminal-emulator configuration to use a speed of 9600 bps. www.ciscopress.com 54 Verifying Cisco IOS Images The two main types of information about IOS images include the following: 1. Information about the IOS that the router is currently using. 2. Information that determines what IOS images the router will attempt to load the next time it reboots. www.ciscopress.com 55 Important show Commands When Working with IOS Files www.ciscopress.com 56 Key Items in the Output of the show version Command The show version command lists most of the information relevant to examining IOS files. www.ciscopress.com 57 Copying and Managing Cisco IOS Configuration Files IOS includes two main configuration files: 1. startup-config—Stored in NVRAM and holds the configuration that will be used the next time the router reloaded. 2. running-config—Sits in RAM and holds the configuration commands currently being used in the router. Copying the configuration to a computer allows the engineer to keep backup copies of the configuration. Copying the configuration into the running-config file may give the engineer a more convenient method for typing and adding configuration commands to routers. www.ciscopress.com 58 Copying Configuration Files Using the IOS copy Command The process of copying configuration files between a router and a TFTP server requires that you use: - the copy tftp running-config command to the file from the server into the running-config file - the copy running-config tftp command to the file from the router’s running-config file to the TFTP server. www.ciscopress.com 59 Copying Configuration Files Using the IOS copy Command (Continued) Copying to and from a TFTP Server Step 1 Enter either the copy tftp running-config or copy runningconfig tftp command, and press Enter. Step 2 Respond to the prompt with the IP address or hostname of the TFTP server, and press Enter. Step 3 Respond to the next prompt with the filename to be used on the TFTP server, and press Enter. Step 4 Respond to the third prompt by simply pressing Enter to confirm that you want to transfer the file. www.ciscopress.com 60 Copying Configuration Files Using Copy and Paste Most Windows-based applications have a copy-and-paste feature that makes it easy to duplicate text between applications. Because configuration files are all text-based, they can be copied and pasted as well. There are two variations on how to use the copy-and-paste feature of a PC to copy configuration commands to and from the runningconfig file in a router: - use a text-editor window and a terminal-emulator window, copying the text between the two - use some text-capture and text-sending features typically included in most terminal emulators. www.ciscopress.com 61 Copy and Paste Between the Emulator and a Text Editor Every PC OS supports a variety of applications called text editors. All of these applications allow the user to enter text into the editor, change the text, and save the file as text file. For example, Notepad on Microsoft OSs is relatively simple, while Microsoft Word is quite sophisticated. For the purpose of copying the configuration to and from a router, a simple text editor such as Notepad will work just fine. www.ciscopress.com 62 Entering Commands into a Text Editor and Copying the Command Text Use Notepad (or any other editor) to enter configuration commands: select and copy the text. After that the PC is ready to paste the text into another window. The picture shows a window from a PC, with the Notepad editor. The user has entered four configuration commands, selected the text, and is ready to select the Copy function on the Edit menu. www.ciscopress.com 63 Pasting Text into a Terminal-Emulator Window When the PC has a copy of the text that was shown in the text-editor screen, the user can paste the text into another window. To add the configuration commands to a router’s configuration: - log in to the router using a terminal emulator, from that same PC, and get into configuration mode. - in configuration mode use the Paste feature of the OS, which sends the text to the chosen window—in this case, the terminal emulator. Pasting the text into the window works just like someone typing the exact same text into the window. www.ciscopress.com 64 Using copy-and-paste When configuring the same commands on many routers, you can enter the commands into an editor on the PC and then copy and paste the commands into several routers’ configurations, saving time and effort. You can also copy from the terminal-emulator window and paste the text into the text editor to make backup copies of the configuration. While performing labs during the class, you can easily copy and paste from the terminal emulator into an editor such as Notepad and then save the file on your PC for later reference. www.ciscopress.com 65 Using a Terminal Emulator’s Text Capture Feature Most terminal emulators have a feature (that is the a variation of the copy-and-paste process) by which you can tell the emulator to capture all text displayed by the emulator and then put the text into a text file. Emulators also typically have a feature by which you can tell the emulator to take the content of a text file and send it into the window as if you had entered all the text in the file into that window. www.ciscopress.com 66 Using a Terminal Emulator’s Text Capture Feature (Continued) These two features together allow network engineers to use a simple three-step process to back up the configurations of routers: Step 1 Use the emulator’s text-capture feature to capture the output of a show running-config or show startup-config command. Step 2 Because the capture process may capture extraneous characters or other unneeded text, edit the file to prepare it to be used as a backup configuration file. Step 3 Should the router ever lose its configuration, use the emulator’s “send text file” feature to send the contents of the backup configuration file back to the router and into configuration mode. www.ciscopress.com 67 Using a Terminal Emulator’s Text Capture Feature (Continued) For Step 1, you need to use the emulator’s text-capture feature to capture the output of a show running-config command. The following list describes how to use the text-capture feature of the HyperTerminal emulator to make a backup copy of the running-config file: Step 1 In the HyperTerminal window, choose Transfer > Capture Text. Step 2 Specify the name for the text file to the capture configuration. Step 3 Click the Start button to start capturing text. Step 4 Display the configuration to the screen by entering show runningconfig. Step 5 Press the Spacebar when each --More-- prompt appears, which continues with the configuration until the end is reached. Step 6 When the complete configuration has been displayed, stop the capture by choosing Transfer > Capture Text > Stop, as shown in Figure 5-7. www.ciscopress.com 68 Stopping the HyperTerminal Text-Capture Feature If the user has already started the text capture, so the menu shows only an option to stop the current capture. If no text capture were currently in progress, the menu would list a Start option instead. www.ciscopress.com 69 Editing File From Notepad To edit the file from Notepad, complete the following steps: Step 1 Open the Notepad application. (On Microsoft OSs, go to Start > Run, enter notepad, and click OK). Step 2 Select File > Open. Step 3 Find the captured file and select it. Step 4 Click Open. The following types of lines typically need to be deleted to be ready to paste the configuration back into the router: show running-config Building configuration... Current configuration: - More Any lines that appear after the word End www.ciscopress.com 70 Additional Features You can also add comment lines to document the configuration. When you are pasted back into the router, the router ignores and discards the comment lines, but they are useful when reviewing the file on your PC. To add a comment line, simply add a new line to the file, with the first character being an exclamation mark (!). Additionally, you may also want to add the no shutdown command under each interface so that when the configuration is pasted back into the router, the router attempts to bring up each interface. Finally, don’t forget to save the file. With Notepad, choose File > Save. www.ciscopress.com 71 Restoring Backup Configuration That last step occurs when you want to add the configuration back into the router. You can then restore the backup configuration from a HyperTerminal session by using the text-transfer feature: Step 1 Log in to the router using HyperTerminal. Step 2 Go into router global configuration mode. Step 3 From the HyperTerminal window, choose Transfer > Send Text File. Step 4 Select the name of the file for the saved backup configuration. www.ciscopress.com 72 Restoring Backup Configuration (Continued) Step 5 The lines of the file are entered into the router as if they are being typed. Look for any errors. Step 6 After the configuration is entered, press Ctrl-Z to exit global configuration mode. Step 7 Restore the startup configuration with copy running-config startup-config. www.ciscopress.com 73 Recovering from Lost Passwords If you forget the console, telnet, and enable passwords on a router, you need to find a way to get back into the router and reset or recover the passwords. The password recovery process requires reboot the router and tell it to ignore the configuration in NVRAM. If the router manages to boot without using the configuration in NVRAM, the router will not have any passwords configured – it will have nothing configured. From that point, the engineer can log in from the console and get into enable mode, and the router will not request a password. Then the engineer can reconfigure new passwords or display any unencrypted passwords using the show startup-config command. www.ciscopress.com 74 Password Recovery Process The overall password recovery process runs like this: Step 1 Connect to the console of the router. Step 2 Reload the router (or turn it off and back on). Step 3 Press the Break key on the keyboard in the first 30 seconds of the reload. Step 4 When the router responds by entering ROMMON mode, change the configuration register (with the confreg ROMMON command) to tell the router to ignore the startup-config file. (Typically, that means setting the configuration register’s third octet to 4—for example, 0x2142.) www.ciscopress.com 75 Password Recovery Process (Continued) Step 5 Reload the router (typically using the reset ROMMON command). Step 6 When the router has completed booting, log in to the router from the console, and enter enable mode. Step 7 Use the copy startup-config running-config command to load the configuration into the router. Step 8 Enter configuration mode, and reconfigure new passwords. This list does not include every detail, but it does give the overall flow of the process used on most every model of Cisco router. Go to Cisco.com and use the search tool to search for “password” for detailed password recovery procedures. www.ciscopress.com 76 Summary A Cisco router chooses the location from which it should load a stored copy of an IOS image based on several rules: - first, router attempt to load an IOS from flash memory; - if that fails, the router attempts to load an IOS from a TFTP server; - and if that fails, the router may have to load a limited-function OS such as ROMMON or RXBoot. You can control this process by changing the boot field of the configuration register (the last 4 bits, or last hex digit) using the configregister command, and by configuring boot system commands. www.ciscopress.com 77 Summary (Continued) Under normal conditions, a router first looks for boot system commands in the startup-config file - if multiple boot system commands exist, the router attempts each command, in order, until it manages to successfully load an IOS; - if all the boot system commands fail, the router then attempts to load the first file found in flash memory. To troubleshoot the boot process, look at the boot system commands in the startup-config file by using the show startup-config command. Additionally, look at the configuration register’s value as listed at the end of the show version command output. Note that the configuration register value changes only when the router is reloaded. www.ciscopress.com 78 Summary (Continued) Cisco creates the filenames of IOS files with four parts: 1. The hardware platform 2. A code that represents the feature set 3. A code that represents the file format 4. The version and release number Cisco routers use two internal configuration files: the startup-config file and the running-config file. The startup-config file is stored in NVRAM and is copied into RAM to be used as the running-config file when the router is reloaded. While configuring a router, periodically save the running-config file using the copy running-config startup-config command, so the files end up being identical. www.ciscopress.com 79 Summary (Continued) It is useful and important to keep a backup copy of the configuration files on an external device. The copy running-config tftp command can be used to copy the configuration to an external TFTP server. Use a text editor’s simple copy-and-paste mechanisms when logged in to a router to copy the output of a show running-config command into a file. Most terminal emulators support the ability to perform a text-capture function, which causes the emulator to copy everything sent to the screen into a text file. www.ciscopress.com 80