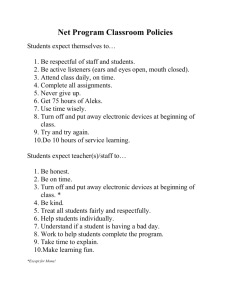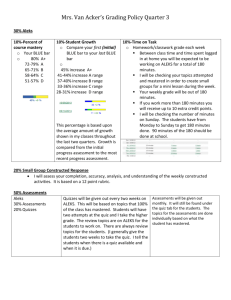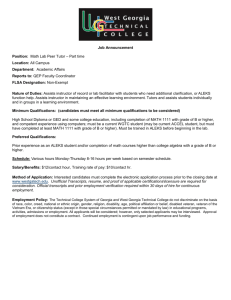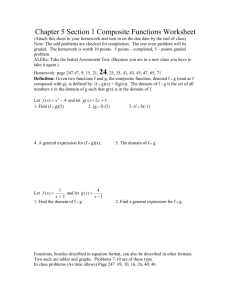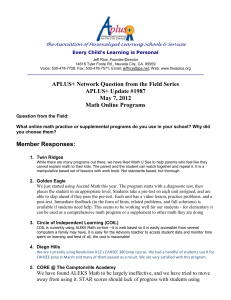Introduction to ALEKS
advertisement

Introduction to ALEKS® University of Phoenix Math 208 & 209 To move from slide to slide, press Page Down on the keyboard, click the left mouse button, or press the spacebar on the keyboard. Slide Show Table of Contents 1. Background information 2. Registration 3. Tools Tutorial 4. Assessment 5. My Pie 6. Learning Mode – Explain – Practice 7. Report 8. Worksheet & Review 9. Quizzes Slide 2 of 66 Back to Table of Contents Section 1. Background Information Technical Support E-mail tech support for ALEKS® is phoenix-support@aleks.com UoPhx tech support is 1-877-TECH-UOP (1-877-832-4867) UoPhx tech support for FlexNet students is 1-888-575-6009 University of Phoenix ALEKS® tutorial: http://corptrain.phoenix.edu/aleks/aleksintro.html ALEKS® is a registered trademark of ALEKS Corporation. What is ALEKS®? ALEKS® (Assessment and LEarning in Knowledge Spaces) is a Web-based learning assistant, powered by artificial intelligence, that enables students to learn math concepts at their own pace. ALEKS® was developed at the University of California by a team of gifted software engineers and cognitive scientists, with the support of a multimillion-dollar grant from the National Science Foundation. Slide 4 of 66 Math 208 109 course concepts in ALEKS® 27 arithmetic prerequisites (pre-algebra) 19 real numbers -- Wk 1 24 solving linear equations & inequalities – Wk 2 28 graphing linear equations & inequalities – Wk 3 11 absolute values & systems of equations – Wk 4 Slide 5 of 66 Math 209 134 course concepts in ALEKS® 29 linear algebra prerequisites (Math 208) 18 exponents & polynomials – Wk 1 13 factoring – Wk 2 24 rational expressions – Wk 3(a) 27 radicals, rational exponents, & complex numbers – Wk 3(b) 23 quadratic equations and functions – Wk 4 Slide 6 of 66 When do ALEKS® accounts expire? Login IDs for students will expire 15 weeks after the student has registered in ALEKS®. The weeks are counted from when the student registers for the first time, whether or not the initial assessment is begun or finished. If a student needs longer to complete the Math 208/209 series, the student should contact ALEKS® Corporation Customer Support (support@aleks.com). ALEKS® Corporation will normally accommodate reasonable requests for extensions from students in these courses. Slide 7 of 66 How do I know when my ALEKS® account expires? • Log into your ALEKS® account • Click on the OPTIONS (or OPTS) menu item on the red/brown menu bar • Your expiration date will be listed on this options screen • If a student needs longer to complete the Math 208/209 series, the student should contact ALEKS® Corporation Customer Support (support@aleks.com). Slide 8 of 66 Computer Freezes To minimize these problems, always... 1.Restart your computer before starting an ALEKS® session 2.Make sure no other programs are running because ALEKS® is processor-intensive If problems occur during a session, try these steps: 1.Click the “A” on the upper right of the ALEKS® screen: 2.Click the browser’s “Reload” button. 3.Restart the browser. 4.Restart the computer. If these steps do not resolve the problem, contact ALEKS® tech support at phoenix-support@aleks.com Slide 9 of 66 Java • ALEKS® is implemented in the Java programming language so it requires Java installed & enabled on your computer: – Both Microsoft and Sun Java are supported – TOOLS > INTERNET OPTIONS > ADVANCED tab – Be sure the box opposite “JIT Compiler” has been checked. • If Java is not installed on your computer, use the following link to obtain Sun Java: – http://java.sun.com/products/archive/j2se/1.4.1_07/index.html – Select the Download link under JRE. – After installing Java, check that it has been “Enabled” (see above). • As you work in ALEKS®, you can always click on HELP on the menu bar for more assistance with the answer editor and the tools. Further assistance with Java, if needed, is available from ALEKS® Corporation Customer Support. Slide 10 of 66 Back to Table of Contents Section 2. ® How to Register in ALEKS Technical Support E-mail tech support for ALEKS® is phoenix-support@aleks.com UoPhx tech support is 1-877-TECH-UOP (1-877-832-4867) UoPhx tech support for FlexNet students is 1-888-575-6009 University of Phoenix ALEKS® tutorial: http://corptrain.phoenix.edu/aleks/aleksintro.html ALEKS® is a registered trademark of ALEKS Corporation. How to Register in ALEKS® To register as a student, you will need a Course Code. The Course Code is supplied by your instructor. You can register without the course code then add it in later; although, you may have to complete an assessment again. The entire registration process takes about one hour—do not begin unless you have at least an hour of time to spend. You can interrupt the session, if necessary, by logging off and resuming later (by logging back on). Slide 12 of 66 Register (2) 1. Go to the Center for Mathematics Excellence and click on the “ALEKS for Math 208/209” link. 2. You will go through the following 4 steps: • • • • Registration (requires 5-10 minutes) Tutorial (requires about 30 minutes) Assessment (requires about 30-60 minutes) Introduction to My Pie (requires 5-10 minutes) Slide 13 of 66 Register (3) • Enter the Course Code if known at this time • Enter your name as you want to be known on the system • Select a password • When asked for your e-mail address, use your UOP address if you have been issued one • You do not need to enter a student ID number Slide 14 of 66 Move from Math 208 to 209 To move from Math 208 to Math 209, click Options on the ALEKS® toolbar… …then click on the link to change course. You will have to do the initial assessment for Math 209. Slide 15 of 66 Enter a Course Code To enter your instructor’s course code AFTER you have already registered for the course and completed the initial assessment, click Options on the ALEKS® toolbar… …then click on the link to change course code. You obtain the course code from your instructor’s syllabus. Slide 16 of 66 Back to Table of Contents Section 3. Tools Tutorial Technical Support E-mail tech support for ALEKS® is phoenix-support@aleks.com UoPhx tech support is 1-877-TECH-UOP (1-877-832-4867) UoPhx tech support for FlexNet students is 1-888-575-6009 University of Phoenix ALEKS® tutorial: http://corptrain.phoenix.edu/aleks/aleksintro.html ALEKS® is a registered trademark of ALEKS Corporation. Tool Tutorial After successful registration, you will be shown a tool tutorial to learn how to use the Answer Editor. As you are working in ALEKS®, you can always click on the Help button to see portions of the tool tutorial again. The tool tutorial takes about a half hour to complete. Slide 18 of 66 Tool Tutorial—Screen Shot The Tool Tutorial is interactive. You practice using each tool then click Next. Slide 19 of 66 Menu Bar Slide 20 of 66 Back to Table of Contents Section 4. Assessment Technical Support Login page is http://www.phoenix.aleks.com E-mail tech support for ALEKS® is phoenix-support@aleks.com UoPhx tech support is 1-877-TECH-UOP (1-877-832-4867) UoPhx tech support for FlexNet students is 1-888-575-6009 University of Phoenix ALEKS® tutorial: http://corptrain.phoenix.edu/aleks/aleksintro.html ALEKS® is a registered trademark of ALEKS Corporation. Assessment (1 of 2) After successfully completing the tool tutorial, you will be given an initial assessment. • This is not a graded test. • Do not ask for help on this assessment. • The assessment takes about an hour to complete. Slide 22 of 66 Assessment (2 of 2) • Have paper and pencil handy. • Use a calculator only when provided by ALEKS®. • In the Answer Editor, enter only your final answer—intermediate steps should be done on paper. • If you have forgotten how to use the Answer Editor, click on the Help button. Slide 23 of 66 Assessment Screen Shot Instructions and feedback are given in yellow text boxes. Be sure to read all yellow boxes carefully! Answer each question then click Next. If you don’t know the answer to a problem, click I Don’t Know. I Don’t Know should be used only if you are completely unfamiliar with the topic. Slide 24 of 66 Periodic Assessments • You will be given periodic assessments: – When initially registering for a class in ALEKS® – After every 20 concepts you master (but not before 5 hours have elapsed since your last assessment) – After every 10 hours in ALEKS® – When scheduled by the instructor – When all concepts from course have been mastered • These additional assessments change the learning level in My Pie. • Take your time and do your best in each assessment. Slide 25 of 66 Back to Table of Contents Section 5. My Pie Technical Support E-mail tech support for ALEKS® is phoenix-support@aleks.com UoPhx tech support is 1-877-TECH-UOP (1-877-832-4867) UoPhx tech support for FlexNet students is 1-888-575-6009 University of Phoenix ALEKS® tutorial: http://corptrain.phoenix.edu/aleks/aleksintro.html ALEKS® is a registered trademark of ALEKS Corporation. My Pie After completing the assessment, you will be shown a graphical representation of your algebra knowledge. This representation is in the shape of a pie chart and is called My Pie. You can access the My Pie by clicking this button on the Menu Bar Slide 27 of 66 Screen Shot of My Pie Each section of the pie is a different topic cluster. The dark part of each pie section represents the topics you already know. Slide 28 of 66 Piece with No Topics Use the My Pie to choose a topic to study. Hover your mouse above sections of My Pie (but do not click the mouse button) to see topics you have the pre-requisite knowledge to learn. When you hover above a section of My Pie, you will see these yellow text boxes. As you can see, this section of My Pie doesn’t contain any topics you are prepared to learn. Move to another section of My Pie. Slide 29 of 66 Piece with Two Topics The way to succeed with ALEKS® is to keep choosing topics, study the lessons, and do the practice problems. After you master each topic, that section of the pie will show more of the dark color. Remember, the dark colors show topics already mastered. The overall objective of your UoPhx ALEKS® account is to master all sections of My Pie. This section of My Pie shows two topics that I am ready to learn. I can choose either one of those two topics by clicking on it. Slide 30 of 66 Pre-requisite Skills The green portion of the pie indicates the prerequisite skills for this course. Work on that green piece first. Work on it quickly so you can understand the new concepts that we’ll be learning in class. Work on the green concepts as soon as possible. In order to succeed in class, your green section should be completed during the first week of class. Slide 31 of 66 Back to Table of Contents Section 6. Learning Mode Technical Support E-mail tech support for ALEKS® is phoenix-support@aleks.com UoPhx tech support is 1-877-TECH-UOP (1-877-832-4867) UoPhx tech support for FlexNet students is 1-888-575-6009 University of Phoenix ALEKS® tutorial: http://corptrain.phoenix.edu/aleks/aleksintro.html ALEKS® is a registered trademark of ALEKS Corporation. Topic Title Page When you choose a topic, you will see a title page like this. It shows you a sample of the problems in the topic. If you think you can do this type of problem without additional help, click Practice. If you would like to read the lesson about this type of problem, click Explain. Slide 33 of 66 Practice vs. Explain Remember: Remember: The Practice button gives you problems to solve without providing any help on how to do them. The Explain button gives the step-by-step solution to a particular problem (the one that was displayed just before you clicked Explain. Slide 34 of 66 Learning Mode -- Explain Explain mode is actually a mini-lesson or lecture on the chosen topic. Study the lesson and the examples in the lesson. Slide 35 of 66 Highlighted words in dictionary Click on highlighted (colored and underlined) words or phrases to open the dictionary. The dictionary contains additional information about this word. Slide 36 of 66 Correlation to Textbook At the end of the explanation, you may see a correlation to the textbook (chapter and section) so you can read more about this topic. Slide 37 of 66 From Explain to Practice After studying the Explanation, the textbook, and the Companion Web site, click Practice. Slide 38 of 66 Learning Mode -- Practice In Practice mode, you will be given about three to five practice problems. Work each problem on paper then enter the answer in the Answer Editor. If you need help using the Answer Editor, click Help. After entering the answer, click Next. You can also return to the explanation (lesson) by clicking Explain. Slide 39 of 66 Instructions & Feedback Look for the yellow arrows—these indicate hints to solving the problems. Instructions and feedback will be in yellow, text boxes. Read this information carefully. Slide 40 of 66 Using the Calculator Use the ALEKS® calculator only when it is available. Do not use any other calculator when using ALEKS®. Slide 41 of 66 Help when in Learning Mode If you need help using the Answer Editor, click the Help button on the Menu Bar for a list of Answer Editor tutorials. Slide 42 of 66 Ask a Friend You should learn to use the special features of the Learning Mode, especially the explanations and the mathematical dictionary. A button marked Ask a Friend may also appear from time to time. Clicking on this button will prompt the system to suggest the name of a classmate who has mastered the topic on which you are working. Slide 43 of 66 Back to Table of Contents Section 7. How to Submit a Report Technical Support E-mail tech support for ALEKS® is phoenix-support@aleks.com UoPhx tech support is 1-877-TECH-UOP (1-877-832-4867) UoPhx tech support for FlexNet students is 1-888-575-6009 University of Phoenix ALEKS® tutorial: http://corptrain.phoenix.edu/aleks/aleksintro.html ALEKS® is a registered trademark of ALEKS Corporation. ALEKS® Report After each assessment and at the end of each week, you may be asked to create an ALEKS® report. Be sure to check your class syllabus to see if your facilitator wants a report submitted. Most facilitators use their own ALEKS® account to view your report. If you do need to submit a report, click on Report in the ALEKS® toolbar. Slide 45 of 66 ALEKS® Report (1 of 4) The top portion of the report will show your current My Pie. Slide 46 of 66 ALEKS® Report (2 of 4) The second part of the ALEKS® report will show those topics you have recently mastered (“What you can do”). “and many other more elementary concepts” gives the complete list of topics mastered. Slide 47 of 66 ALEKS® Report (3 of 4) The third part of the ALEKS® report will show those topics you will be learning next (“Ready to Learn”). Slide 48 of 66 ALEKS® Report (4 of 4) The final part of the ALEKS® report gives your history in this subject, with a bar graph for each assessment. Blue shows the assessment results, green shows progress in Learning Mode following that assessment. Slide 49 of 66 Submitting a Report Your facilitator MAY ask you to submit a report— check your facilitator’s syllabus instructions to be sure. Most facilitators can view your report in their instructor account and do not need you to submit a report. IF you are asked to submit a report, the next four screens describe how to submit it depending on the type of student you are. You only need one of these four screens: – – – – On-campus, classroom students (Slide 52) Directed studies students (Slide 53) FlexNet students (Slide 54) Online campus students (Slide 55) Slide 50 of 66 How to Submit a Report if you are a Classroom Student Create the report and e-mail it to yourself (not to the facilitator). Note that the email will simply have a link to view your report online. Print the report and submit it to your facilitator during the next class session. Some facilitators may ask you to email the report to them instead of bringing a printed report to class. Ask your facilitator for his or her preferred method of submission. Slide 51 of 66 How to Submit a Report if you are a Directed Studies Student Create the report and e-mail it to yourself or print out the report for your records. Note that the email will simply have a link to view your report online. In addition, email the report to the facilitator. Slide 52 of 66 How to Submit a Report if you are a FlexNet Student Create the report and e-mail it to yourself (not to the facilitator). Note that the email will simply have a link to view your report online. Then cut and paste the link into an Individual forum message and post it into your Individual forum. Be sure to create a subject for your email, such as Wk 4 ALEKS Report. Slide 53 of 66 How to Submit a Report if you are an Online Student Create the report and e-mail it to yourself (not to the facilitator). Note that the email will simply have a link to view your report online. Then, cut and paste the link into an Individual forum message and post it into your Individual forum. Be sure to create a subject for your email, such as Wk 4 ALEKS Report. Slide 54 of 66 Back to Table of Contents Section 8. Worksheet & Review Technical Support E-mail tech support for ALEKS® is phoenix-support@aleks.com UoPhx tech support is 1-877-TECH-UOP (1-877-832-4867) UoPhx tech support for FlexNet students is 1-888-575-6009 University of Phoenix ALEKS® tutorial: http://corptrain.phoenix.edu/aleks/aleksintro.html ALEKS® is a registered trademark of ALEKS Corporation. Worksheet At any time you feel you need additional practice or review of the topics, you can print a Worksheet (click “Worksheet” on the Menu Bar). The worksheet is a PDF document so you’ll need Adobe Reader 6.0 to view and print it. The answer key for the worksheet is available from your facilitator. Slide 56 of 66 Review At any time you would like to review the concepts you have learned, click Review on the Menu Bar. A more-extensive review and printed worksheets are also available from these links. Slide 57 of 66 Back to Table of Contents Section 9. Quiz Technical Support E-mail tech support for ALEKS® is phoenix-support@aleks.com UoPhx tech support is 1-877-TECH-UOP (1-877-832-4867) UoPhx tech support for FlexNet students is 1-888-575-6009 University of Phoenix ALEKS® tutorial: http://corptrain.phoenix.edu/aleks/aleksintro.html ALEKS® is a registered trademark of ALEKS Corporation. Weekly Quiz (1) • You will have a graded, weekly quiz in both Math 208 and Math 209. These quizzes may be – instructor-created -or– administered by ALEKS® • If your facilitator chooses to use ALEKS® to provide your quizzes, the next slides explain how to “take a quiz.” Slide 59 of 66 Weekly Quiz (2) Quizzes may also appear automatically depending upon how the facilitator sets up the quiz. ALEKS® expects exact, complete answers. If you have been working in Learning Mode, you will know what type of answers ALEKS® expects. Slide 60 of 66 Weekly Quiz (3) IMPORTANT: Be sure to click on this button to submit your quiz when you are finished. At the top of each screen of the quiz is a box similar to this one. You’ll see a button for each problem on the quiz (you may do the problems in any order you want). The current quiz problem will be marked orange. Problems you have completed are marked gray. Slide 61 of 66 Weekly Quiz (4) After clicking the button to Submit Quiz, you will see this screen. Be sure to click Next to finish submitting your quiz. If you do not click Next, your quiz is not submitted properly. Slide 62 of 66 Weekly Quiz (5) You will see this screen if you have submitted your quiz properly. Check the quiz report shown here. If you believe you answered correctly but it is marked wrong, or if you have questions about the problem, be sure to contact your facilitator. Quiz scores are automatically submitted to the facilitator. You do not need to send the scores to your instructor. Slide 63 of 66 THE END Screen shots and the ALEKS® logo were used by permission.