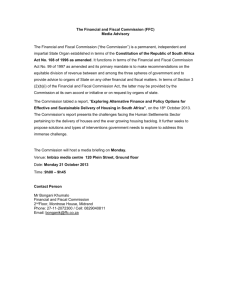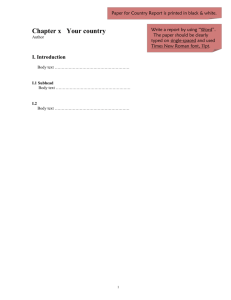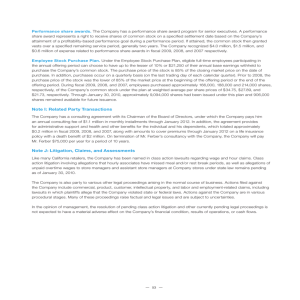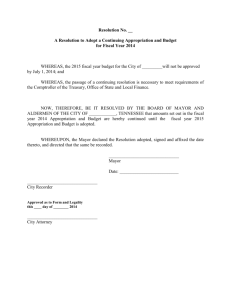SMRT Manual - Stony Brook University
advertisement

SUNY Management Resource Tool (SMRT) Training Manual Signing on to the SUNY Management Resource Tool (SMRT) Go to the URL: http://www.suny.edu/ Click on CLICK FOR MORE Click on SUNY PORTAL Continued on next page… Document1 Page 2 of 16 Signing on to the SUNY Management Resource Tool (SMRT) (continued) Click on the Your Campus dropdown arrow and choose Stony Brook. The following page will be displayed. Click on Login. Bookmark this page to add to your FAVORITES Continued on next page… Document1 Page 3 of 16 Signing on to the SUNY Management Resource Tool (SMRT) (continued) Enter your Net ID and Net ID Password. Click on Login. The page below will be displayed. This page has multiple tabs corresponding to each of the Employee Services applications. The SMRT – SUNY Management Resource Tool application resides on the Business Systems Application tab. Note: If the Business Systems Application tab is not in front, you may have to click on it in order to see SMRT – SUNY Management Resource Tool. Continued on next page… Document1 Page 4 of 16 Click on SMRT – SUNY Management Resource Tool in the Business Systems Application tab. The SMRT Main Menu page will be displayed; it is shown and described in detail on the next page. Remember to let the SMRT Main Menu page totally load before clicking a selection on the page. SMRT Main Menu Navigation Criteria Account Structure Continued on next page… Document1 Page 5 of 16 You are now in the SMRT application at the Main Menu screen. This screen has three parts: Navigation Criteria Account Structure Navigation – This will help you navigate through the application allowing you to change from screen to screen, print, or export your reports. Initially, you will see one or more of the following choices based on your security: Main Menu, Management Reports, Security. Note that this portion of the screen will change based on report choices that you make. Criteria – This is where you will select the criteria for the account(s) that you want to report on for the Main Menu reports and for the Management Reports, which will be described later. There are six report choices on the Main Menu. The criteria that should be input for each type of report are detailed in the next few pages of this document. Note that the SMRT database only holds information for the current fiscal year and past two fiscal years. The Fiscal Year drop down box shows prior years for accessing account information for reappropriated accounts such as rehabs, SUCF and labor management. SMRT Main Menu (continued) Account Structure – This is a feature in SMRT that reflects your campus organization. The campus organization that you see is based on your security. It is loaded from the Stony Brook Account Master (SBAM) in PeopleSoft. This feature helps you look at groups of accounts for reporting purposes. You can drill down so that only certain groups of accounts are displayed for your selection in the Criteria panel. *** Note: Before running reports for multiple accounts or by fund, you must double click on an organization in the Account Structure. Types of Reports on the Main Menu Account Balance – Displays status of account for entire fiscal year by object group, which is series of expense codes which have been added together. This report can be run for one or multiple accounts. You can drill down to view detail of postings to that object code since the beginning of the fiscal year. Month End – Displays status of account by object group for July 1st of fiscal year through end of month selected. This report can be run for one or multiple accounts. You can drill down to view detail of postings to that object code since the beginning of the fiscal year. Continued on next page… Document1 Page 6 of 16 Open PO’s – Displays all open purchase orders on the account for the fiscal year. This report can be run for one or multiple accounts. Closed or cancelled orders will not be displayed. Pending transactions are listed at the top of the screen. You can drill down to view PO/Contract item details. Payroll Summary – Displays list of payroll transactions in the form of a summary listing, sorted by employee’s line number. Name, expended amount, encumbered amount, total committed, budgeted salary, and FTE are also shown. This report can be run for one or all accounts in the selected campus organization. You can drill down to view payroll item details. Transaction Detail – Displays list of all individual transactions that have been posted to an account since beginning of fiscal year. This report can be run for one or all accounts. You can drill down to view account item details. Transaction Criteria – Allows you to establish a narrower view of account transaction information by selecting only specified object codes and/or transactions within a specified time frame. This report can be run for one or all accounts. You can drill down to view account item details. Note: Based on your security in SMRT, you may be able to select by Project Number, which allows you to see the data for all the accounts related to a particular Project. Account Balance Report 1) Choose Fiscal Year from dropdown. Remember: Only the current fiscal year and past two fiscal years should be selected. 2) Choose Account in one of these ways: Input Account Number Choose from Accounts by Name scroll, organized alphabetically Choose from Accounts by Number scroll, organized numerically If you choose account in more than one way, the topmost choice will prevail. Note that you may choose a single account, use Ctrl to select multiple accounts, or click on ‘All Accounts Below’ which will select all accounts in the organization you have selected. 3) If you have selected multiple accounts or ‘All Accounts Below’, you may select a fund from the Fund scroll. Continued on next page… Document1 Page 7 of 16 Note that selecting Fund when you have chosen a single account will produce an error message. 4) Choose Pending Flag from dropdown: Yes – includes Pending as well as Non Pending items No – includes Non Pending items only Only – includes Pending items only 5) Choose Yes, No, or Only from the Non-SUNY? dropdown 6) Choose Account Balance report from dropdown 7) Click on Submit button Note that if you have chosen an IFR account, the IFR Cash Page will be displayed. You may click on Account Balance on the Navigation bar to see the Account Balance report. 8) Click on any underlined blue or red item to view detail of postings to that object code since the beginning of the fiscal year. Month End Report 1) Choose Fiscal Year from dropdown Remember: Only the current fiscal year and past two fiscal years should be selected. 2) Choose Year/Month from dropdown Note that selecting Year/Month when you do not select Month End report will produce an error message. 3) Choose Account in one of these ways: Input Account Number Choose from Accounts by Name scroll, organized alphabetically Choose from Accounts by Number scroll, organized numerically If you choose account in more than one way, the topmost choice will prevail. Note that you may choose a single account, use Ctrl to select multiple accounts, or click on ‘All Accounts Below’ which will select all accounts in the organization you have selected. 4) If you have selected multiple accounts or ‘All Accounts Below’, you may select a fund from the Fund scroll. Continued on next page… Document1 Page 8 of 16 Note that selecting Fund when you have chosen a single account will produce an error message. 5) Choose Pending Flag from dropdown: Yes – includes Pending as well as Non Pending items No – includes Non Pending items only Only – includes Pending items only It is recommended that you select Yes for Pending Flag to ensure that the report includes items pending during the month selected. 6) Choose Yes, No, or Only from the Non-SUNY? dropdown 7) Choose Month End report from dropdown 8) Click on Submit button Note that if you have chosen an IFR account, the IFR Cash Page will be displayed. You may click on Account Balance on the Navigation bar to see the Account Balance report. 9) Click on any underlined blue or red item to view detail of postings to that object code since the beginning of the fiscal year. Open PO’s 1) Choose Fiscal Year from dropdown Remember: Only the current fiscal year and past two fiscal years should be selected. 2) Choose Account in one of these ways: Input Account Number Choose from Accounts by Name scroll, organized alphabetically Choose from Accounts by Number scroll, organized numerically If you choose account in more than one way, the topmost choice will prevail. Note that you may choose a single account, use Ctrl to select multiple accounts, or click on ‘All Accounts Below’ which will select all accounts in the organization you have selected. If you have selected multiple accounts or clicked on ‘All Accounts Below”, only those accounts with open PO’s will be listed. 3) Fund criteria – N/A for this report choice 4) Pending Flag criteria – N/A for this report choice Continued on next page… Document1 Page 9 of 16 5) Choose Yes, No, or Only from the Non-SUNY? dropdown 6) Choose Open PO’s report from dropdown 7) Click on Submit button Payroll Summary 1) Choose Fiscal Year from dropdown Remember: Only the current fiscal year and past two fiscal years should be selected. 2) Choose Account in one of these ways: Input Account Number Choose from Accounts by Name scroll, organized alphabetically Choose from Accounts by Number scroll, organized numerically If you choose account in more than one way, the topmost choice will prevail. Note that you may choose a single account or click on ‘All Accounts Below’ which will select all accounts in the organization you have selected. 3) Fund criteria – N/A for this report choice 4) Pending Flag criteria – N/A for this report choice 5) Choose Yes, No, or Only from the Non-SUNY? dropdown 6) Choose Payroll Summary report from dropdown 7) Click on Submit button 8) Click on any underlined blue or red item to view detail of postings to that object code since the beginning of the fiscal year. Transaction Detail 1) Choose Fiscal Year from dropdown Remember: Only the current fiscal year and past two fiscal years should be selected. 2) Choose Account in one of these ways: Input Account Number Choose from Accounts by Name scroll, organized alphabetically Choose from Accounts by Number scroll, organized numerically Continued on next page… Document1 Page 10 of 16 If you choose account in more than one way, the topmost choice will prevail. Note that you may choose a single account or click on ‘All Accounts Below’ which will select all accounts in the organization you have selected. 3) If you have selected multiple accounts or ‘All Accounts Below’, you may select a fund from the Fund scroll. Note that selecting Fund when you have chosen a single account will produce an error message. 4) Choose Pending Flag from dropdown: Yes – includes Pending as well as Non Pending items No – includes Non Pending items only Only – includes Pending items only 5) Choose Yes, No, or Only from the Non-SUNY? dropdown 6) Choose Transaction Detail report from dropdown 7) Click on Submit button Transaction Criteria 1) Choose Fiscal Year from dropdown Remember: Only the current fiscal year and past two fiscal years should be selected. 2) Choose Account in one of these ways: Input Account Number Choose from Accounts by Name scroll, organized alphabetically Choose from Accounts by Number scroll, organized numerically If you choose account in more than one way, the topmost choice will prevail. Note that you may choose a single account or click on ‘All Accounts Below’ which will select all accounts in the organization you have selected. 3) If you have selected multiple accounts or ‘All Accounts Below’, you may select a fund from the Fund scroll. Note that selecting Fund when you have chosen a single account will produce an error message. Continued on next page… Document1 Page 11 of 16 4) Choose Pending Flag from dropdown: Yes – includes Pending as well as Non Pending items No – includes Non Pending items only Only – includes Pending items only 5) Choose Yes, No, or Only from the Non-SUNY? dropdown 6) Choose Transaction Criteria report from dropdown 7) Click on Submit button See the following page for the panel that will be displayed next. Transaction Criteria (continued) The panel below will be displayed. You may enter any of the following to limit the transaction details that are displayed: Sub Object Range Time Period Trans Codes Continued on next page… Document1 Page 12 of 16 Management Reporting Note that the Management Reporting criteria is different than the Main Menu. Let Account Structure totally load before clicking a selection on the Management Reporting page. Note that SMRT Management data will be reported from July 1st of the selected fiscal year through close of business the day before unless you enter the Year/Month parameter as described in Management Report Month End on the next page. 1) Choose Fiscal Year from dropdown Remember: Only the current fiscal year and past two fiscal years should be selected. 2) You MUST select a Fund from the Fund scroll. Note that if you do not select a Fund, the Management Report will be blank. 3) Choose Object Group from the Object Group scroll. If you do not select an Object Group, the report will default to displaying the Account Total for All Objects. Continued on next page… Document1 Page 13 of 16 Management Reporting (continued) 4) Choose Report from the Report dropdown Management Summary – Displays data for all accounts within Account Structure selection IFR Summary – Displays IFR data for IFR accounts within Account Structure selection 5) Choose Type from the Type dropdown Excel – Sends output to Excel file PDF – Sends output to Adobe Acrobat file Note that from the PDF formatted file, you may drill down to display Account Balance information. 6) Choose Yes or No from the Include Reapprops? dropdown 7) Choose Yes, No, or Only from the Non-SUNY? dropdown 8) Choose Yes or No from the Sub-Totals? dropdown 9) Click on Run Report button Your report will be displayed in Excel or PDF format based on your choice from the Type dropdown. *** Note: Hit the Back button after viewing reports in Excel or PDF (Adobe) format. Otherwise the internet browser will close and you will need to sign on to SMRT again. Management Report Month End As of April 2007, the SMRT Management report has a Month End summary feature. If you would like the SMRT Management data reported from July 1st of the selected fiscal year through the end of a particular month, choose Year/Month from the dropdown and enter the Year/Month. Continued on next page… Document1 Page 14 of 16 Account Activity Quick View As of December 2006, a new enhancement to SMRT is the Account Activity Quick View. This feature allows you to track certain key accounts for quick access to an account summary of the SMRT data without having to go into the system. As soon as your sign-on to SMRT is completed, account balance information is displayed for current and lapsed fiscal years for the specific accounts that you have added to the Quick View. The Account Activity Quick View may also be accessed by clicking on the Portal link from the top of any SMRT screen. Accounts can be easily added to or deleted from the list. By clicking on the account link of the accounts in your custom list, you can display the Account Balance report in the SMRT application for that account. To add or delete accounts in your Quick View: Enter the Account Number (first 6 digits of the account number) in the Account Activity Quick view box Enter the Sub Account Number (last 2 digits of the account number) Click Add or Delete Click the Submit button Note that the Account Activity Quick View is available when you first sign on to SMRT. It may also be accessed by clicking on the Portal link from the top of any SMRT screen. Continued on next page… Document1 Page 15 of 16 Helpful Hints As of October 2012, you are required to sign onto SMRT with your NETID and NETID password. (In most cases, these are the security credentials you use when you log onto your computer.) You have control over your NETID password and may change it. Refer to this web site that has instructions on how to change your NETID password in the FREQUENTLY ASKED QUESTIONS section. http://it.stonybrook.edu/services/netid http://clientsupport.cc.stonybrook.edu/ChangeInternetPassword.shtml Let Account Structure totally load before clicking a selection on the Main Menu or the Management Reporting page. Data in SMRT is refreshed each night after close of business. System Requirements: Pentium 4 processor or greater Internet Explorer 6.x or greater Netscape 7.2 or greater There is a 30 minute system timeout after which you will need to sign on to SMRT again. Error messages appear in red at left top of Criteria panel. Before running reports for multiple accounts or by fund, you must double click on an organization in the Account Structure. Select Print from Navigation bar. DO NOT click on Print icon on toolbar. From the Main Menu, the print default is PDF (Adobe) format. Hit the Back button after viewing reports in Excel or PDF (Adobe) format. Otherwise the internet browser will close and you will need to sign on to SMRT again. When the system is slow, ‘Done’ may be displayed in the lower left of the browser bar even if the data is still loading. Be patient! Who to Contact for Help Please contact one of the following people if you have questions. Forgotten passwords: Email SUNY SMRT Access@SUNYSB or SupportTeam or Jane Rogan (jeanette.rogan@stonybrook.edu) Account access: Contact your VP coordinator Training questions: Email Diane Thide (diane.thide@stonybrook.edu) Technical concerns: West Campus Hospital/SOM/HSC Client Support UHMC Help Desk Document1 Call 2-9800 or email SupportTeam Call 4-4357 or email SBUH-HSC Help Desk Page 16 of 16