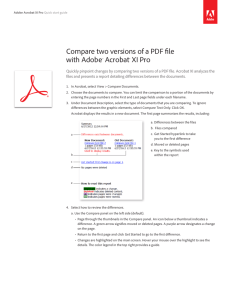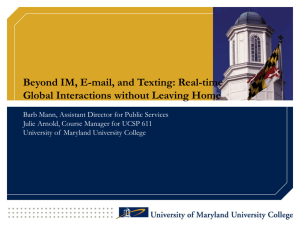Using Adobe Acrobat 7.0 - Colorado State University Extension
advertisement
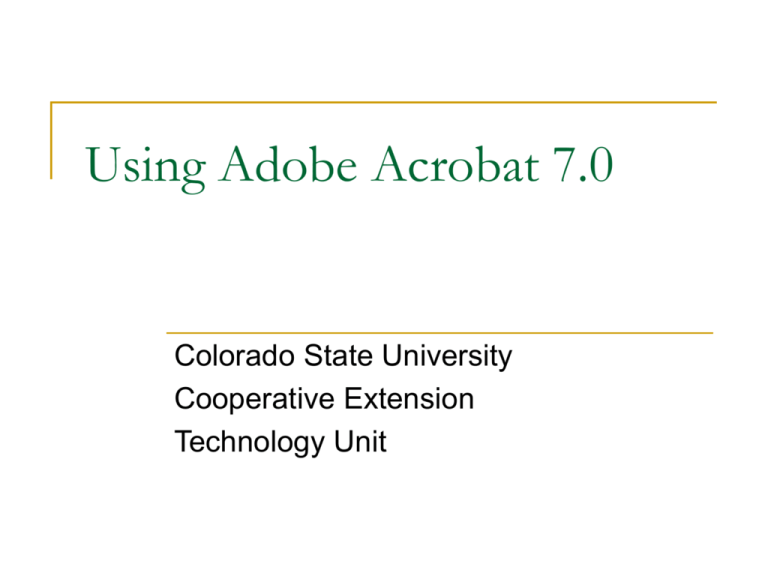
Using Adobe Acrobat 7.0 Colorado State University Cooperative Extension Technology Unit Basics What is Adobe Acrobat?, Navigating in Adobe Reader, Using Full Screen mode in Adobe Reader What is Adobe Acrobat? Creates .pdf files pdf = Portable Document Format Used to distribute forms and documents in a standardized format Can be read by free (and widely distributed) Adobe reader Security tools: 3 Restrict who can see the document Digitally sign/certify documents Restrict printing (no printing, or low resolution only) Restrict text/images from editing, copying and pasting Particularly useful for web and email What is Adobe Acrobat (con’t)? Original document is authored in another format, then converted Office apps: Word, Wordperfect, PowerPoint, Excel, Outlook Graphics: .bmp, .gif, .jpeg, .ng, .eps, .psd .html (single web page, or entire web sites) 4 Convert your own .html (to preview site for client) Pull sites directly off the web by typing web address into Acrobat Combine multiple documents (and multiple document types) into one .pdf document 3 types of Acrobat Adobe Reader Adobe Acrobat (standard) Converts most office applications and graphics to .pdf Supports some multimedia, downloads websites About $45 at CSU Software Cellar Adobe Acrobat Pro 5 Formerly called Acrobat Reader Free, widely distributed Can read .pdfs, but not create If you offer .pdfs, always offer the link to the free reader as well (www.adobe.com – logo found there as well for an image link) Interactive forms (buttons, checkboxes, text fields) Supports more multimedia MS Visio, MS Project, AutoCAD, Mac pict format About $69 at CSU Software Cellar Navigating in Adobe Reader Navigation tools in Reader: 6 Bookmark and page tabs at left side Page toolbar at bottom Zoom toolbar at top Single/Continuous/Facing options at lower right Full Screen View for presentation (lower left) Scrollbars Hand tool (drag doc from page to page) Good idea to preview a doc in Reader, NOT Acrobat, to get a sense of what the enduser will see Full Screen View in Adobe Reader Mimics basic PowerPoint presentation Add limited transitions and auto-timing In Acrobat: 7 Page tab>Options>Page Transitions Set Effect, speed of effect Auto-flip to create a self timed show All pages, or a range Hit Full Screen button to play slideshow Creating a .pdf Converting Microsoft Office documents, non-Office documents, images, multiple documents, websites Converting Microsoft Office Documents Acrobat will add PDFMaker to your toolbar upon installation (unless you decline) Three buttons: If you don’t see PDFMaker: 9 Create .pdf Create .pdf and email Create .pdf and Send for Review R-click near toolbars and check PDFMaker toolbar If no PDFMaker toolbar option: Help>About…>Disabled Items>Choose Acrobat>Enable button PDF Conversion Settings 10 After install, should see “Adobe PDF” menu listed Same 3 options as toolbar, and a fourth: “Change Conversion Settings” Each MS Office Application has similar - not identical - set of Conversion Settings PDF Conversion Settings (con’t) These 4 are common to most MS Office Apps Attach Source File to PDF Adds source file (e.g. Word, Excel) to .pdf as an attachment Nice option, but obviously increases file size Add Bookmarks to PDF Good option for PPoint and Excel Can seem a little haphazard in Word Links in native app. a better “look and feel” than adding them in Acrobat Enable Accessibility and Reflow with Tagged PDF 11 Creates a bookmark for each Heading and/or Style Often easier to create Word bookmarks in Acrobat Add Links to PDF Adds bookmark for each slide/sheet in document Allows re-flowed text for PDAs, text-to-speech, etc. Only downside is a larger file size Converting Word to PDF Conversion settings specific to Word Word Tab Bookmarks tab 12 Convert displayed comments to notes Convert cross-references, TOC to links Convert footnote/endnote links Choose which headings and styles convert to bookmarks A good choice IF your are already working with styles and headings to denote sections Otherwise, do it in Acrobat Creating Bookmarks in Word Assign a heading to every section in doc that require a bookmark You can convert text to a heading quickly using the Format painter 13 Apply style to text once, select text, click Format Painter TWICE Go through document selecting text – it will convert to that heading Converting PowerPoint to PDF Conversion settings specific to PowerPoint Save Slide Transitions Save Animations Slide-sorter view – you can “hide” slides to avoid deleting them PDF Layout based on PowerPoint printer settings 14 Applies to video, sound, images Make sure and test! Lots of tweaking required for this! Convert hidden slides Only saves simple ones – best to add after the fact Only need them in Full Screen mode Convert multimedia to PDF multimedia Only saves simple ones – best to add after the fact Only need them in Full Screen mode Important for printing Notes page, Handouts After settings set, set printer to Adobe PDF Converting Excel to PDF Conversion settings specific to Excel: Convert Entire Workbook is an option in the Adobe PDF menu Convert comments to notes Fit worksheet to single page (grayed out if Convert Entire Workbook is selected) 15 Each worksheet has a bookmark Good option if doc is likely to be printed (as Excel worksheets can be hard to print and show all rows/columns) Converting Publisher to PDF Specific to Publisher Preserve Spot Color Print Crop Marks For .gif, .png, .tiff These are options for high-end printers 16 Color extending beyond edge to allow for variations in cutting Preserve Transparency Where paper is cut Allow Bleeds All black and white except for chosen spot colors If you are using a professional printer, call and ask them what they require Converting Access to PDF Specific to Access Only 2 options in Conversion Settings: Tables can only be converted one at a time Multiple reports can be converted simultaneously 17 Attach source file Create bookmarks Adobe PDF menu>Convert multiple reports to single PDF Combining Multiple Access Reports 18 Pretty simple – add reports from left column to right column, arrange, Convert to PDF Converting Outlook to PDF Good way to archive emails Can also combine emails with other documents 19 Includes attachments 4 bookmarks created, sorting emails by date, sender, subject, folders Include email exchanges discussing document along with document itself Select messages or folders to archive, then convert Converting non-MS Office documents Two methods: Open document in native application Open Adobe Acrobat 20 File>Print>Choose Adobe PDF as printer It won’t print the file, merely convert Good for Photoshop, Wordperfect, etc. Works for Office Apps too Create PDF>From File Browse to the file Combining documents 21 Open Acrobat Create PDF>From Multiple Documents Can be a mix of document formats (VERY handy) Browse to files, select, arrange, click OK Converting Images .jpeg, .gif, .png, .tiff, .bmp, .eps Don’t need a native application, because there is none Open Acrobat 22 Create PDF>From File>Browse to image Create PDF>From Multiple Files>Browse to images and create a montage that can work as a slideshow in Full Screen Mode Converting websites to PDF Convert either existing website, or html 23 Second option a good way to preview a website for client without actually publishing the site to a server Open Acrobat Create PDF>From Website Type in URL or browse to .html file The Convert Website Dialogue Box Get entire site 3 ways to limit download 24 Rarely a good idea unless it is small and self contained (i.e. no links to other sites) Get only 1 or 2 levels Stay on same path (will remain within root folder) Stay on same server (will go outside root folder but only convert links to sites on same server) Converting Websites: Helpful Hints 25 If you need to capture large sections of a sprawling site or one that links to many other places, capture small sections or individual pages and pull them together with Create PDF>Multiple files Use the Settings button, Page Layout tab to size and scale large web pages Links in document still active for downloaded pages Converting a website: 3 examples Create PDF>From Website http://www.ext.colostate.edu http://www.radon.org/ Good example of a “Get Entire Site” candidate Only links are to meaningful docs related to Radon Includes slideshow downloaded intact Browse to kiddos/kiddos.htm 26 Good example of a large, sprawling site – “Get Entire Site” would be downloading for days 1 level gets you only the current page 2 levels pull ALL the links from this page, including navigation buttons at top (65 pages total) Stay On Same Path/Server not very useful as most links are ON this path (SOSP gives a 47 page doc) Converted from local site, not from server Adding Navigation Aids Creating Bookmarks, Links, and Hotspots Adding bookmarks Often easier to add Bookmarks in Acrobat rather than native application Not just a navigation tool – also shows structure of document at a glance Go to page you want to bookmark Choose view (width, height, zoom in to specific object) Bookmarks pane>New Bookmark icon 28 Use Table of Contents as guide Name bookmark Drag up or down in order Drag under and to the right to nest it within a larger bookmark Adding Bookmarks (con’t) Set view of page for bookmark - Fit Width or Height, zoom in to a specific feature 29 Often looks nice to have first page at fit width, ret of doc at fir height Drag bookmarks around after creation to set order Nest bookmarks within other bookmarks by dragging child under and just to the right of parent Bookmark Options Options button allows: 30 Change text size Wrap long bookmarks Use Properties to change color and style (bold, italics, bold and italics) Adding text links Unlike bookmarks, MS Office does better looking links than Acrobat If possible, create links in native application If not: 31 Bring up document in Acrobat Choose Select tool and select text R-Click (away from markup options icon) and choose Create Link Adding text links (con’t) Type: visible rectangle Style: underline Highlight style will add a basic behavior Action: open a web page (though you can link to other docs, or spots in this doc) 32 “Next” takes you to URL box For email, mailto: followed by address Hotspot and Image links 33 Same process, just use the Snapshot tool instead of select A visible rectangle and some type of link behavior is wise, to let the end user know there is a link Adding attachments, comments and mark-up, touching up text Attachments, Attaching a File as Comment, Adding Comments and Markup, Sending Documents for Review, Touching Up Text Attachments Most basic attachment is the source file To add any other docs as an attachment, click the paper clip and browse to the file 35 Add automatically in Conversion Settings To view, click the Attachments tab, doc will appear in the Attachments pane Attach a File As Comment Helps the end-user know there is an attachment, and allows you to comment on the attachment Click the pulldown arrow to the right of the paper clip icon, and choose the paper clip with comment balloon 36 Cursor will become crosshair Click where you want comment to appear Dialogue box will appear Attach a File as Comment (con’t) Choose graph, paperclip, pushpin, comment balloon Choose color and opacity General tab allows you to add author’s name and a description 37 Rollover shows author and description Click the icon, or use attachment tab to open attachment Adding Comments - Notes Click “Comments and Markup”, Commenting Toolbar will appear Note tool to add a text comment Click-and-drag to define size of text box 38 Type in your text, Close box Select, then Options>Properties will allow you to choose icon, color, author’s name, etc. Rollover of icon reveals comment Adding Comments – Text Edits Click Text Edit button To Insert text: To Delete text: Select text, hit Delete Text is crossed out To Replace text: 39 Click between where you want to insert, start typing Carat appears, rollover reveals inserted text Select text, start typing Text is crossed-out, carat appears, rollover reveals replacement text Adding Comments – Stamp Tool Click Stamp tool You’ll be prompted for identity info (which you can skip) Cursor turns into a little stamp icon (first time) or the last stamp used Pull-down at right allows you to choose a stamp in several categories: Dynamic (date, time, author), Sign here, Standard business, Custom 40 Custom requires an image – Acrobat will size it Click where you want stamp to appear on document Adding Comments – Highlighting and Attach File as Comment tools Highlighting tool Attach File as Comment tool 41 Highlights text Click highlight button, Select text to highlight Pulldown allows underline and cross-out highlight options Previously discussed in slide 41 Pull-down allows Record Audio Comment Click it, Click on Document, Sound recorder appears Click Red circular button to record, black Rectangle to stop Choose icon, add author and description (will show in rollover) Adding Comments – Show Comments Tool If there a lot of comments, you can sort (or hide) using the Show button Hide all, or sort by: 42 Type, Reviewer, Status, Checked state All comments will be shown by clicking the Comments tab at the left Markup Toolbar – Callout Tool Click Comments and Mark-up Pulldown, choose Show Drawing Markup Toolbar Click callout tool, click where in document you want arrow to END (in the example, just below picture) 43 Type text into text box You can resize textbox, end point and “elbow” of arrow after the fact using sizing boxes Markup Toolbar – Cloud Tool Click Cloud tool Draw a polygon by selecting multiple points in document 44 Make sure you finish the polygon by returning to your starting point Acrobat will draw a cloud around polygon R-Click, choose properties, Add note to add a comment inside Best use is for highlighting a section of a graphic Markup Toolbar – Arrow and Drawing Tools Arrow tool is default tool, but pulldown gives you rectangles, ovals, lines, polygons, freehand pencil and pencil eraser 45 Work similarly to standard Microsoft Office drawing tools Good for graphics, so you can circle, point to, and outline areas for review (and comment with notes tool) Right-click>Open Pop-Up Note to add comment Markup Toolbar – Dimensioning Tool, Text Box Tool Dimensioning tool Good for graphics Click and drag for arrow endpoints Type text next Text box tool 46 Click-and-Drag to define box, then type in text Right-click>Properties to change fill color, line size, opacity, etc. Sending Documents for Review Third button over on PDFMaker suite of buttons 47 In Acrobat menu, use the Send For Review button Allows you to email a PDF to multiple recipients for review If they have Adobe Reader 7 or later, it will temporarily turn on Commenting and Markup for them to comment on that doc alone They don’t have to buy Acrobat Sending Documents for Review (con’t) Choose document for Review Invite reviewers 48 Type in email addresses or use Address Book button if you have Outlook Sending Documents for Review (con’t) Customize review options button allows: Auto-generated email subject and message 49 Choose reply email address(es) Turn on Markup By default, allows Adobe Reader to participate in review Use this window to customize subject and message Editing PDF Documents Touching Up Text and Objects, Working with Pages, Working with Thumbnails Touch-Up Text and Objects Tools VERY COOL! You can change text in PDF after the fact Tools>Advanced Editing>Touch Up Text Tool Click where in doc you want to edit text Make text changes, save document You can move and edit graphics after the fact Tools>Advanced Editing>Touch Up Objects Tool Click and Drag to define object Drag to move Right-click>Edit Object to bring it up in Photoshop or other Image editor Must first choose Image editor in Acrobat 51 Edit>Preferences>Touch-Up>Browse to Image Editor Editing Pages Use Pages tab at left Options button at top allows: 52 Inserting, extracting, replacing, deleting Cropping, rotating, transitions Page numbering Printing Embedding, reducing, enlarging thumbnails Properties: tab order, actions Editing Pages (con’t) Inserting Extracting Deletes a page range, replaces those pages with another document (or section of document) Deleting 53 Pulls a page range out of entire document Replacing Options>Insert Pages Browse to File to Insert Choose where (before or after, which page) Deletes a page range within document Editing Pages – Cropping Cropping best done in native application Cropping dialogue box is huge 54 May need to adjust dpi if the whole screen doesn’t show R-click on background> Properties>Settings tab>Advanced button>DPI setting Editing Pages - Cropping (con’t) Use Top, Bottom, Left, Right to adjust crop (result will show in preview) 55 Constrain proportions will keep proportions intact Choose standard paper sizes or create a custom one Work with just one page or range of pages Editing Pages - Rotating Rotate pages 56 Choose direction, page range Can choose only even or odd, only landscape or portrait Editing Pages - Numbering Page Numbering 57 Important to make sure Acrobat’s page numbering matches page numbering in original document Combining docs, replacing pages can mess with numbering Choose range, numbering style, prefix before number, starting number Can extend numbering from previous section Editing pages - Thumbnails Embedding thumbnails increases file size (2K per thumbnail), but they don’t have to load every time you bring up the doc 58 Large documents will take several seconds to dynamically load thumbnail images on the fly every time doc is opened Embed, Remove, Reduce, Enlarge from Options menu Optimizing documents For web, print, CD, email Optimizing for Print and CD For documents disseminated via print and CD (where file size is not an issue) set Image Quality to High or Maximum For high-end commercial printers 60 Adobe PDF>Change Conversion Settings> Settings tab>Advanced Settings button Choose Image at left Set all 3 Image Quality pulldowns to high or maximum Turn off Downsampling and Compression Call and ask them (2400 dpi is common) Adobe PDF>Change Conversion Settings> Settings tab>Advanced Settings button Choose General at left, set DPI to recommended level Optimizing for the Web and email For web or email, file size IS an issue Several ways to lower file size In MS app, Adobe PDF>Change Conversion Settings> Settings tab>Advanced Settings button In Acrobat, File>Reduce File size 61 Choose Image at left Set image quality pulldowns to low Choose compatibility: the later versions of Acrobat will allow greater file reduction Optimizing for the Web and email (con’t) In MS Office apps For graphic intensive docs Bring up Picture toolbar Choose Compress Choose All pictures, Web/screen Check Compress pictures, Delete cropped pictures (if applicable) A handy tip, Acrobat or not 62 R-click in toolbar area, choose Picture Particularly useful for PPoints on the web Creating Acrobat forms and gathering data Using Adobe Designer to create forms, Gathering and compiling data Acrobat Forms Pro version only EASY no-database way to post a form on the web and gather data from it Post form They have option of printing/mailing or emailing Emailed data can be compiled automatically by Acrobat Tutorial is available on the web: 64 Saved in Excel format Mailed data can be added by hand http://www.ext.colostate.edu/acrobat_forms/ Creating the Form 65 Open Acrobat Advanced>Forms>Create New Form or Forms button>Create New Form Acrobat Designer (which is bundled with Acrobat Pro) opens, New Form assistant opens Step 1 – choose base document You can import an existing Word .doc or PDF, choose a Adobe template, or build it from scratch Lots of text? Create it in Word, import it If you have problems with Word, convert it into a PDF and import that When importing PDF, “Maintain Editability” is a good choice Creating the Form (con’t) Step 2 - Choose page size, orientation Step 3 - Choose Return method 1 – Fill, then submit via email 2 – Fill, then submit via mail, or print and mail in 66 Gives end user most options 3 – Filled electronically, then printed and mailed 4 – Printed, filled manually, mailed Step 4 – Give return email address for data Using Designer Document pane Preview tab Print and Submit by Email buttons 67 Library Object palette Using Designer (con’t) Document pane Text is inside blue boxes – click inside to work with text Drag field types from Library into Document pane to create answers for each question Library Field types: Each field has a space to type in answer text 68 Text only (question text, answer text) Radio buttons (single answer questions) Checkboxes (multiple answer questions) Text fields (open end questions) Numeric fields (dates, phone numbers) Or, do answer text with Text only field Using Designer (con’t) Preview tab Check on your work periodically by clicking the preview tab and seeing what final result will look like Objects palette Click on objects (radio boxes, text fields, submit buttons) in document pane to manipulate properties 69 Give questions descriptive names (e.g. “q1”, “fname”) rather than default name (e.g. “radiobuttonlist”) Give each answer choice distinct values (yes=1, no=2, 9=don’t know) Using Designer (con’t) 70 Radio buttons (single choice) should have same name (e.g. q3) and different values (e.g. 1=dolphin, 2=flounder) Checkboxes (multiple choices allowed) should have different names (e.g. q4-1, q4-2), with an on value of 1, an off value of 0 Designer is pretty good about recognizing when answer choices are part of the same question, and assigning values automatically Collecting the Data When “Submit by Email”button is clicked, data will be sent in an email as an .xml attachment (poll.xml) Save all attachments in the same folder 71 RENAME FILE each time (e.g. poll1.xml, poll2.xml, etc.) so you aren’t overwriting files Save mailed forms to be hand entered after emailed data is compiled Compiling the Data Open Acrobat File>Form Data>Create Spreadsheet From Data Files Browse to folder containing .xml files from emails 72 Use Shift button to pull in multiple files Click Export Results will show up in MS Excel Format Security Document security settings, Digital IDs, Digital signatures, Digital certification Security Settings – Simple password Password to open In native application (Word, PowerPoint): 74 Can be set before or after Adobe PDF>Change Conversion Settings>Security tab Check checkbox, type in the password WRITE IT DOWN! Make sure ALL end-users have Reader 5.0 or higher, as well as the password Security Settings – Simple password (con’t) 75 Can also be done in Acrobat File>Document Properties>Security tab Choose “Password Security” as Security Method Check “Require a Password…” checkbox, type in password Security Settings – Password for permissions You can password restrict changes to document, printing of document, cutting and pasting In native application: 76 Adobe PDF>Change Conversion Settings >Security tab Security Settings – Password for permissions (con’t) Pulldown options for printing: Pulldown options for editing: Copy-and-pasting content can be restricted by keeping option “Enable copying...” Unchecked “Enable Text access for screen readers…” should always be checked to be compliant with accessibility regulations 77 Security Settings – Password for permissions (con’t) As with a simple password, password for permissions can also be done in Acrobat File>Document Properties>Security tab Choose “Password Security” as Security Method Check “Restrict Editing…” Permissions checkbox, type in password 78 Remaining steps same as in MS Office application Certificate Security and Digital IDs Certifies you approve of the document and that no changes have occurred since your approval Encrypts content It can be a self-signed Certificate or a third party Certificate Two steps: 79 Third party more secure You’ll have to pay Create a Digital ID Create Security Certificate Creating a Digital ID In Acrobat Choose kind of certificate 80 Advanced>Security Settings>Digital IDs>Add ID Wizard will take you through process In most cases, self-signed will suffice Creating a Digital ID (con’t) Choose ID storage 81 1st option more friendly to non-MS apps Enter profile info Creating a Digital ID (con’t) 82 Choose file location and password Signing a document Confirms you have reviewed the document and it has not been changed since signing Two types: Simple signing 83 Simple signing Certified signature Sign button>Sign this document Choose “Invisible” or “Create Sign field” If “Create Sign field” click-and-drag to define space where signature goes Signing a document (con’t) Choose which ID (if more than one) Confirm password Give reason for signing from dropdown A good idea to click “View Digital ID” to preview appearance “Show Options” button will allow you to manipulate appearance 84 A good idea, particularly if you have a graphic or logo Signing a document (con’t) 85 After clicking Show Options, click New or Edit Choose Imported graphic, use File button to browse to logo Use Configure Text checkboxes to add and remove signature components (date, reason, etc.) Signing a document (con’t) Click Sign and Save or Sign and Save As for different file name Signature appears on document Click Signature tab at left 86 Signature data appears in Signature pane Certified Signature Same process (Sign button>Sign this document), except choose “Certify Document” on first screen of wizard Choose Allowed actions (no changes, fill-in forms only, comments and fill in forms only) Option of showing certification on document 87 If yes, you’ll click-and-drag to define box for certified signature Certified Signature (con’t) Certified Signature will show on document (if you chose that option) Will show in Signature pane upon clicking Signature tab at left 88 Certified Documents 89 File>Save as Certified Document Wizard steps same as Certified Signature Result: Certificate Security Allows you to create a list of “trusted identities” to send document to First step: swap Digital IDs 90 Only they can open the document Can vary security setting for different people on the list Advanced>Security Settings Highlight your digital ID, click Export Certificate Choose “Email the data to someone” and follow the steps Certificate Security (con’t) Click Secure button>Secure This Document Choose which policy 91 Restrict document to only be read by people on trusted identities list Restrict opening and editing only Certificate Security (con’t) 92 Choose to encrypt all, all but metadata (will allow search engines to know general content), or attachments only Certificate Security (con’t) 93 Choose which people on your trusted identities list are to see the document Browse to folder where you saved other people’s Digital IDs Select specific identities and click Permissions to specify different security settings for different people