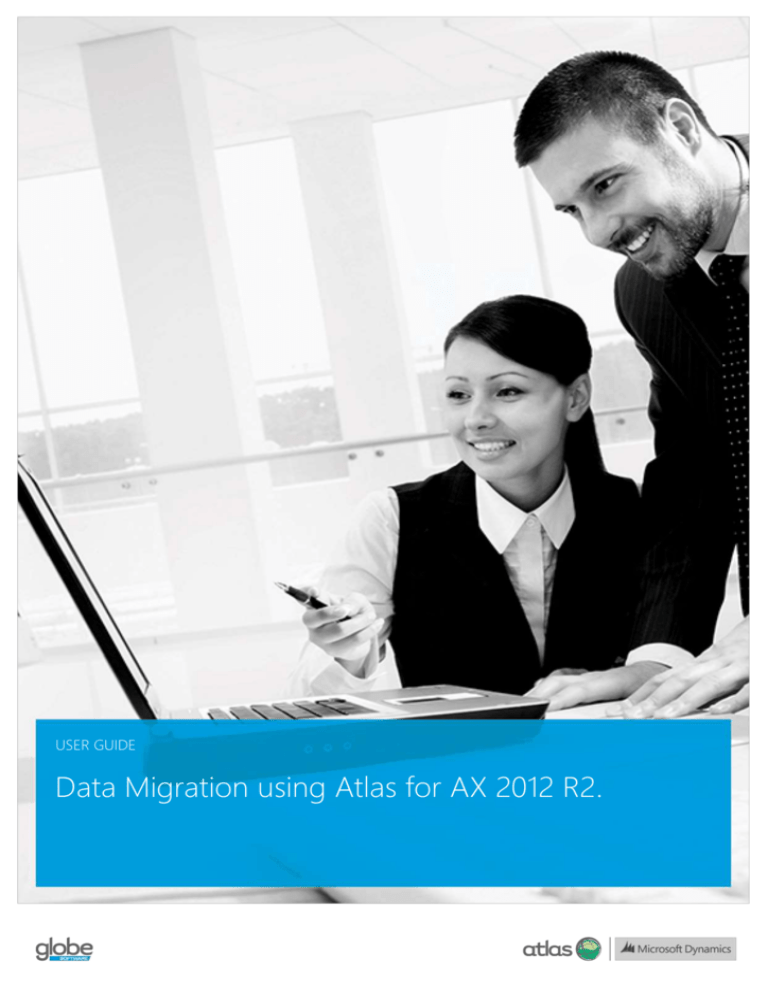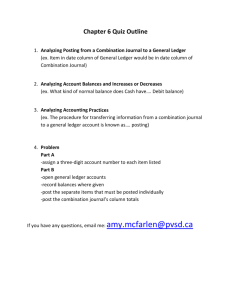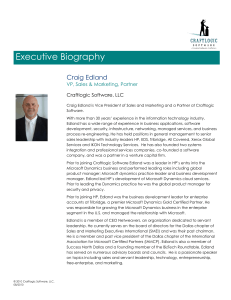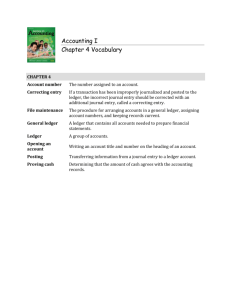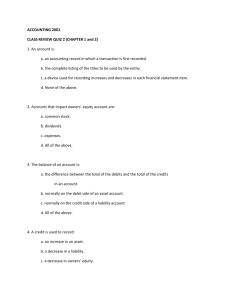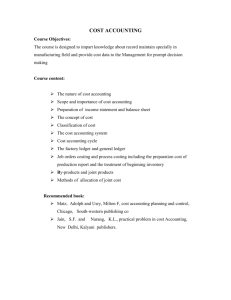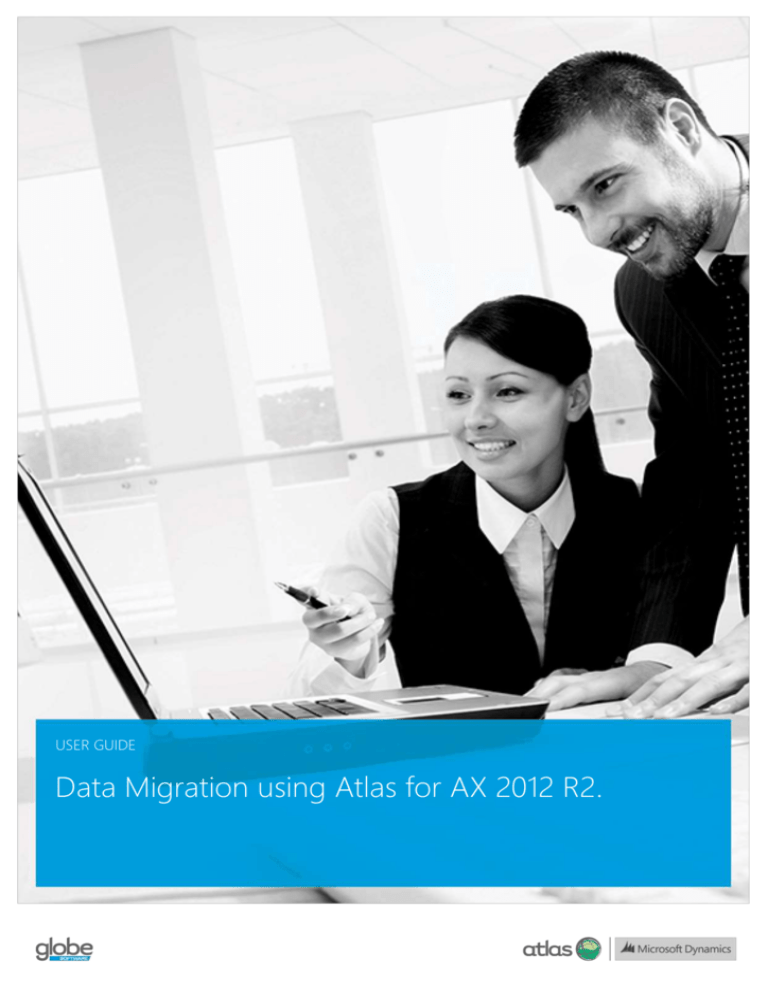
USER GUIDE
Data Migration using Atlas for AX 2012 R2.
COPYRIGHT NOTICE
Copyright © 2013, Globe Software Pty Ltd, All rights reserved.
TRADEMARKS
Dynamics AX, IntelliMorph, and X++ have been registered as or are under registration as trademarks of Microsoft Corporation. Microsoft Office
System 2010, Microsoft Office System 2007, Windows 2003 and Windows 2008 are registered trademarks of Microsoft Corporation.
SOFTWARE RELEASE
This documentation accompanies Atlas version 5.0.3000 or higher and which is suitable for Microsoft Dynamics AX V4.0 SP2, Dynamics AX
2009 SP1 and Dynamics AX 2012 or higher and Microsoft Office 2007 or higher.
PUBLICATION DATE
10 June 2013
READER COMMENTS
Any comments or suggestions regarding this publication are welcomed and should be addressed to the attention of:
support@globesoftware.com.au
TABLE OF CONTENTS
1
INTRODUCTION
2
1.1
WELCOME
2
1.2
ABOUT THIS GUIDE
2
1.2.1
Outline
2
1.2.2
Audience
2
1.2.3
Objectives
2
2
GENERAL LEDGER
3
2.1
OUTLINE
3
2.2
SUPPORTING TEMPLATES
4
2.3
PRE-REQUISITES
4
2.3.1
Outline
4
2.3.2
Configurable items to be prepared before you start
4
2.3.3
Chart of account cross reference
6
2.4
MAIN TABLES
7
2.4.1
Outline
7
2.4.2
Currency exchange rates
7
2.4.3
Main accounts
9
2.4.4
Dimensions
13
2.5
TRANSACTIONS
18
2.5.1
Outline
18
2.5.2
Year start – Opening balances
18
2.5.3
Period Trial Balance upload using general journal
21
2.5.4
Transaction postings
22
2.5.5
Adjustments to balances and movements
23
2.5.6
Accruals
23
2.5.7
Budgets
24
2.6
VERIFICATION REPORTS
28
2.6.1
Outline
28
2.6.2
Trial balance
28
2.6.3
Budget spread
29
2.6.4
Balance sheet
30
2.6.5
Income Statement
31
2.7
AFTER POSTING ACTIVITIES
32
2.7.1
Outline
32
2.7.2
Blocking accounts from use in the general journal
32
2.7.3
Dimension sets
32
1 INTRODUCTION
1.1
WELCOME
Use this document and associated templates to assist with the migration of master and transactional data from your legacy system to Microsoft
Dynamics AX. The document includes a section for General Ledger only.
1.2
ABOUT THIS GUIDE
1.2.1
OUTLINE
This document provides you with specific templates that will assist you with the migration of data from a legacy system to Microsoft Dynamics
AX. These templates support the uploading of master and transactional data as well as reporting templates that can be used to verify the data
loaded. A list of templates is provided for each functional area.
1.2.2
AUDIENCE
This guide is intended for functional specialists who are tasked with building and implementing Microsoft Dynamics AX where data from an
existing system needs to be migrated. It is expected that students have a good understanding of Microsoft Excel and have excellent knowledge
in relation to the Microsoft Dynamics AX domain of this document.
1.2.3
OBJECTIVES
The objective of this course is to provide you with the ability to:
Prepare Microsoft Dynamics AX modules for the data migration
Understand the main master data elements to be loaded
Understand the transactional elements to be loaded
Understand cross-system reconciliation
Use the templates to upload master data
Use the templates to load transactional data
Use the templates to verify the loaded data
Undertake basic system reconciliation
2 GENERAL LEDGER
2.1
OUTLINE
This document deals with the loading of reference (Main table) and transactional data for the General ledger module. Uploads include:
Chart of accounts
Main accounts
Dimensions
Exchange rates
Trial balance
Period movements
Once the upload is complete, verification is needed to ensure that the data loaded into Microsoft Dynamics AX reconciles to that provided by
the legacy system. To this end, you can use Atlas to verify balances on an account, period and dimension basis. In this guide, the reconciliation
reports to assist with this include:
Main Account Trial Balance
Dimension Trial Balance
The following demonstrates the flow of the data migration process as outlined in this document. At various stages in this flow, you will be
required to build or configure elements inside Microsoft Dynamics AX. These are also included for your reference.
GENERAL LEDGER
Finally, considerations around access to legacy system transaction histories are discussed.
2.2
SUPPORTING TEMPLATES
In addition to the step-by-step guide provided by this document, a set of supporting templates is available. Before you begin please check that
you have the following:
AX2012_GL_Chart_of_Accounts_cross_reference
AX2012_GL_Upload_Append_MainAccount_with_CategoryRef
AX2012_GL_Upload_Append_Exchange_Rates
AX2012_GL_Upload_Append_CustomDimensions
AX2012_GL_General_Journal_no_offset_with_debit_credit_amount_column_OB
AX2012_GL_General_Journal_no_offset_with_single_amount_column_accrual
AX2012_GL_Budget_12_Period_Spread
AX2012_GL_Trail_Balance
AX2012_GL_Budget_12_Period_Spread_Reconciliation
AX2012_GL_Summary_Balance_Sheet_with_prior_year_and_ratios_cache
AX2012_GL_Income_statement_with_Current_vs_Prior_Periods_with_cache
2.3
PRE-REQUISITES
2.3.1
OUTLINE
This document does not describe how to load each and every configurable item in Dynamics AX. It is assumed that a number of settings have
been set up or are to be set up in due course. In addition, set up a cross reference between your legacy system general ledger and your
proposed chart of accounts in Microsoft Dynamics AX.
This allows you to easily convert opening balances and period movements to a form that is readily uploaded into the general journal.
2.3.2
CONFIGURABLE ITEMS TO BE PREPARED BEFORE YOU START
The following is assumed to have been completed:
Configurable item
Action
Legal entity
Create the company or entity in the Legal entities form. Set up any system number sequences as
necessary. Change your default company accounts to reflect the legal entity you are loading into.
Currencies
Define Exchange rate type for this legal entity or use a pre-existing shared type. Use the currency
combination and exchange rate workbook as required. See section x.x.x
Number sequences
Define number sequences for the basic elements of the module. Notably:
Journal batch number
4
GENERAL LEDGER
Configurable item
Action
Journal number
Voucher1
Transfer General Journal number2
Journal name
Define a general journal name for the opening balances and opening transactions only. E.g. OB.
General Ledger -> Setup -> Journals -> Journal names
Ledger parameters
Set up basic entries including base and reporting currencies, exchange rate type and calendars.
General Ledger -> Setup -> Ledger
Main account categories
These are used to classify the Main accounts into functional groups. Assume the default set or define
your own. You should note that, these categories are used in the Main account upload.
General Ledger -> Setup -> Chart of accounts -> Main Account Categories
Calendars
Set up a financial calendar with financial years. Link this to the Ledger definition in the Setup menu.
General Ledger -> Setup -> Calendars
Account structures
Develop account structures to suit the company or companies you wish to load into. General Ledger > Setup -> Chart of accounts -> Configure account structures
Budget parameters
Setup number sequence for register entries and other, basic module settings.
Budgeting -> Setup -> Parameters
Budget models
Setup models to group or organize transactions. These may be organized by entity, region, type etc.
An example might be ORIG for Original Budget
Budgeting -> Setup -> Budget models
Budget codes
Use this form to define further classifications of budget entries. Each code must belong to a predefined type. E.g. Original Budget.
Budgeting -> Setup -> Budget codes
Budget dimensions
Use this form to define which financial dimensions can be recorded on budget transactions
Budgeting -> Setup -> Dimensions for budgeting
1
You might use a Voucher series specifically for data migration, allowing you to quarantine the transactions for data migration from those used operationally.
2
You might use a number sequence specifically for data migration, allowing you to isolate opening transactions from operational transaction posting.
5
GENERAL LEDGER
2.3.3
CHART OF ACCOUNT CROSS REFERENCE
If you are converting between a chart of accounts from a legacy system and a new chart to be used with Microsoft Dynamics AX then it is a
good idea to maintain a cross reference between the two sets of codes. If possible, maintain the natural account cross-reference on the Main
account table, perhaps as a custom field, otherwise use the template provided herein.
Cross-referencing helps with reconciliation. Below is an example of this, showing the old and new codes.
Figure 1 In the above, account 10-1005 is mapped to 401100 Sales in WA.
As described in later sections, use the legacy system account code in conjunction with the Main account whenever transactions or balances are
being loaded. Complete this worksheet as follows:
Option
Here you…
Comment
Legacy system account
Paste a list of the legacy system’s general
ledger account codes
The cross reference table is automatically extended
Name
Paste the name of each account into this
column
Natural account
Using Excel text manipulation formula
functions, extract the natural account
The natural account code is the most fundamental
element of an account code structure. This element
represents the primary purpose of the account (e.g.,
Sales or Telephone Expense)
Main account
Enter a corresponding Main account for each
Natural account
This is the primary purpose of the account
Dimensions
Enter Financial dimensions to support the
description of the Legacy system account
This will include structural elements like, Department,
Cost Centre etc. In this example, Business Unit and
Vehicle are being used.
Save this workbook for each combination of chart of accounts. In other words, save a copy for each set of legacy system charts and each set of
accounts in Microsoft Dynamics AX.
6
2.4
MAIN TABLES
2.4.1
OUTLINE
Loading reference or master data is an important first step. Not all configurable items are included in this guide and it is expected that those
not included are configured as either pre-requisites or as required later. This document provides details on loading:
Exchange rates
Chart of accounts
Main accounts (Natural accounts)
Total account ranges
Dimensions (Department, Cost center, Business Unit, Custom list)
2.4.2
CURRENCY EXCHANGE RATES
2.4.2.1
OUTLINE
If you are not using an existing exchange rate type, and plan to create a new type for this and similar legal entities, then you will need to use
the following workbook:
Figure 2 Currency pairs and exchange rates for type AUD
2.4.2.2 COMPLETING THE WORKBOOK
It is assumed that you have created, as part of the pre-requisites, the exchange rate type. Complete the table as follows:
Option
Here you…
Comment
Type
Select from the list of defined exchange rate types
List is shown in the context task pane
Date
Enter the date of the rate
From
Enter the currency from which the exchange rate
applies
To
Enter the base currency of the ledger
Rate
Enter an exchange rate
With respect to the Factor
Factor
Use 100 if you want the rate expressed if you had 100
USD -> AUD 100USD = 97.2186 AUD
GENERAL LEDGER
Option
Here you…
Comment
units of the From currency
Use the tab key at the bottom right cell of the table to give you another line of the table.
2.4.2.3 UPLOADING THE EXCHANGE RATES
Upload by using either the Batch task Append exchange rates by currency combination or by individually loading the Table Append templates
of Exchange rate currency pair followed by Exchange rate.
By batch task:
This process loads the combinations and the rates into Microsoft
Dynamics AX. A successful load will appear as follows:
Option
Here you…
Comment
Atlas ribbon
Select Batch tasks
Ensure mode is
Standard
List of
recorded
batch tasks
Tick to select Append
exchange rates by
currency combination
Loads the two Table
Append templates in
the correct sequence
Start Batch
tab
Double-click to open
Start Batch
tab
Select Run to start the
process
Figure 3 Successful exchange rate upload
By individual template:
Option
Here you…
Comment
Atlas ribbon
Select Table -> Append
Ensure mode is Standard
Document template list
Tick to select Exchange rate currency pair
Loads the currency pair into Microsoft Dynamics AX
Confirmation tab
Double-click to open
Confirmation tab
Click to select Upload
Follow this by running the Exchange rate upload, but you need to refresh the workbook (Alt+Ctrl+F9) first, then:
8
Option
Here you…
Comment
Atlas ribbon
Select Table -> Append
Ensure mode is Standard
Document template list
Tick to select Exchange rate
Loads the exchange rate per currency combination
Confirmation tab
Double-click to open
Confirmation tab
Click to select Upload
GENERAL LEDGER
2.4.3
MAIN ACCOUNTS
2.4.3.1
OUTLINE
Typically, Main Accounts are natural accounts in that they represent the most fundamental element of the account code structure. This element
represents the primary purpose of the account (e.g., Sales or Telephone Expense). Main account data migration involves loading these natural
accounts into the general ledger. In doing this, accounts are assigned to a chart of accounts and each is assigned to a type (Profit and loss,
Balance sheet, Total etc.) and a category. In this guide, Main accounts are loaded in a three step process:
Identify Chart of accounts and Account structures
Load Main Accounts
Map Total accounts to Main Account ranges
2.4.3.2 IDENTIFICATION OF THE CHART OF ACCOUNTS
The workbook for loading Main Accounts has three tabs, the first of which allows you to identify the chart of accounts and select the Account
Structures you will use with these Main Accounts:
Figure 4 Chart of Accounts identification
Complete as follows:
Upload these details as follows:
Option
Here you…
Comment
Chart of
Accounts
Enter a name for the
chart
E.g. Atlas Main
Accounts
Description
Enter a full
description of the
chart
Optional
Main
Account
Mask
Enter a format or
pattern that
describes any
positional structure in
the Main Accounts
Optional. Use the
Cell Comment to see
formatting rules
Account
structure
table
Select from the list of
active account
structures
Ensure Standard
mode is selected
Account
structure
table
Add rows to include
as many structures as
you need
In this example a
structure for Balance
sheet and Profit Loss
accounts is included
Option
Here you…
Comment
Atlas ribbon
Select Batch tasks
Ensure mode is
Standard
List of
recorded
batch tasks
Tick to select New
chart of accounts
Loads the two Table
Append templates in
the correct sequence
Start Batch
tab
Double-click to open
Start Batch
tab
Select Run to start
the process
9
2.4.3.3 LOADING MAIN ACCOUNTS
Although this template does not contain all columns from the Main account table, it does cover many of the frequently used columns. It also
contains a column for Legacy natural account, use this column to allow the template to be used as a cross-reference.
The template once opened, appears as follows:
Figure 5 Template with sample natural account codes
Complete as follows:
Option
Here you…
Comment
Chart of Accounts
Set for you from the chart of accounts
tab
E.g. Atlas Main Accounts
Main Account
Enter Natural Account code for each
account to be used in your Microsoft
Dynamics AX entity
If you already have a list of accounts, paste that list into this
column. The table will expand to fit the list
Type
Select a suitable account type. The cell
comment describes available choices.
E.g. Profit and Loss, Balance Sheet, Total etc.
Reporting type
Enter Header or leave blank
Header is used when the Type is Reporting
Category reference
Select an account category for this
account
Account categories are set up as part of the pre-requisites
and are used to classify the main accounts according to
functional groups.
Debit/Credit proposal
Enter Debit, Credit or leave blank
For posting accounts, optionally select what the normal sign
will be for this account during general journal entry
Debit/Credit Requirement
Enter Debit, Credit or leave blank
Optional. Determines whether a transaction on this account
must be of a particular sign
Currency Revaluation
Enter Yes or leave blank
GENERAL LEDGER
Option
Here you…
Comment
Monetary account
Enter Yes or leave blank
Only complete if Currency revaluation is set to Yes
Currency
Enter a currency code or leave blank
E.g. AUD. Used as a default on journal entry
Consolidation Account
Enter an account code that represents
the account used to report this account
upon consolidation
This is not validated here
Blocked
Enter Yes or leave blank
Not loaded using Main Account template but separately
after transaction entry has been completed
Close
Enter Result, Balance, Capital or leave
blank
Used in Year-end closing
Legacy natural account
Enter a natural account or leave blank
Optional. Use the cross-reference workbook to associate the
Main Account to be used in Microsoft Dynamics AX with the
natural account from your legacy system
Load as follows:
Option
Here you…
Comment
Atlas ribbon
Select Table -> Append
Ensure mode is Standard
Document template list
Tick to select Main account append
Confirmation tab
Double-click to open
Confirmation tab
Click to select Upload
2.4.3.4 TOTAL ACCOUNTS
These are non-posting accounts which are used to aggregate postings made to other main accounts. An example of this kind of account might
be Total Sales. Total accounts are different from other accounts in that they include a list of Main account ranges to describe the elements to
be aggregated. Total accounts are added with other Main accounts by using the Main account append template, but to describe the account
ranges for aggregation, use the template on the Total accounts tab of the Main accounts workbook, thus:
11
GENERAL LEDGER
Figure 6 From/To ranges define the natural accounts for each Total account
On the Total accounts tab:
Option
Here you…
Comment
Main Account
List each Total account define in your chart of accounts
E.g. 501900
From
Enter a Main Account that marks the start of the range
To
Enter a Main Account that marks the end of the range
Invert
Enter Yes or leave blank
Use this if you wish to exclude a range of
accounts from a Total
Load these using a Batch task:
Option
Here you…
Comment
Atlas ribbon
Select Batch tasks
Ensure mode is Standard
List of recorded batch tasks
Tick to select Total account ranges
Loads the two Table Append templates in the correct
sequence
Start Batch tab
Double-click to open
Start Batch tab
Select Run to start the process
12
GENERAL LEDGER
2.4.4
DIMENSIONS
2.4.4.1
OUTLINE
Organizational units and custom dimension lists can be loaded using Atlas. The template described here, has tabs to accommodate
Department, Cost center, Business unit and any custom dimension you wish to define. For custom dimensions, you must first create the
dimension type in the Financial Dimensions form in Dynamics AX. (General ledger -> Setup -> Financial Dimensions -> Financial Dimensions).
The following sections describe loading each type of dimension:
Custom dimensions
Department
Cost center
Business unit
The final section describes using a batch task to load all dimensions at once.
2.4.4.2 LOADING CUSTOM DIMENSIONS
In the custom dimension worksheet, you can see that a custom dimension of Vehicle is the basis for the upload:
Figure 7 A list of vehicle registrations
To add custom dimensions using this worksheet, simply:
13
GENERAL LEDGER
Option
Here you…
Comment
Value
Enter a list of possible values
Paste a list and the table will expand to suit
Description
Enter a description of the value
This is normally a name or description. In this case it is a
registration plate number
Legacy account
Optionally enter the legacy system
equivalent
To load:
Option
Here you…
Comment
Atlas ribbon
Select Table -> Append
Ensure mode is Standard
Document template list
Tick to select
dimension
Confirmation tab
Double-click to open
Confirmation tab
Click to select Upload
Custom
financial
2.4.4.3 Department dimension
The Department dimension is loaded in a similar fashion to the Custom list. The upload, in this case, specifically relates to the Department
Operating Unit.
You should note that any code or value used must be unique across all operating unit dimensions. In other words, you cannot define a
department code that is used again in the cost center or business unit dimensions.
The template appears as follows:
14
GENERAL LEDGER
To add custom dimensions using this worksheet, simply:
Option
Here you…
Comment
Value
Enter a list of possible values
Paste a list and the table will expand to
suit
Description
Enter a description of the value
This is normally a department name
Legacy account
Optionally enter the legacy system equivalent
To load:
Option
Here you…
Comment
Atlas ribbon
Select Table -> Append
Ensure mode is Standard
Document template list
Tick to select
Department
Confirmation tab
Double-click to open
Confirmation tab
Click to select Upload
Operating
unit
-
2.4.4.4 COST CENTER DIMENSION
The Cost center dimension is loaded in a similar fashion to the Department list. The template appears as follows:
To add cost centers using this worksheet, simply:
Option
Here you…
Comment
Value
Enter a list of possible values
Paste a list and the table will expand to suit
Description
Enter a description of the value
This is normally a department name
Legacy account
Optionally enter the legacy system equivalent
15
GENERAL LEDGER
To load:
Option
Here you…
Comment
Atlas ribbon
Select Table -> Append
Ensure mode is Standard
Document template list
Tick to select Operating unit – Cost
Center
Confirmation tab
Double-click to open
Confirmation tab
Click to select Upload
2.4.4.5 BUSINESS UNIT DIMENSION
The Business unit dimension is loaded in a similar fashion to the Department list. The template appears as follows:
To add Business units using this worksheet, simply:
Option
Here you…
Comment
Value
Enter a list of possible values
Paste a list and the table will expand to suit
Description
Enter a description of the value
This is normally a department name
Legacy account
Optionally enter the legacy system equivalent
To load:
Option
Here you…
Comment
Atlas ribbon
Select Table -> Append
Ensure mode is Standard
Document template list
Tick to select Operating unit – Business Unit
Confirmation tab
Double-click to open
Confirmation tab
Click to select Upload
2.4.4.6 Loading all at once
Done individually, there are four individual uploads need to load these different dimensions. If you wish to load all at once, use the Batch task –
Add all dimensions:
16
GENERAL LEDGER
Option
Here you…
Comment
Atlas ribbon
Select Batch tasks
Ensure mode is Standard
List of recorded batch tasks
Tick to select Add all dimensions
Loads the two Table Append templates in the correct sequence
Start Batch tab
Double-click to open
Start Batch tab
Select Run to start the process
17
2.5
TRANSACTIONS
2.5.1
OUTLINE
In this case, transactions relate to those posted via the general journal and the budget system. Consideration is given to the types of transaction
you might want to upload:
Year start (Opening balances)
Period movements (Trial balance by period)
Transactions (One-for-one with legacy system postings)
From a budget perspective, this will be in the form of a period spread.
2.5.2
YEAR START – OPENING BALANCES
2.5.2.1
OUTLINE
Opening financial positions can be loaded into Microsoft Dynamics AX in the form of a general journal but based on a closing Trial Balance
generated by a legacy system. Normally, this Trial Balance will be as at the closing period of the prior financial year.
To load this into Dynamics AX you will need to do the following steps:
Import or have made available a copy of the Trial Balance capable of being read by Microsoft Excel.
If you are migrating from earlier versions of Microsoft Dynamics AX, you can use Atlas to get these numbers for you. Atlas 6+ will offer the ability
to extract these figures from legacy systems other than Microsoft Dynamics AX.
Re-code any legacy system account codes with the Main accounts to be used by Microsoft Dynamics AX 2012. You can use the
Legacy Natural Account column as a cross reference to the main account if you wish.
Transpose the re-coded Trial Balance into the Atlas general journal upload template
2.5.2.2 IMPORT LEGACY SYSTEM TRIAL BALANCE
Many legacy systems can save reports to a file that can be read by Microsoft Excel. Save the Trial Balance to such a file and open using the
relevant options in Excel. In most cases you will need to run this report at a sufficiently detailed level so that necessary transactional analysis is
included.
If you are migrating from an earlier version of Microsoft Dynamics AX, use Atlas to do task for you.
GENERAL LEDGER
Figure 8 Trial Balance from legacy system
2.5.2.3 RE-CODE THE TRIAL BALANCE REPORT TO REFLECT NEW ACCOUNT STRUCTURES
Once the Trial Balance is in an Excel worksheet, you can re-format and using the cross-reference, re-code it to suit the account new structures.
Ensure all Trial Balance entries have a corresponding Microsoft Dynamics AX main account and if financial dimensions are being used, ensure
these are coded correctly.
Use this as the basis for building a general journal.
2.5.2.4 BUILD THE ATLAS TRIAL BALANCE JOURNAL
Use the re-coded Trial Balance as the basis for the upload journal. Typically, there will be one transaction line for each Trial Balance entry.
Below is a completed sample of this journal:
Using the re-coded Trial Balance as a basis, complete as follows:
Option
Here you…
Comment
Company
Select the target company you
wish this journal to be posted into.
E.g. CEU
Description
Enter a short description of the
journal
E.g. Opening Balances 2013
Date
Enter a year end date
E.g. 30/06/2012
Voucher series
Enter a number sequence you
wish to use as a voucher
Journal series
Enter a number sequence you
wish to use as a journal
Main Account
Enter Natural Account code for
each account that appears in the
Trial Balance
Paste this list from your re-coded trial balance
Legacy account
(Description)
Enter the legacy system’s account
code in this column
Paste this list from the legacy system’s trial balance. This provides a useful ontransaction cross reference and can be used in reconciliation between systems
Type
Select Ledger
19
GENERAL LEDGER
Currency
Enter a currency code to match
that of the base currency of the
ledger
E.g. USD
Rate
Enter an exchange rate.
E.g. 100 or 1
Debit
Enter the debit amount for this
transaction
Leave blank if credit
Credit
Enter the credit amount for this
transaction
Leave blank if debit
Document
Enter a reference
transaction
E.g. FY2012
Document date
Enter a year end date
E.g. 30/06/2012 or leave blank
Financial
dimensions
Enter dimension codes to suit
each main account
Paste values from the re-coded trial balance
for
this
Upload this into Microsoft Dynamics AX.
Option
Here you…
Comment
Atlas ribbon
Select Journal
Ensure mode is Standard
Document template list
Tick to select Year End Trial Balance Journal
Confirmation tab
Double-click to open
Confirmation tab
Click to select Upload
This sends the journal to Microsoft Dynamics AX. If it is successfully loaded, the journal number in cell I5 is updated and the number of records,
along with the journal number is shown in the template confirmation tab.
Figure 9 Loading a trial balance
20
GENERAL LEDGER
In Microsoft Dynamics AX this journal is represented as follows:
Figure 10 Journal GLJ000011 in Microsoft Dynamics AX
2.5.3
PERIOD TRIAL BALANCE UPLOAD USING GENERAL JOURNAL
2.5.3.1
OUTLINE
Once the Year End journal is uploaded, you can roll that year into the current or next year. Current year postings up to the point of system
operation (“Go Live” if you like) can be taken on in the form of period movements or transaction by transaction. This section deals with period
MOVEMENTS.
2.5.3.2 PREPARING AND POSTING A PERIOD MOVEMENT USING GENERAL JOURNAL
This process is the identical to that used to take on the closing balances in section 2.4.2. Follow the steps therein, using the period end date as
the accounting or transaction date. For example, if your intention is to start operating your new Microsoft Dynamics AX system on the 30th
April, and you have a financial year of January to December, you might load an opening balance journal as at 31 December and then load
period balances to 30th April. On the 1st May, transaction posting would commence.
This method of data migration is least costly in terms of time to migrate without losing reporting integrity.
When posting period balances, it is important to post to a financial dimension level that does not compromise your reporting in the current year.
2.5.3.3 SAVING YOUR WORK
Save each period as a separate workbook. So, in the January to April example, you’d have a workbook for January, February, March and April.
21
GENERAL LEDGER
2.5.4
TRANSACTION POSTINGS
2.5.4.1
OUTLINE
In some organizations, posting of transactions is undertaken for the current year. This typically means that the volume of transactions posted to
the general ledger is significantly higher than if postings were made at period movement or on a daily level. Posting at transaction level offers
some further cross-system references but is prone to error (You have to be more diligent), it takes longer to do; both in terms of data
conversion, load time and reconciliation. For these reasons alone, we do not normally recommend migrating transaction-for-transaction.
2.5.4.2 CONSIDERATIONS
The following table discusses some considerations:
Item
Consideration/Options
Comment
Voucher
Use Document reference to record the legacy
system’s equivalent of voucher. When it changes a
new can be generated. You’ll need to sort by this and
ensure you have In connection with balance selected
at the voucher level. Each voucher will need to
balance.
Many systems have the concept of a posting
unit that groups balanced sets of debits and
credits. In Microsoft Dynamics AX it is voucher.
Other systems have a similar concept.
Transaction Date
Use Date as the transaction date or use Document
Date as the transaction date and Date would become
the posting date per your data migration strategy.
In Microsoft Dynamics AX a voucher must be
share one date only.
Third party
Recording Vendor, Customer and/or Person can be
achieved provided that a special, custom financial
dimension is added for this purpose.
This will not provide you with the ability to
produce customer/vendor statements, but it will
allow P&L analysis by these external parties.
Transaction description
Use this to record the legacy system’s account code.
This provides a natural in-line cross reference. If you
wish to use this for the source system transaction
description; possibly including invoice numbers etc,
you should consider merging in the legacy system
account too.
Alternatively, you can combine the account
code and description. E.g. “10-4107 MARCH
ELECTRICITY”
22
GENERAL LEDGER
2.5.5
ADJUSTMENTS TO BALANCES AND MOVEMENTS
Balances and period movements may need to be adjusted once posted. To do this, you should use the upload templates described above but
include transactions that affect the adjustments only. This might involve posting transactions between accounts and financial dimensions. Unless
the circumstances warrant it, we do NOT recommend removing transactions to re-do the transaction upload.
2.5.6
ACCRUALS
Accrual transactions are posted at the end of or during the “go live” month and are reversed in the following month. Depending on the volume
of these transactions; use either the standard journal features of Microsoft Dynamics AX or use the Atlas template here:
Figure 11 Insurance accrual to be reversed in June
Complete as follows:
Option
Here you…
Comment
Company
Select the target company you wish this journal to be posted into.
E.g. CEU
Name
Enter the journal name to be used
E.g. ACCRL
Description
Enter a short description of the journal
E.g. May Accruals
Date
Enter a year end date
E.g. 30/06/2012
Journal sequence
Enter a number sequence you wish to use as a journal
E.g. ATL_GJL
Voucher series
Enter a number sequence you wish to use as a voucher
E.g. ATL_ACCRL
Main Account
Enter Natural Account code for each account in the accrual journal
Description (Txt)
Enter a description for the accrued transaction
Date
Enter the date of the accrual transaction
Type
Select Ledger
Currency
Enter a currency code to match that of the transaction
E.g. AUD
Rate
Enter an exchange rate.
E.g. 100 or 1
Amount
Enter the debit (positive number) amount or credit (negative number)
for this transaction
Normally debit the expense, assuming
expense is the Main account, above.
E.g. 31-May-2013
23
GENERAL LEDGER
Option
Here you…
Comment
Offset
Enter Natural Account code representing the balancing entry for the
voucher
E.g. Balance sheet pre-payments
Document
Enter a reference for this transaction
E.g. May Accrl
Document date
Enter a date for the transaction
E.g. 31-May-2013 or leave blank
Reversal date
Set for you. Set to be 1st day of following month
If transaction date is 31-May-2013, then this is
calculated as 01-June-2013
Financial
dimensions
Enter dimension codes to suit each main account
Load as follows:
Option
Here you…
Comment
Atlas ribbon
Select Journal
Ensure mode is Standard
Document template list
Tick to select Reversing Journal
Confirmation tab
Double-click to open
Confirmation tab
Click to select Upload
Journal number is pasted to cell I5
The resulting confirmation is as follows:
Figure 12 Accrual journal confirmation
2.5.7
BUDGETS
2.5.7.1
OUTLINE
The loading of management budgets and forecasts is an important aspect of data migration in the General Ledger. Budgets form an important
part of reporting and performance management of any organization. In many ways, the process is similar to that used to load actual
24
GENERAL LEDGER
transactions and requires existing budgets from legacy systems to be re-coded and formatted for the upload to be successful. Before you can
load any budget transactions into Microsoft Dynamics AX using Atlas, you must satisfy the pre-requisite settings describe above.
2.5.7.2 USING THE PERIOD SPREAD TO LOAD A FULL YEAR BUDGET OR FORECAST
Re-code the budget from the legacy system and use this as the basis for the upload journal. Typically, the worksheet will spread the budget or
forecast values per main account/dimension combination per period across the sheet. Only account and period combinations that have a value
will be loaded using this template. Below is a completed sample of this journal:
Figure 13 Expense budget
Complete the worksheet as follows:
3
Option
Here you…
Comment
Company
Select the target company you wish this journal to be posted into.
E.g. CEU
Year
Enter a fiscal year
E.g. 2013
Model
Select a model from the task pane
E.g. BUDG
Budget code
Select a budget code from the list
E.g. ORIG
Entry #
Enter a number sequence you wish to use as a reference
E.g. ATL_BUD
Currency
Enter a currency code used to describe the amounts in the budget
E.g. USD
Main Account
Enter Natural Account code for each account in the accrual journal
Comment (Legacy account)
Enter the legacy system account code for this budget entry
Type
Enter Expense or Revenue
Financial dimensions
Enter dimension codes to suit each main account
Jul3
Enter the debit (positive number) amount or credit (negative number) for this
month
Normally debit
the expense,
assuming
expense is the
Main account,
Where the year is Jan to Dec, move the columns so that Jan is first, then feb, mar etc.
25
GENERAL LEDGER
Option
Here you…
Comment
above.
Aug
Enter the debit (positive number) amount or credit (negative number) for this
month
Sep
Enter the debit (positive number) amount or credit (negative number) for this
month
Oct
Enter the debit (positive number) amount or credit (negative number) for this
month
Nov
Enter the debit (positive number) amount or credit (negative number) for this
month
Dec
Enter the debit (positive number) amount or credit (negative number) for this
month
Jan
Enter the debit (positive number) amount or credit (negative number) for this
month
Feb
Enter the debit (positive number) amount or credit (negative number) for this
month
Mar
Enter the debit (positive number) amount or credit (negative number) for this
month
Apr
Enter the debit (positive number) amount or credit (negative number) for this
month
May
Enter the debit (positive number) amount or credit (negative number) for this
month
Jun
Enter the debit (positive number) amount or credit (negative number) for this
month
Total
Sum of amounts from Jul to Jun
Load as follows:
Option
Here you…
Comment
Atlas ribbon
Select Journal
Ensure mode is Standard
Document template list
Tick to select Budget Register Entries
Confirmation tab
Double-click to open
Confirmation tab
Click to select Upload
26
Journal number is pasted to cell E10
GENERAL LEDGER
The resulting confirmation is as follows:
Figure 14 145 entries to loaded model BUDG
In Microsoft Dynamics AX the entries appear as follows:
Figure 15 Draft budget entries ready for posting.
27
2.6
VERIFICATION REPORTS
2.6.1
OUTLINE
Having loaded transactional data into Microsoft Dynamics AX you will need to verify it against the source system. This reconciliation will take
the form of reports at Main account and if necessary, financial dimension level and in some cases down to the voucher level.
2.6.2
TRIAL BALANCE
This report verifies the balances loaded into Microsoft Dynamics AX. If you used the on transaction cross-reference, you can prepare this report
in terms of the chart of account used in Microsoft Dynamics AX and in terms of the legacy system. This is demonstrated in the following report
template.
Figure 16 Trial balance using Dynamics AX chart of accounts
Figure 17 Trial balance using legacy system codes
GENERAL LEDGER
2.6.2.1
USING THE REPORT
To run these reports, simply open the workbook and select the Trial balance worksheet and then adjust the parameters to suit:
Option
Here you…
Comment
Company
Select the target company from which you wish get trail
balance figures
E.g. CEU
Period range
Select a date range from year start to restrict the range
of transactions to include in the Period movement
column
E.g. 01/01/2013..31/12/2013.
Main account
Enter * for all accounts
Allows you to concentrate on a range
instead of all if required.
Use Refresh on the ribbon to enforce update. Both worksheets are updated. Compare the returned results with those provided by the legacy
system. You can use these worksheets with the re-coded trial balance to establish any variances via pivot table or via formula.
2.6.3
BUDGET SPREAD
2.6.3.1
OUTLINE
Budgets loaded into Microsoft Dynamics AX need to be verified for correctness. Use a matrix report to show by combination of account and
dimension the balances loaded into each year and model. By using the legacy account code in the comment, you can prepare the report by
legacy account code too.
Figure 18 Posted budgets in model BUDG for the FY 2013
2.6.3.2 USING THE REPORT
Open the report and select the Budget spread worksheet. Adjust the parameters to suit and then refresh as follows:
Option
Here you…
Comment
Company
Select the target company from which
you wish get trail balance figures
E.g. CEU
Year
Enter a year from which the budget
numbers will be extracted
E.g. 2013
29
GENERAL LEDGER
Option
Here you…
Comment
Model
Enter a model code from which the
figures will drawn
E.g. BUDG
Status
Select Completed
Use Draft for un-posted budget figures
2.6.4
BALANCE SHEET
2.6.4.1
OUTLINE
This is optional. The balance sheet is a key statutory report used by all organizations. It reconciles assets, liabilities and equity. Assuming the
Trial Balance is correct, the balance sheet is simply another representation of the same set of figures. Included here is a summarized balance
sheet based on the chart of accounts used here.
You need to adjust this report’s settings to suit the main accounts used in your installation.
2.6.4.2 USING THE REPORT
Open the workbook and change the year end date and the company identifier. The report will refresh automatically. Ensure the reported
figures for Net Assets and Shareholder’s Equity agree.
30
GENERAL LEDGER
2.6.5
INCOME STATEMENT
2.6.5.1
OUTLINE
This is optional. Like the Balance Sheet, the Income Statement is a key document for measuring financial performance. Normally, they will
compare actuals to budgets and forecasts and can be highly summarized or very detailed.
You need to adjust this report’s settings to suit the main accounts and dimensions used in your installation.
2.6.5.2 USING THE REPORT
Open the workbook and change the period date, the period basis and the company identifier. The report will refresh automatically. Ensure the
reported figures at the end of the report agree to the retained earnings line in the balance sheet.
31
GENERAL LEDGER
2.7
AFTER POSTING ACTIVITIES
2.7.1
OUTLINE
Complete the general ledger configuration as required. You should set blocking on accounts that are used by sub-ledger processes and you
should create dimension sets as needed.
2.7.2
BLOCKING ACCOUNTS FROM USE IN THE GENERAL JOURNAL
Accounts not to be used in general journal posting need to be blocked from doing so. To do this you need to use the chart of accounts
workbook again and mark the relevant accounts with a “Yes” in the Blocked column. Typically, these accounts will be those that receive
postings from sub-ledgers. E.g. Accounts receivable or Accounts payable control accounts.
To activate the blocking in Microsoft Dynamics AX:
Option
Here you…
Comment
Atlas ribbon
Select Table -> Append
Ensure mode is Standard
Document template list
Tick to select Blocked accounts
Confirmation tab
Double-click to open
Confirmation tab
Click to select Upload
2.7.3
DIMENSION SETS
Build dimension sets to support reporting and on-screen inquiries. Here is an example used in this company:
32
GENERAL LEDGER
COPYRIGHT NOTICE
Copyright © 2013, Globe Software Pty Ltd, All rights reserved.
TRADEMARKS
Dynamics AX, IntelliMorph, and X++ have been registered as or are under registration as trademarks of Microsoft Corporation. Microsoft Office
System 2010, Microsoft Office System 2007, Windows 2003 and Windows 2008 are registered trademarks of Microsoft Corporation.
SOFTWARE RELEASE
This documentation accompanies Atlas version 5.0.3000 or higher and which is suitable for Microsoft Dynamics AX V4.0 SP2, Dynamics AX
2009 SP1 and Dynamics AX 2012 or higher and Microsoft Office 2007 or higher.
PUBLICATION DATE
10 June 2013
READER COMMENTS
Any comments or suggestions regarding this publication are welcomed and should be addressed to the attention of:
support@globesoftware.com.au
33