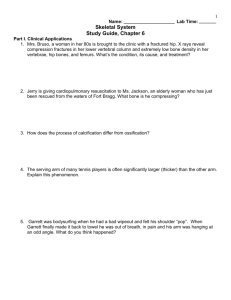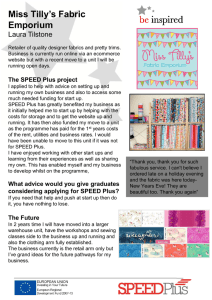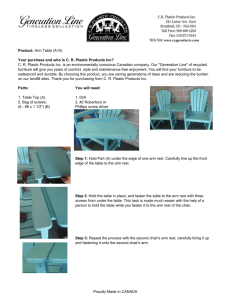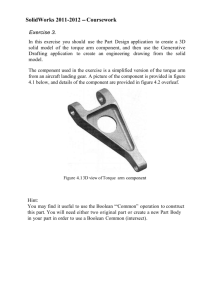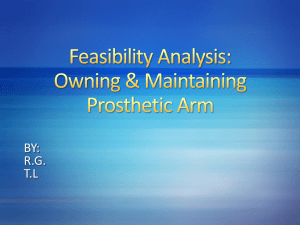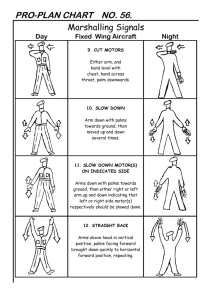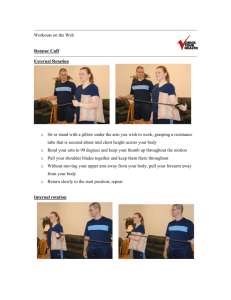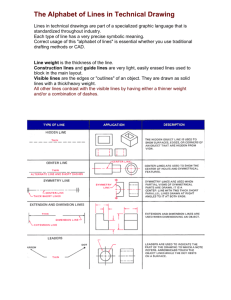This Quick-start guide applies to all Romer

Instrument Quick-Starts:
Table of Contents
Portable Arms:
API
Axxis Arm (6 DOF):
This Quick-start guide applies to both the 2.6 and 3.2m 6 dof arms.
Hardware Setup:
The arm is a USB connected device. Install the drivers before connecting the USB cable. Once installation is complete connect the cable and ensure that the power switch located on the arm is turned on.
Software Setup:
Baces3D Driver:
1.
Download the latest driver from: ftp://ftp.kinematics.com/pub/SA/Install/Driver%20Downloads/PCMM%20Arms/API/Axxis/
2.
Unzip the file to your hard drive, and follow the instructions in the '_Baces3D USB installation' pdf file.
Running the Instrument:
1.
Add an instrument using the menu item Instrument>Add Instrument and select the appropriate API Axxis 6DOF arm.
2.
With the new instrument added run the arm interface module. Simply press the Running
Man icon or go to Instrument>Run Interface Module and Connect.
3.
You will be asked to choose a communication method and a parameter file. This should be on a disk that came with the arm. The file name will contain the arm serial number and will have a file extension .TAB.
4.
Once connection is established the arm must be initialized. Simply exercise the arm until all encoders have a green status.
5.
The SA arm interface will now appear. At this point you are ready to perform a point probe calibration. To access the point probe calibration simply right click on the Baces3D icon in the system tray.
6.
Follow the Baces3D calibration dialog to complete calibration.
7.
With a satisfactory calibration the arm is ready to measure. Simply use the buttons on the arm to trigger measurements, change measurements, etc. The button configuration is available through the Arm User Options. Refer to the Portable CMM Interface section of this manual (under measurement) for more details on instrument setting options.
Axxis Scanner Arm (7 DOF):
Hardware Setup:
The arm is a USB connected device. Install the drivers before connecting the USB cable. Once installation is complete connect the cable and ensure that the power switch located on the arm is turned on.
The scanner is connected through a network TCP/IP connection. Ensure that the scanner is connected to a network or directly to the computer with an Ethernet crossover cable.
You must plug in the USB license key for the scanner before use.
Software Setup:
Baces3D Driver installation for the Arm:
1.
Download the latest driver from: ftp://ftp.kinematics.com/pub/SA/Install/Driver%20Downloads/PCMM%20Arms/API/Axx is/
2.
Unzip the file to your hard drive, and follow the instructions in the '_Baces3D USB installation' pdf file.
Scanner setup instructions:
1) Download PluginSpatialAnalyzerXXX.zip from: ftp://ftp.kinematics.com/pub/SA/Install/Driver%20
Downloads/Scanners/Kreon%20Scanner%20Plugin/.
2) Unzip the file to your hard drive, and run Setup.exe
. The installer will guide you through the process of installing the scanner and the HASP dongle driver. a) You must have the proper calibration file for the scanner. The Kreon install will prompt you for the file. It will be named [scanner serial number].cal.
3) Set up the IP address on your computer to be compatible with the address set on the tracker (by default the scanner IP address is: 192.168.244.43).
4) Configure your network card… it MUST be configured in order to communicate with the scanner.for a) To do this in windows, navigate to the Device Manager, find Network adapters and double click on your local network connection (this is brand specific).
b) Under the Advanced Tab there should be a properties option for 'Link Speed &
Duplex' = '10Mbps/Full Duplex'.
The consequence of the above requirements is that you will be unable to run any other device which uses network communications on the computer configured as required,
UNLESS the computer has more than one network card.
Running the Instrument:
1.
Add a instrument using the menu item Instrument>Add Instrument and select the API
Axxis 7DOF arm.
2.
With the new instrument added run the arm interface module. Simply press the Running
Man icon or go to Instrument>Run Interface Module and Connect.
3.
You will be asked to choose a communication method and a parameter file. This should be on a disk that came with the arm. The file name will contain the arm serial number and will have a file extension .TAB.
4.
Once connection is established the arm must be initialized. Simply exercise the arm until all encoders have a green status.
5.
The SA arm interface will now appear. At this point you are ready to perform a point probe and scanner calibration. To access the calibration simply click on the Calibration
Button in the arm interface. Perform a scanner calibration and accept the results.
6.
If hard probing will be used in conjunction with the scanner be sure to have a valid 6DOF calibration as the 7DOF calibration is dependent on the results of the 6DOF calibration.
7.
To define the 7DOF hard probe press the options button in the arm interface. Now press the Cal/Set button to access the calibration dialog and follow the instructions for defining the point probe.
8.
With a satisfactory calibration the arm is ready to measure. Simply use the buttons on the arm to trigger measurements, change measurements, etc. The button configuration is available through the Arm User Options. The Green button starts and stops a scan and the yellow button exits the scan.
Faro
FaroArm:
This Quick-start guide applies to the setup of the Faro Platinum, Quantum and Edge.
Hardware Setup:
The FaroArm is a USB connected device. Install the drivers before connecting the USB cable. Once installation is complete connect the cable and ensure that the power switch located on the arm is turned on.
Software Setup:
1.
Run the appropriate 32 or 64 bit version of ‘FaroArmUSBdriver’ from the Driver
Downloads section of the NRK FTP site at: http://www.kinematics.com/ftp/SA/Install/Driver%20Downloads/PCMM%20Arms/FAR
O/USB%20Arms/
2.
If you plan to use the TrackArm application, unzip ‘TrackArm Deployment.zip’ into your current SA install folder (eg C:\Program Files\New River
Kinematics\SpatialAnalyzer xxxx). a.
Refer to the TrackArm section of this Quick-start guide for more information.
Running the Instrument:
1.
Add an instrument using the menu item Instrument>Add
Instrument and select the appropriate FaroArm from the list.
2.
With the new instrument added run the arm interface module. Simply press the
Running Man icon or go to
Instrument>Run Interface
Module and Connect. SA should automatically detect the arm and start the
Instrument Interface.
Faro TrackArm Application:
Hardware Setup:
1) Ensure that both the desired Faro Tracker and Faro Arm are installed and function in SA. For more details refer to the appropriate section of this Quick-start guide.
2) Download and install the Faro TrackArm deployment package from the NRK FTP site. http://www.kinematics.com/ftp/SA/Install/Driver%20Downlo ads/PCMM%20Arms/FARO/USB%20Arms/Faro%20TrackArm%20Deployment/
3) Unzip ‘TrackARm Deployment.zip’ into your current SA Install folder (e.g.… C:\Program
Files\New River Kinematics\SpatialAnalyzer xxxx). a)
Running the Instrument:
1) Add a Faro Tracker to your job file and then locate the tracker as desired.
2) Add a Faro Arm to the job and connect to it.
3) Once the Arm’s interface opens, click on the TrackArm button in the lower right corner of the interface.
4) In the resulting TrackArm Control dialog, choose the Faro Tracker that will be used to locate the arm by clicking the Select Tracker button and choosing the tracker.
Select the tracker then…Connect TrackArm
5) Once the tracker has been defined, you will be able to connect to the TrackArm Interface.
Click the Connect TrackArm button.
6) The resulting Faro Laser Tracker Configuration dialog will allow you to adjust settings for the tracker that affect the way the data is sampled.
7) Click OK. You now need to choose whether you want to locate the existing arm (the one whose interface is currently active) or create and locate a new arm. If the arm associated with the active interface already has measurements linked to it, you will want to choose
Make New Arm. This will prevent SA from locating the arm and its associated measurements to a new position. Otherwise, locating the existing arm is preferable. (For this guide, our arm has no measurements associated with it yet so we will move the existing arm).
8) Click the Locate Arm button. In the resulting FARO TrackArm dialog, click on the Switch to
Arm button. This will put the tracker and arm in measurement mode.
9) You will now be prompted to measure the points that will be used to locate the arm.
Acquire the tracker’s beam with the SMR attached to the arm, and measure a series of points by clicking the front button on the arm. After you have measured enough points, click the back button to complete measurement. a) If the any of the arm’s joints are at their limits, the buttons on the arm are ignored.
Ensure that the joints are at valid positions when the back button is pressed.
10) If the fit is not considered valid at the completion of measurement, a dialog will be displayed giving you the opportunity to remeasure the points. To do so, click the Retry button.
11) When within limits, you will be presented with the statistics for the fit. Click OK to accept the results.
12) Click OK again to accept, and the arm will be located relative to the tracker. You can now close the TrackArm Control dialog, which will disconnect the TrackArm mode and connect back into the standard arm interface. You may now begin measuring your part. a) Once an arm has been located, you must close the TrackArm Control dialog before attempting to locate again via TrackArm.
In the process of locating the arm, if the Make New Arm option is selected, a new arm will be added to the job and its interface will automatically be active at the end of the TrackArm procedure. This enables you to quickly begin measuring a part after locating the arm (see below).
Romer/CimCore Arms:
This Quick-start guide applies to all Romer/CimCore 6 and 7DOF arms.
Hardware Setup:
The arm is a USB connected device. Install the drivers before connecting the USB cable. Once installation is complete connect the cable and ensure that the power switch located on the arm is turned on.
Software Setup:
WinRDS driver:
1.
Download the latest driver from: http://www.kinematics.com/ftp/SA/Install/
Driver%20Downloads/CimCoreDrivers/ a.
If you are using an older version of SA, check the readme.txt file for the corresponding driver version. b.
Install the driver
2.
Restart your computer
3.
Plug in the USB cable and follow the instructions from the Windows Hardware
Update Wizard a.
click yes, search for software this time only b.
If the Wizard does not start automatically, run the Device Manager on your computer, go to Universal Serial Bus Controllers and right click the Cimcore
USB Arm. This will allow you to select Update Driver… which will start the
Wizard.
4.
Run the 'RomerPathSet.exe' utility located in the SA install folder. (e.g. C:\Program
Files\New River Kinematics\SpatialAnalyzer xxx) This utility tells the interface where to look for the RDS dll's.
5.
Run Cimcore>WinRDS>Cimcore Arm Utilities to make sure the arm is recognized by the computer. If successful, close Arm Utilities and open Spatial Analyzer
Running the Instrument:
1.
Add an instrument using the menu item Instrument>Add Instrument and select the appropriate CimCore Arm from the list.
2.
Run Interface Mode without connecting (Instrument>Run Interface Mode)
3.
Select Portable CMM Arms and then select your instrument in the dialog box
4.
Select USB from the Arm COM Port (click on the down arrow to view all options) a.
The second time you run the arm these settings will be remembered an all you will have to do is press the running man (Instrument>Run Interface Mode and Connect)
5.
Exercise the arm until all encoders are initialized
6.
With a satisfactory calibration the arm is ready to measure. Simply use the buttons on the arm to trigger measurements, change measurements, etc. The button configuration is available through the Arm User Options.
CimCore Arm with Perceptron ScanWorks v4 or v5 Scanner
Hardware Setup:
Ensure that both the power to the arm is on and that the arm functions properly. For more detailed information on setting up the arm refer to the appropriate arm section of this Quick Start Guide.
Ensure that the power to the scanner and the scanner controller is on. The scanner controller should be connected to the computer via an
Ethernet crossover cable.
Software Setup:
Running the Perceptron Scanner requires ScanWorks to be installed and running in addition to the arm controller software.
1.
Download and install the latest version of ScanWorks (both 32 and 64 bit version are available): http://www.kinematics.com/ftp/SA/Install/Driver%20Downloads/Scanners/Percept ron/ScanWorks/
2.
Set your computers Local Network Connection to be compatible with that of the
ScanWorks v5 scanner. ScanWorks v5 scanners are shipped with the default IP address of 192.168.19.13. o You may need to disable the wireless network or Bluetooth connections if the device is not recognized.
3.
Open ScanWorks and perform a sensor calibration following the manufacturer’s directions.
4.
Check that the Scanworks Console is running (an icon should exist in the Notification
Tray of your Task Bar) or it can be started from Programs>
ScanWork V5.x>
ScanWorks Console.
5.
Ensure that the Auto
Connect to
Sensor/Move box is unchecked. This is necessary to ensure that SA can communicate with the arm and scanner.
Running the Instrument:
1.
2.
Add your instrument (Instrument> Add) and select the appropriate CimCore arm.
Run the Instrument Interface by hitting the running man (Instrument> Run Interface
and Connect) and the scanner function in the arm interface will work.
In the instrument interface there are several settings that can affect the outputs of the contour scanner. These settings can be optimized to best fit your application and the capacity of your computer. You will notice the below toolbar display when connected to the scanner. This will allow access to settings such as scan rate, scan density and exposure settings.
Now press the Red button to start collecting data. The status window will show data being sent to SA. To stop data collection, press the Red Button again. To exit the scanning operation press one of the White Buttons and SA will disconnect from
Scanworks.
Romer MultiGage:
Hardware Setup:
The Romer MultiGuage arm is a USB connected device. Install the drivers before connecting the USB cable. Once installation is complete connect the cable and ensure that the power switch located on the arm is turned on.
Software Setup:
RDS Installation:
1.
Download and run the RDS Installer (“RDS_Installer_V3.3.1.exe” or later) from: http://www.kinematics.com/ftp/SA/Install/Driver%20Downloads/PCMM%20Arms/Hexa gon/
2.
Follow the installation prompts. When complete plug in the USB cable and verify Windows has properly recognized the device and installed the drivers properly. a.
RDS will always be active in the system tray and is a great tool for checking arm status and connectively.
Running the Instrument:
1.
Add Instrument (Instrument>Add…)
2.
Run Interface by clicking the running man (Instrument>Run Interface Mode and Connect)
If arm connection problems occur, be sure to use the RDS application in the system tray for current status. If further information or settings are needed access the RDS Control Panel by right clicking the RDS icon in the system tray and select RDS Control Panel.
Romer Absolute:
This Quick-start guide applies to 6 Axis, 7 Axis SE, and 7 Axis SI arms. For more information on scanner setup refer to the scanner section of this Quick-start guide.
Hardware Setup:
The Romer Absolute arm is a USB connected device. Install the drivers before connecting the USB cable. Once installation is complete connect the cable and ensure that the power switch located on the arm is turned on.
Software Setup:
RDS Installation:
1.
Download and run the RDS Installer (“RDS_Installer_V3.3.1.exe” or later) from: http://www.kinematics.com/ftp/SA/Install/Driver%20Downloads/PCMM%20Arms/Hexa gon/
2.
Follow the installation prompts. When complete plug in the USB cable and verify Windows has properly recognized the device and installed the drivers properly. a.
RDS will always be active in the system tray and is a great tool for checking arm status and connectively.
3.
If the arm is an Absolute Arm 7DOF SI (integrated scanner) you will need to ensure the computer’s IP address is configured correctly to communicate with the Scanner IP address of 192.168.167.200. Make sure the computer IP address is 192.168.167.XXX with the last digits being between 0-255 but not 200. Example, 192.168.167.100 for the computer. For more information on changing IP addresses please consult the IP Address Basics section.
Running the Instrument:
1.
Add Instrument (Instrument>Add…)
2.
Run Interface by clicking the running man (Instrument>Run Interface Mode
and Connect) o If arm connection problems occur, be sure to use the RDS application in the system tray for current status. If further information or settings are needed access the RDS Control
Panel by right clicking the RDS
icon in the system tray and select RDS Control Panel.
3.
Scanning with an Absolute Arm 7DOF SI is as simple as sliding a switch. Slide the switch on the back of the grip to the ON (upper) position and the scanner will be activated. a.
When using the scanner, make sure the probe is removed. The scanner will not connect with the probe attached.
Romer Absolute (SE) with Perceptron ScanWorks v5 Shark:
Hardware Setup:
Ensure that the Romer Absolute arm is installed and working properly with the latest version of RDS. Refer to the Romer Absolute section of this Quick-start for more detailed information.
Software Setup:
1.
Download and install the latest version of ScanWorks (both
32 and 64 bit version are available): http://www.kinematics.com/ftp/SA/Install/Driver%2
0Downloads/Scanners/Perceptron/ScanWorks/
2.
Set your computers Local Network COnnectionto be compatible with that of the
ScanWorks v5 scanner. ScanWorks v5 scanners are shipped with the default IP address of
192.168.19.13. o You may need to disable the wireless network or Bluetooth connections if the device is not recognized.
3.
Open ScanWorks and perform a sensor calibration following the manufacturer’s directions.
4.
Check that the Scanworks
Console is running (an icon should exist in the
Notification Tray of your Task
Bar) or it can be started from
Programs> ScanWork V5.x>
ScanWorks Console.
5.
Ensure that the Auto
Connect to Sensor/Move box is unchecked. This is necessary to ensure that SA can communicate with the arm and scanner.
6.
On the Absolute arm’s handle, ensure the scanner switch is in the off position.
7.
Open the RDS control panel and go to the Probe tab. If there are any entries of type
Scanner in the list, delete them by selecting them and pressing Delete. (This is required if you ever change from one scanner to another).
8.
Power on the scanner controller. On the Absolute arm’s handle, turn the scanner switch to the On position.
9.
RDS should automatically detect and identify the scanner. If not, you will be presented with a dialog asking you to select the probe type. Choose External scanner, then click OK.
10.
Calibrate the scanner in accordance with the manufacturer’s guidelines.
Running the Instrument:
Ensure that SA version 2011.10.20 or later is installed…
1.
Add the appropriate Absolute SE arm (Instrument>Add…)
2.
Run Interface by clicking the running man (Instrument>Run Interface Mode and Connect)
3.
Any time the scan switch on the Absolute arm’s handle is in the On position, pressing the trigger button will initiate scanning. Press the side button to stop scanning. When finished scanning, move the scanner selector switch on the Absolute arm’s handle to the Off position.
4.
To change to a probe tip, turn off the Perceptron controller Sensor Power switch, remove the scanner, and attach the probe. To change back to the scanner, remove the probe, attach the scanner, and turn scanner controller’s Sensor Power switch back on. The current active probe is displayed on the SA Arm Interface main window.
Romer Absolute (SE) with Hexagon CMS Scanner:
Hardware Setup:
Ensure that the Romer Absolute arm is installed and working properly with the latest version of RDS. Refer to the Romer
Absolute section of this Quick-start for more detailed information.
Software Setup:
1.
Set your computers Local Network Connection to be compatible with that of the Hexagon CMS scanner. Hexagon
CMS scanners are shipped with the default IP address of
192.168.150.100.
2.
On the Absolute arm’s handle, ensure the scanner switch is in the off position.
3.
Open the RDS control panel and go to the Probe tab. If there are any entries of type
Scanner in the list, delete them by selecting them and pressing Delete. (This is required if you ever change from one scanner to another).
4.
Power on the scanner controller. On the Absolute arm’s handle, turn the scanner switch to the On position.
5.
RDS should automatically detect and identify the scanner. If not, you will be presented with a dialog asking you to select the probe type. Choose External scanner, then click OK.
6.
In the RDS Control Panel , click the Calibrate button and calibrate the scanner in accordance with the manufacturer’s guidelines.
a.
During calibration, the trigger button on the Absolute arm’s handle toggles scanning, and the side button confirms the scan for each of the 15 calibration scans.
Running the Instrument:
1.
Add the appropriate Absolute SE arm (Instrument>Add…)
2.
Run Interface by clicking the running man (Instrument>Run Interface Mode and Connect)
Any time the scan switch on the Absolute arm’s handle is in the On position, pressing and holding the trigger button will initiate scanning. When finished scanning, move the scanner selector switch on the Absolute arm’s handle to the Off position.