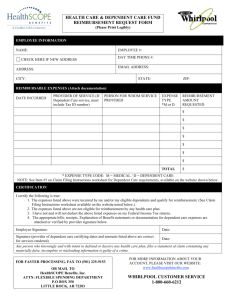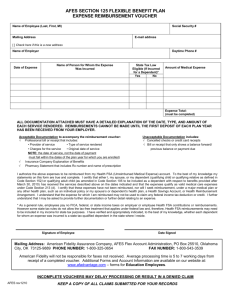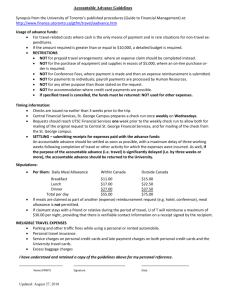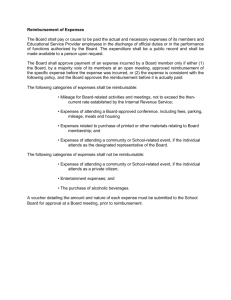Processing a Claim
advertisement

NS Finance Expenses Module End User Training Lecture Sessions Q2 2008 1 NS Financials Overview New South Financials eProcurement Procurement Card Asset Management Billing Purchasing GENERAL LEDGER Expenses Accounts Receivable Accounts Payable Commitment Control 2 What is Expenses? The process of reimbursing Employee Expenses. Replaces the use of AP01 for staff reimbursable expenses. Only applies to employees, including students who are also employees (must be in the HR system.) Everyone else to continue using AP01s. Petty cash procedure does not change. 3 Why? Reimburses employees faster. Reduces manual effort, duplicate entry and paperwork. Adds flexibility and visibility to the process. To meet audit concerns (i.e., the need to improve controls and accountability.) 4 Has it been tested? Pilot implementation in – Physics – BEES – DVC Academic Division • Positive feedback • Suggested improvements complete Working in : – Science – Medicine – Engineering – ASB – Finance – IT Let’s look at an overview of the business process … 5 How do we start? New South Financials Somebody has to enter the claim details into the NS Finance Expenses Module Do your people come and put their receipts on your desk and then you fill out the AP01? If so, you do not need to change the process, they can still give you the receipts and you can enter the details into the Expenses Module 6 Or do your people fill out the AP01 and bring it to you for checking/completion or send it straight to Finance? AP01 Then they can enter the claim details into the Expenses Module (they will need NS Finance access) New South Financials If that makes you (or them) feel a little uneasy then you can enter the claim for them – but they have to give you the information you need (a fully completed AP01 is not necessary and we suggest you design a process/form for this that works for your Faculty/School) 7 How to enter a claim A demonstration will follow, but if you are a Tcard reconciler it will feel very familiar to you. Continuing with the business process overview: Once all of the claim details have been entered we budget check the claim The funds will be set aside immediately (assuming the budget check does not return an error) The claim will be included as Expenditure on enquiries and reports If the claim fails budget checking you should fix it in the same way you currently deal with your budget check issues. 8 Approvals There are two approvals required: 1. The Business Approval. This confirms that the expenditure being reimbursed is for UNSW business purposes. This is given manually by the employee’s manager by way of signing the printed claim and is an audit and accountability requirement. 2. Financial Approval. Permission to spend the uni’s money, given online in NS Financials by a financial delegate. Answers to questions you may have: An online financial approver can enter and approve a claim for someone else, however they cannot approve their own claim, The manager and financial approver can be the same person but a signature is still required for the business approval and online approval for the financial approval 9 Submitting a claim We’ve budget checked the claim Now we submit the claim to the financial delegate for the financial approval. They will receive an email, but must wait for the manual business approval before continuing. New South Financials Business Approval Financial Approval Next… Print the claim 10 Paperwork! The receipts and supporting documents must be attached to the printed claim The employee checks the claim and then signs the claim (so that they are accountable.) The claim is checked and approved by the manager - this is the business approval (the manager signs the claim because they are accountable). The signed paperwork then goes to the financial delegate who then checks the claim and signatures and performs the online approval via: • The link provided in the email • Their Worklist in NSF • The Expenses menu in NS Financials 11 Paying the claim Send the paperwork to Finance – Use the blue envelopes or take it there The system will create an AP voucher overnight Finance will check the paperwork against the voucher and approve payment Payment is currently done on Mondays THE END 12 The Process Flow Check and file statements Finance AP Enterer Employee or nominated proxy Enter reimbursement transactions Cancel Claim Full compliance check of sample of statements Transaction description Business Purpose Expense Type – account code defaults Other chartfields GST code – defaults FBT calculation Allocate expense types Budget Check transactions, then submit Approve & Pay Expense Claim on NS Finance Correct claim details Print Expense Claim Y Employee Attach receipts etc to Expense Claim Sign Expense Claim Procee d with claim? N N Employee Supervisor Financial Delegate Check Expense Claim and receipts Approv e? Y Sign Expense Claim Approve transactions online in NS Finance Send statement and receipts to Finance AP 13 Potential slowdown points Getting the paperwork signed can be a problem If the employee travels frequently, then they can sign a declaration* claiming the attached receipts prior to having the claim raised – this is the exception not the rule (*Create your own form and include the declaration from the printed claim) If the manager is away, who is acting in their position? The next slow point is getting the paperwork to Finance 14 Let’s raise a claim We will now demonstrate in the system how to create, budget check, submit and print an expense claim. (The following pages contain screen shots of what you are about to see for your future reference. You can download this presentation from the Finance web site www.fin.unsw.edu.au) 15 Check your employee details (Loaded from HR) Menu path: Expenses > User Details – Tcard/Expenses Supervisor Id The Supervisor Id is the employee’s line manager. The line manager will be approving the expense claim. The approval is given on the printed expense claim (not online in NS Finance). If the Supervisor Id field is filled out, then the supervisor’s name will print on the Expense Claim. Financial Delegate The Financial Delegate approves the expense claim online in NS Finance (after the line manager approves the claim. If the Financial Delegate field is filled out, then the delegate will default to the Expense Claim. If the field is blank the person entering the claim will need to search for the delegate. If the User Details are blank, incorrect or need updating please contact the AP Help Desk via aphelp@unsw.edu.au. 16 Processing a Claim Step 1: Access Expense Page Menu Path: Expenses > Add/Update Reimbursement > Add a New Value Press Add Step 2: Enter Claim Details Select Employee Select Employee Id of employee claiming reimbursement Use Advanced Lookup to search by name When you select the employee the Approver will default from the employee’s user details if it has been completed. You will also be able to copy an existing claim – this will be covered later in the session. 17 Processing a Claim Expense Reimbursement Details Claim Description: Enter description of claim Approver: This is the financial delegate who will approve the claim. Change if necessary. Business Purpose: Select most applicable Business purpose from list The Business Purpose applies to the whole claim. If you have multiple business purposes on the claim you will need to create separate claims. The Copy Claim function will assist with this. 18 Processing a Claim Reimbursement Items Description of Purchase (Will default from Claim Description – change if necessary) This will appear on drill-downs Who for (Defaults to Employee Name) Why Transaction Date Currency: If not AUD Amount: Exclusive of GST Expense Type: Select most applicable expense type This will default the GST treatment and the account code. Complete FBT details if required 19 Processing a Claim Check VAT Type (GST Code) is correct, change it if it is not Distribution Line Complete remaining chartfields Use Speedchart if desired 2 Additional Distribution Lines 1 Insert additional distribution lines where necessary Additional Reimbursement Items 2 1 Insert additional reimbursement items if necessary. If you click on the + icon for the last line the new reimbursement item will appear after it. When inserting new items the new item will appear after the item that contains the + icon you clicked on. 3 When complete Save the Reimbursement 3 If you have multiple reimbursement items save after each one 20 Processing a Claim Step 3: Budget Checking When the entry of the full claim is complete, click on the Budget Check icon to initiate budget checking The results of the budget check will then display If you have an error, fix the error in the same way as budget checking errors in other NS Finance modules 21 Processing a Claim Step 4: Submit for Approval Once budget checking is complete, the claim needs to be submitted for approval. The approver is the financial delegate. The financial delegate should not approve the claim online in NS Finance until the printed claim and supporting documents have been received. The online approver will receive notification immediately upon the claim being submitted To submit the claim for approval click on the Submit for Approval icon (Green Tick) The Claim Status will change to Submitted and the Print icon will appear 22 Processing a Claim Step 5: Print Claim The claim needs to be printed and handed to the employee. To print the claim click on the Print icon 23 Processing a Claim This is the top half of a claim that has two reimbursement items (taxi and meal) and FBT for the meal. All of the information from the claim is printed allowing the employee and manager to see exactly what is being claimed. Drill down information FBT questions and answers 24 Processing a Claim The bottom half of the claim has the Employee Declaration and the Manager Declaration (approval). If the employee does not have a manager on their employee record then the manager’s name will not print. If the manager is not correct the name can be crossed out and replaced with the correct manager’s name. If the line manager requires changes to the claim, the changes can be made online and the claim budget checked, submitted for approval and printed again. 25 Processing a Claim If the manager rejects the claim it can be cancelled using the Cancel icon (red cross) Once the claim is approved the approved claim and attached documentation needs to be given to the financial delegate for financial approval If the line manager is also a financial delegate and has access to NS Finance, then the line manager can also give the financial approval 26 Processing a Claim Step 8: Financial Approval The financial delegate on the claim will have received an email advising the claim needs to be approved. The financial delegate must not approve the claim until the approved and signed claim has been received. Accessing the Claim Worklist: You can access the claims to be approved via your worklist. This is the quickest and easiest way to access the claims Menu Path: Expenses > Approve Reimbursement Use Advanced Search to search by employee: If you do not know the employee id you can use the search icon followed by Advanced Lookup. This will allow you to search by name. 27 Processing a Claim The worklist will display all records from across the system that need your attention. The expenses claims are marked “Expense Claim Workflow”. To access the claim approval page click on the link for the expense claim. This will take you to the same page as the menu. 28 Processing a Claim Checking the Claim Once the paperwork has been received the financial delegate can determine whether to approve the claim. To confirm that you, as the financial delegate, has received the expense reimbursement form for this employee and it has been signed by the employee’s line manager, check the Confirmed box: 29 Processing a Claim Rejecting the Claim If the line manager has not approved the claim the claim should be rejected. The financial delegate may also reject the claim for other reasons, such as incorrect chartfields. To reject the claim select Deny in the Approval Action field. Enter the reason for rejection in the Comments field. Depending on the reason for rejecting the claim the claim can be changed, resubmitted and reprinted, or the claim can be cancelled Approving the Claim To approve the claim Select Approve in the Approval Action field Save the record Overnight Processing When the claim has been approved it will be processed overnight by NS Finance and an Accounts Payable voucher created. 30 Copying a claim Access the Expenses Add Page as per normal: Expenses > Add/Update Reimbursement > Add a New Value Then click Add, this will display the Enter Reimbursement Page Select the employee to reimburse. When you have selected the employee the Copy Claim link will appear. This will link you the page where you can search for the claim to copy. You must enter some search criteria. Then click on the Search button. The search criteria options are below. You can search for a specific claim. The advanced search options are: 31 Copying a claim You can search by date range Finally you can search by employee that was reimbursed, you will also require a date range. The advanced search options for the employee are: Once you have found the claim to copy, check the box next to the claim and then click on OK The copied claim will then be displayed. You can make changes to the claim and then process as normal. 32 Processing a Claim AP Finance Take or send the approved claim (& receipts) to Finance AP in the blue envelope. Finance AP will check the claim and approve its payment (see below). Payment will be made during the next pay cycle (usually Mondays). What will Finance Check? 1. 2. 3. 4. 5. 6. That the claim has been signed by the employee; That the claim has been approved by the employee’s line manager; That each reimbursement item is supported by a receipt and the amount is correct; Where a number of receipts have been summarised into one reimbursement item, eg five taxi fares added together, they will check the individual items have been added up correctly; That lines have been split where required for GST processing; The claim details agree with the AP voucher. If the checks indicate that the voucher cannot be approved Finance will contact the employee or the proxy. Paper work errors, such as 1 and 2 can be corrected and the voucher approved. However, if the checks result in the voucher amount being incorrect then the voucher has to be rejected and deleted and the Expense Claim cancelled. The employee will be required to create a new Expense Claim (copy claim can be used). If the voucher/claim is to be rejected outright then the AP voucher has to be rejected and deleted and the Expense Claim cancelled. When Finance delete the claim an email will be sent to the employee and proxy. 33 Additional points Copying Claims The Copy Claim facility allows you to copy any claim and then make whatever changes you need to make to the new claim. You can copy any claim (of any employee and/or any status) there are no restrictions. For example, a cancelled or completed claim can be copied, this also applies to claims cancelled by Finance AP. There is also no restriction on the status of the claim being copied. For example, a cancelled or completed claim can be copied. This also applies to claims cancelled by Finance AP. You should only copy a claim if the new claim is similar to the claim being copied. The new claim should have the same Business Purpose of the copied claim. If you have to start adding or deleting claim lines or distribution lines it may be quicker to create a new claim. 34 Other points Splitting Reimbursement Items You will need to split reimbursement items when you have different GST treatments for the reimbursement items. This can occur when: 1. You have a supermarket document that includes food, generally GST free, and other GST applicable items. Split the bill between the GST applicable items and the non-GST applicable items and add a reimbursement item for each. Remember to check, and change if necessary, the defaulted GST code. 2. Domestic meals and entertainment where non-UNSW staff or their associates attend the meal. In this case split the item between those people who attract FBT (staff and associated) and those who do not. You will need to answer the FBT questions for each line. The FBT applicable amount will have GST that is claimable (code AO) and the non-FBT will have GST code NIAO. Splitting Distribution Lines Add distribution lines when the reimbursement line needs to be charged to more than one chartfield combination, ie 2 projects. 35 Other points Car Kilometre Expenses The system will assist with the calculation of car kilometre expenses. You only need to select the engine size and enter the number of kilometres. The system will calculate the amount. Per Diems Post travel per diems can be claimed through the Expenses Module. Pre-travel per diems are still paid by advances through a T4. Advance Acquittals Advance acquittals are not processed through the Expenses Module. They are processed in the normal way. 36 Additional Training On-Line Training Tool Can be accessed from the Finance web site www.fin.edu.au under “Training and Personnel” Classroom Training You can book into scheduled classroom training from the Finance web site www.fin.edu.au also under “Training and Personnel” Finance Systems Trainer janz@unsw.edu.au 37 QUESTIONS? 38 THANK YOU! 39