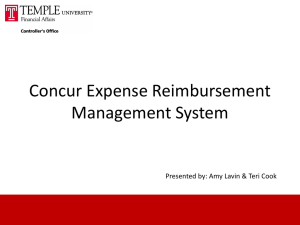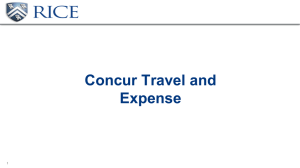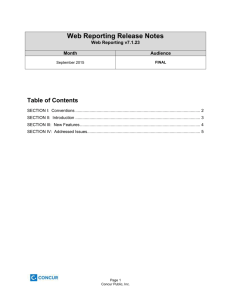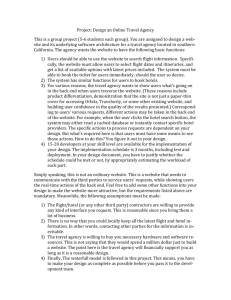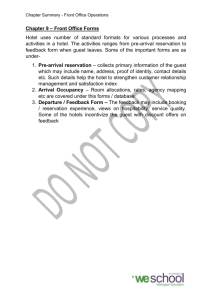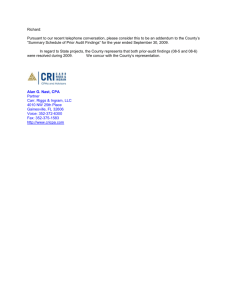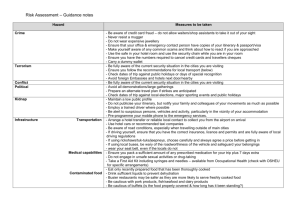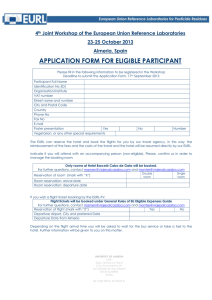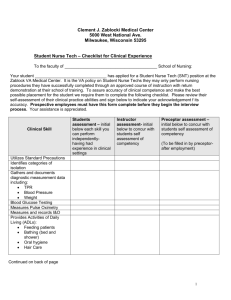Concur Travel Top FAQ's from Travel Inc
advertisement

Travel Incorporated Concur Travel – Top FAQ’s Flights How do I search for flights by ‘Price’ and ‘Schedule’ and what is the difference? Concur Travel searches by both Price and Schedule on every flight search. The Price and Schedule radio buttons on the flight search page allow you to choose if results display initially by Price or Schedule. Searching by Price displays an entire itinerary option with a total fare. Searching by Schedule allows you to ‘hand-pick’ your flights and then Concur Travel will provide a total price for the selected flights. You can always change to view fares or schedules on the results page. What are Direct Connect/Instant Purchase flights? Concur Travel uses ‘Direct Connect’ booking sources to access inventory directly from the vendor, allowing access to special webfares. All fares are considered instant purchase. Travel Incorporated makes AirTran, Southwest Airlines, Air Canada and Amtrak Direct Connects available to its customers. How are unused tickets or credits applied to a new reservation? When you make a new reservation and you have an unused e-ticket on that carrier, we will automatically attempt to use if the airline rules allow. If we are able to apply your unused e-ticket it will be reflected on your final invoice. How do I search for a specific carrier? If your site has the ‘Specify airline’ checkbox enabled, you can check the box and select the specific airline in the drop-down list. Concur Travel will perform an extra search on that airline in addition to all other carriers. The ability to search for a specific flight will be in a future release. Cars How do I book a car reservation? There are several ways to book a car onsite at the airport or at an offsite location. Book a car-only reservation by clicking on the ‘Car’ tab on the home page. When booking flights, check the box for adding a car and Concur Travel will search for cars after you reserve the airline space. Click on the Car link on the Travel Details page. Add a car to an existing reservation by going to ‘Upcoming Trips’. In the ‘Add to your itinerary’ section, click on the Car link. You can also scroll down in your trip and click on the Add to your itinerary link associated to your inbound flight and select Car. Copyright © Travel Incorporated – June 13, 2013 Hotels How do I book a hotel reservation? There are several ways to book a hotel. Book a hotel-only reservation by clicking on the ‘Hotel’ tab on the home page. When booking flights, check the ‘Find hotel’ box and Concur Travel will search for hotels after you book the air and car if requested. Click on the Hotel link on the Travel Details page. Add a car to an existing reservation by going to ‘Upcoming Trips’. In the ‘Add to your itinerary’ section, click on the Hotel link. You can also scroll down in your trip and click on the Add to your itinerary link associated to your inbound flight and select Hotel. What search options can I use in finding a hotel? Concur Travel allows you to search for a hotel by airport, address, company location and reference point. Results can be filtered by name, price, neighborhood, chain and hotel amenities. Concur Travel also provides a map that will display up to 10 of the hotels that appear in results. Hotels may be sorted by the ‘Sorted By’ list. How do I book multiple hotels in the same city? The Travel Details page will display after you book your first hotel. Click on the Hotel link, provide your search criteria and click on Next. When the hotel results display, find your desired hotel and click on Reserve. How do I book a hotel with different dates than my airline flights? If you are booking a hotel in association with flights, leave the ‘Find a Hotel’ box unchecked. On the Travel Details page in the ‘Add to your itinerary’ section, click on the Hotel link. You can also scroll down in your trip and click on the Add to your itinerary link associated to your inbound flight and select Hotel. Provide your dates. Seat Assignments How does Concur Travel select my seat assignment? Concur Travel references your profile to make a seat assignment after booking your flights. If you have preferred status on your frequent flyer account, Concur Travel will assign preferred seating if offered by the airline. If you would like to change your seat assignment, click on the Select Seat link, access the seat map and choose another available seat. How do I display the seat map and reserve seats? Seat maps can be viewed several ways. Prior to reserving your flights, you can click on the flight’s seat map icon. After reserving your flights, you can click on the Change Seat link to display and change your seat assignment on the Travel Details page. Copyright © Travel Incorporated – June 13, 2013 Confirmation and Ticketing How do I know if my ticket was issued? Travel Incorporated will send your eItinerary as final confirmation of ticketing. In addition, if you booked flights on a direct connect vendor, you will receive an itinerary from that vendor as confirmation of your ticket purchase. What should I do if I did not receive my eItinerary? If you have not received your Travel Incorporated eItinerary within 2 hours of submitting for purchase, please contact your Travel Incorporated Travel Counselor. Changes and Cancellations How do I change my trip? Go to the ‘Upcoming Trips’ tab. Click on the trip you would like to change. Go to the ‘Add to your itinerary’ section and or scroll down in your itinerary and select the ‘Add to your itinerary’ link. Next, select the icon or link of the booking type you would like to add (car, hotel, etc.). If your company permits, you can also change your ticketed flights. Subject to fare rules and carrier requirements, changes to ticketed flights will result in an exchange ticket being issued. Changes to AirTran, Air Canada and Amtrak Direct Connects need to be made by a travel counselor. Many of Amtrak fares are refundable and it may be easier to cancel and rebook in Concur. How do I cancel my trip? Go to the ‘Upcoming Trips’ tab. Find the trip you would like to cancel and on the far right select Cancel Trip. Unused etickets issued by Travel Incorporated will be marked with any value remaining and may be used towards a future reservation; usually up to 1 year from the original purchase date. AirTran and Southwest Direct Connect bookings may be cancelled in Concur Travel. Both carriers will hold credits of unused funds to be applied on future trips; usually up to 1 year from original purchase date. Air Canada Direct Connect bookings may be cancelled in Concur within 24 hours of purchase. Thereafter, contact an agent to cancel. Amtrak Direct Connect bookings may be cancelled in Concur up to 1 day prior to departure or if a paper ticket has not been printed. What if my ticket has been issued within 24 hours and I need to change it? Airlines assess change and cancellation fees on most tickets. A typical domestic round trip change fee is $200.00. However, Concur Travel allows you to void most e-tickets that have been issued within 24 hours; eliminating the $200.00 airline change fee! Can a user make a change to a ticketed reservation if he has already flown the outbound? Yes, provided that the carrier allows post ticket changes. The exception is if the user has already checked-in for the flight the user is trying to change. That flight would now be under airline control. This is true should a user attempt to change any leg in Concur Travel after checking in for that flight. The user will receive an error. Copyright © Travel Incorporated – June 13, 2013 Profile (Travel and Frequent Flyer/Membership Program Numbers) How do I access my Concur profile? On the Concur Travel Home page, click on the Profile tab. Click on Personal Information to view the entire profile or use the other links to go to specific areas of your profile. To update frequent flyer and membership program numbers, click on Travel Preferences and then click on the Air Preferences link. Here you can make updates to your travel preferences. Below the ‘Car Preferences’ section of the profile is ‘Frequent-Traveler Programs’. Here you can add all your air, car and hotel program numbers. Once saved, they can be applied to your reservation! Why does my name in my profile have to match the name of my frequent flyer account? The Transportation Security Administration (TSA) requires the name on your government issued ID presented at check-in match the name in your airline reservation. Some travelers may have set-up their airline memberships with a name other than what displays on their government issued ID. For this reason, we advise travelers to make sure the name on all their frequent flyer accounts match the name used in their profile. This will insure travelers receive proper credit and benefits of their membership program. How do I add a Travel Assistant? Travelers can add a travel assistant by accessing their own Concur Travel profile and scrolling to the bottom to the ‘Assistants and Arrangers’ section. Your travel assistant must have a Concur profile before they can be added as your assistant. Click on the Add an assistant link, provide the assistant’s name and click on ‘Search’. After finding the assistant’s name, click on the name, check the ‘Can book travel for me’ checkbox and Save. Your Concur Travel profile will be displayed. After making all updates to your profile, click Save. How do I add or change a credit card to my Concur profile? If your company permits you to add or change a credit card, access your Concur profile and move to the bottom of the page. To add a credit card: Click on the Add a Credit Card link. Provide the card name, type, number and expiration date. If this is the default credit card for plane, rail, car, hotel or taxi reservations check the appropriate boxes. You must provide a billing address (no P.O. Boxes) using alpha/numeric characters only. Use your company’s mailing address if you do not know the credit card billing address. Click on Save To change credit card information: Click on the ‘edit’ icon (pencil) and make your changes. Click on Save. If changing the actual credit card number you must delete the card from the profile by clicking on the ‘X’. Next, click on the Add a Credit Card link and follow the above instructions to add a credit card. Click on Save. Finally, when all profile updates have been completed, click on Save. Copyright © Travel Incorporated – June 13, 2013