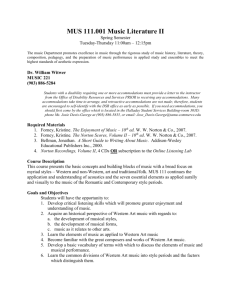Working with eCollege - eLearning Consortium of Colorado
advertisement

Elluminate’s Academic Edition: An Overview Vicki Galloway Harsh, Sr. Instructional Design Consultant Academic Services Moderator Interface Copyright© eCollege.com 2006 Classroom Management Connection Speed Attendee List Privileges – Granting individually or simultaneously Hand Raising – Notifications – Sequencing – Lowering Emoticons Activity Indicators Copyright© eCollege.com 2006 Classroom Management Stepped Away Management Tools – – Remove participants Give and take moderator privileges Multiple Moderators Copyright© eCollege.com 2006 Direct Messaging Window Send messages to: – – – All participants One participant A selected group of participants Public and Private Messages: Moderator sees all! – Color coded (Black--general, Blue—to moderator, Red—between participants) Insert Date / Time Stamps Save Direct Messages: File -> Save ->Direct Message Conversation Copyright© eCollege.com 2006 Audio Window Optimal Microphone Setting Audio Set Up Utility Adjusting Participant’s Volume Audio Status Indicators Regaining Control of the Microphone Copyright© eCollege.com 2006 The Toolbar Contains buttons for some of the common commands you may use during a session. Copyright© eCollege.com 2006 Polling Types – Tools Polling Show / Hide responses Show statistics Clear responses Copyright© eCollege.com 2006 Live Video Enable Video Show / Hide Video Window Preview / Transmit – Image Quality Selections – Video Privilege – Video Status Indicators Copyright© eCollege.com 2006 Whiteboard Tools Tools Tool Settings – Colour Palette, Line Thickness Deleting Objects Copyright© eCollege.com 2006 Whiteboard Objects Selecting Objects – – – – – – All objects on the whiteboard are dynamic Copy / Cut / Paste / Delete Group / Ungroup Background / Foreground Move to Front / Back Edit Text Copyright© eCollege.com 2006 Images Load Image Tool Image File Selection Load Pre-existing Images – Image Files – Formats supported: GIF, JPG, PNG, BMP, TIF Copyright© eCollege.com 2006 Images, continued Screen Captures Entire Desktop or Selected Area – Participants can show their work from any application – Moderators can show applications, web pages, documents – Clip Art: add to from Tools menu Copyright© eCollege.com 2006 Screen Capture (App Snap)™ Load Image Tool – Obtain a static image of your entire desktop or a selected area Copyright© eCollege.com 2006 Whiteboard Content Load button – – Load Whiteboard, PowerPoint, StarOffice, OpenOffice presentations and image files Can also use the file menu: File Load Whiteboard Status Indicators Copyright© eCollege.com 2006 PowerPoint Converter and Presentation Wizard for Elluminate Live! Allows you to create high resolution, larger size whiteboard presentations Converts PowerPoint presentations, OpenOffice, StarOffice and PDF files to whiteboard files http://www.elluminate.com/ support/ Copyright© eCollege.com 2006 Whiteboard Navigation Navigation Arrows or Drop-down Copyright© eCollege.com 2006 Navigation Permissions Follow Moderator Keeps participants locked on your current screen – Selected by default when you first join a classroom – Roam Allows you to move through screens without affecting others – Leaves participants locked on the same screen and allows moderators to move though the screens – Must be used when Follow Moderator is selected – Copyright© eCollege.com 2006 Creating Whiteboard Screens Screens – – Insert, replace, as sub-topics Create using button or the File menu Screen Groups – Separate whiteboard content, for second or additional presentations Copyright© eCollege.com 2006 Saving & Printing Screens Save Screens – – – As a Whiteboard File (can be protected) As a PDF File Individually as Image Files Print Screens Copyright© eCollege.com 2006 Application Sharing: Hosting To begin sharing – Open the application(s) you wish to share (if you can, you should do this prior to the session). Do not minimize. – Click to select an application, region or your entire desktop – Windows are automatically resized and repositioned based on your Hosting Options Stop Application Sharing Ctrl+End Copyright© eCollege.com 2006 or Application Sharing - Settings Application Sharing Indicator Lights View which users have not received the content – Red arrow shows who is sharing – You can give control of the application to another user while still hosting– user will have orange halo when working in the application. To regain control, use Ctrl + Spacebar Granting Privileges – Participants can also share applications – Copyright© eCollege.com 2006 Remote Desktop Share: Between Moderators Request control of another users’ desktop. (If a participant, the person must be made a moderator.) Owner of desktop can end Desktop Share using the Ctrl + Space command Copyright© eCollege.com 2006 Breakout Rooms On-the-fly – Automatically open and close room Formal – Create rooms and pre-load content, then move participants Copyright© eCollege.com 2006 Web Tour Launch – Embedded window IE or Safari Synchronized by the moderator Participants can interact individually Separate window for other browsers – One moderator is the “Tour Guide” – Moderators and participants can interact individually Copyright© eCollege.com 2006 Quiz Manager Enable the Quiz Manager Begin from Library Tab – Create, Load, Administer and Grade Quizzes Copyright© eCollege.com 2006 Creating Quizzes Design Tab (accessible from Library tab using ) – – Multiple-choice Short-answer questions Copyright© eCollege.com 2006 Administering Quizzes Quiz Tab (accessible from Library using ) – – – – Time limit Stop quiz Results summary Publish results Copyright© eCollege.com 2006 Multimedia Library (Pre-) Load files and initiate playback – – Mpeg, QuickTime, Flash Participants will need the necessary plug-ins Download Status Indicators Copyright© eCollege.com 2006 Thank you! Your questions! Copyright© eCollege.com 2006