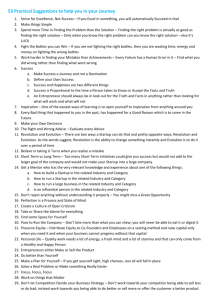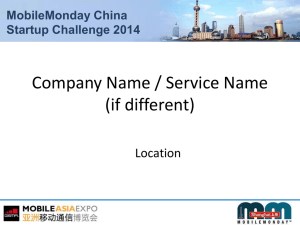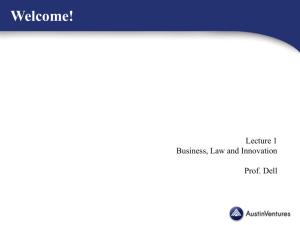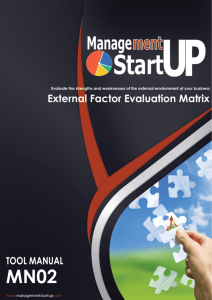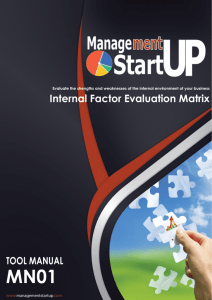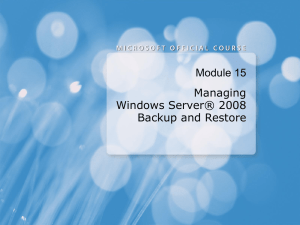70-680_Lesson02 - MyStudyLab.com
advertisement

Administering Windows 7
Lesson 11
Objectives
• Troubleshoot Windows 7
• Use remote access technologies
• Troubleshoot installation and startup issues
• Understand BranchCache
• Use Backup and Restore program
Troubleshooting
• Primary function of a desktop technician.
• Good troubleshooters are often intuitive.
• In professional environments, it is good to
have a standardized procedure.
• Allows you to explain to the client, share your
findings, and account for your time.
Troubleshooting Procedure
• Establish the symptoms
• Identify the affected areas
• Establish what has changed
• Select the most probable cause
• Implement a solution
• Test the result
• Document the solution
Using Troubleshooting Tools
• Troubleshooting requires the right tools and
the ability to use them properly.
• We have discussed many tools in this course
that can and will be used to troubleshoot.
• More tools specifically for troubleshooting:
– Remote Assistance and Remote Desktop
– Windows RE — System Recovery Tools
Using Remote Access Technologies
• Microsoft Management Console
– Redirecting a snap-in/creating a remote console
• Remote Assistance
• Remote Desktop
• Windows Remote Management
Using Microsoft Management Console (MMC)
• Redirecting a Snap-In
• Creating a Remote Console
Using Remote Assistance
• Enables a person at one location to connect
to a computer at another location, to view,
chat with, or completely take control of the
system:
– Technical support
– Troubleshooting
– Training
Configure Remote Assistance
Creating an Invitation
• Client must issue an
invitation and send it
to an expert
• Can be sent via email
or saved to a file and
sent using alternate
method
Securing Remote Assistance
• Because of the potential damage that could
be done by the wrong assistant, there are
many protective features built in:
– Invitations
– Interactive connectivity
– Client-side control
– Remote control configuration
– Firewalls
Remote Desktop
• Administrative feature enabling users to
access computers from remote locations
with no interaction required from the remote
site
• When connected, it is just like sitting in front
of the computer
• Usually used for administrators to connect to
servers that are not easily accessible
• Uses an implementation of Remote Desktop
Services from Windows Server
Using the Remote Desktop Connection Client
• Used to connect to
the remote computer
Using Windows Remote Management
• Execute programs from the command line
on remote computers without having to open
a Remote Desktop session:
Winrm quickconfig
Using WinRS.exe
• Once Remote Management has been
configured, you can execute commands on
remote computers who have also been
configured:
winrs –r:computer [-u:user] [-p:password] command
PowerShell Remote Commands
• Requires the Windows Remote Management
service to be configured and running on both
computers:
icm computer {command}
Understanding the Windows 7 Startup
Process
• The process is substantially different from
those of Windows XP and other NT-based
Windows versions:
– Power-on self–test (POST) phase
– Initial startup phase
– Windows Boot Manager phase – Reads BCD
– Windows Boot Loader phase
– Kernel loading phase
– Logon phase
Troubleshooting Startup Failures
• The first step is determining exactly where in
the startup process the failure is occurring:
– POST failures
– Initial startup failures
– Driver and service failures
– Logon failures
POST Failures
• Is the problem software or hardware?
• Failures during the POST are hardware
failures.
• Beep sequences will help you to determine
the exact failure.
Initial Startup Failures
• Typically a “Non-system disk or disk error”
• Errors before progress bar appears are
usually:
– Incorrect BIOS settings
– Hardware faults
– Missing startup files
– Data corruption
• Use recovery tools to fix or replace hardware
component
Driver and Service Failures
• The appearance of the progress bar
indicates that the kernel has loaded
successfully.
• Problem occurring here is usually an issue
with a driver or service that is trying to load.
• Use Last Known Good Configuration or Safe
Mode to get system running
• Use Device Manager to help determine the
problem and get the computer running
normally
Logon Failures
• If the startup process fails after the user has
supplied logon credentials, the problem is
likely a program in the startup group.
• Hold shift key when logging on to prevent
programs from loading.
• Use process of elimination to test programs.
Using Recovery Tools
• Alternate boot options
• Startup and Recovery Dialog box
• System Configuration tool
• Boot logging
• Windows RE
Using Alternate Boot Options
• Get the system to boot so you have access
to Windows tools to help you troubleshoot
• Press F8 after POST to get to the Advanced
Boot Options menu:
– Last Known Good Configuration
– Safe Mode
• Press the shift key while logging on and hold
it until the icons appear on the desktop to
suppress startup applications.
Using Startup and Recovery Dialog Box
• Provides basic controls
that enable you to
configure the startup
process by modifying
the BCD registry file
Using the System Configuration Tool
• Enables you to
exercise a great deal of
control over the startup
process.
• Start, Run, type:
msconfig
Enable Boot Logging
• Gathers information about the most recent
startup process and saves it to a text file for
later examination.
• To enable:
– When the POST completes, press the F8 key
repeatedly until the Advanced Boot Options
menu appears.
– Select Enable Boot Logging
Using Windows RE
• Windows Recovery Environment (almost the
same as Windows PE but with Recovery
Tools)
• Allows you to bypass all of the drivers,
applications, and services that can be the
source of a startup problem
• To run: Boot with installation DVD, click
Repair Your Computer when prompted
Using the System Recovery Tools
• Startup Repair
• System Restore
• System Image Recovery
• Windows Memory Diagnostic tool
• Command Prompt
Using BranchCache
• New feature in Windows 7 and Windows
Server 2008 R2 that enables networks with
computers at remote locations to conserve
bandwidth by storing frequently accessed
files on local drives.
Two Operational Modes
Using Backup and Restore
• Wizard-based
• Creates backup of files and
folders to a network share,
DVD, CD, or other hard disk
• Creates a backup of the
entire drive using an imagebased utility called System
Image Backup
• Restore files and folders
that were previously backed
up
Backup Job Status
Creating a System Image Backup
• Creates an image of an entire drive
• Saves the information to a virtual hard disk
(VHD) on the backup device
Creating a System Repair Disk
• Bootable disk
• Contains recovery tools
Skills Summary
• It is important to have a set troubleshooting
procedure.
• Remote Assistance is a feature that enables an
administrator, trainer, or desktop technician at one
location to connect to a distant user’s computer.
• Remote Desktop is an administrative feature that
enables users to access computers from remote
locations, with no interaction required at the
remote site.
Skills Summary (cont.)
• Windows RE contains a set of troubleshooting tools
to repair Windows 7.
• BranchCache is a new feature in Windows 7 and
Windows Server 2008 R2 that enables networks
with computers at remote locations to conserve
bandwidth by storing frequently accessed files on
local drives.