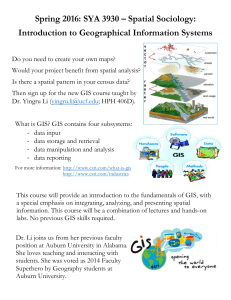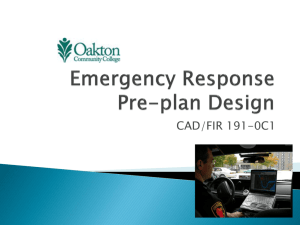Lecture 3 b: Intro to the Vector Data Model

Fundamentals of GIS
Lecture 4
Written by Austin Troy, Brian Voigt and Weiqi Zhou,
University of Vermont © 2011
Fundamentals of GIS
1.
The Vector Data Model
2.
Multi-layer Vector Queries
3.
Spatial Join
4.
Geoprocessing
Fundamentals of GIS
1. Vector Data Model
Fundamentals of GIS
The Vector Data Model
• Three types of vector data
1.
Points
2.
Lines / Arcs
3.
Polygons
• A given layer holds a single feature type (e.g. “roads” is a line layer, “counties” is a polygon or line layer, “weather stations” is a point layer)
• Shapefile vs Feature Class
Fundamentals of GIS
Point Features
• A collection of records with (x,y) coordinates
6
3,6
2
ID
5
4
5,5
3
1
X,Y
Coordinates
2,2
3
2
1
0
1
2,2
10
4,1
6,3
4
0 1 2 3 4 5 6
…
10
2
3
4
3,6
5,5
6,3
4,1
Image modified from ESRI Arc Info electronic help
Fundamentals of GIS
Line Features
• Each point has a unique location
• 2 points define a line segment
• One or several line segments define an arc
• The endpoints of an arc are “nodes
• The angle points are “vertices” (sing. Vertex)
• The feature is the arc, not the line
• Two arcs meet at the nodes
Fundamentals of GIS
Line Features
• Points define lines (arcs)
Arc
• Feature is the ARC , not the line segments
•Arcs meet at the nodes
Line segment
Vertex
Node
Fundamentals of GIS
Polygon Features
• Area of homogenous phenomena
• In a polygon layer, lines (arcs) define areas
• Closed region – first and last coordinate pairs are at the same location
• Line segments bound the polygon
• Computer “knows” that interior belongs to shape
Lines (Arcs)
Points
Fundamentals of GIS
Rings
• A series of line segments (a string) that close upon each other
• NOT a polygon!!
Fundamentals of GIS
Vector Topology
Definition1: Explicit encoding of spatial relationships between objects: the spatial location of each point, line and polygon is defined in relation to each other
Definition2: Topology is a collection of rules and relationships that enables the geodatabase to more accurately model geometric relationships found in the world.
Two major purposes:
1.
Allows for powerful spatial analysis
2.
Quality control
Fundamentals of GIS
Vector Topology:
Types
• Arc-node and node topology : the way that line features connect to point features
• Polygon topology: the way that neighboring polygons connect and share borders
• Route topology: the way that a line feature of one type (e.g. commuter rail line) shares segments with line features of another type (e.g. Amtrack rail line)
• Regions topology: the way that polygons overlap
(e.g. GIS layers with a time component) or when spatially separate polygons are part of the same feature
Fundamentals of GIS
Vector Topology:
Quality Control
• Ensuring data quality and “logical consistency”
• Defining complex and nuanced spatial rules.
• Single layer quality control:
• dangles
• overshoots
• polygons that don’t close
• adjacent polygons that do not share a border
Fundamentals of GIS
Vector Topology:
Quality Control slivers overshoots
Not sharing border dangles
Fundamentals of GIS
Vector Topology:
Quality Control
• Mutli-Layer quality control:
Defining spatial rules between layers
• Polygon rules: e.g. Must Not Overlap
• Line rules: e.g. Must Not Intersect
• Point rules: e.g. Must be Properly Inside Polygons
• Define and validate topology rules in
ArcCatalog and ArcMap
• (http://help.arcgis.com/en/arcgisdesktop/10.0/help/ind ex.html#/Geodatabase_topology_rules_and_topology_ error_fixes/001t000000sp000000/)
Fundamentals of GIS
Topology Rules: Example
• Say we have the following layers: property lots, sidewalk, building footprints, zoning map
• We can specify topological rules, like:
• Lots must be enclosed polygons
• Buildings must be entirely within a lot
• Sidewalks must be outside a lot polygon
• Lots must fall entirely within a single zone
• Lots must either share a border with another lot or with city land, including streets and sidewalks.
• In a low-density zone, no more than 20 lots can be touching
• We can’t do this yet, but will be able to shortly
Fundamentals of GIS
Vector Topology Table
1.
Polygon topology table
• Lists arcs / links comprising polygon
2.
Node topology table
• Lists arcs / links that meet at each node
3.
Arc, or “link” topology table
• Lists the nodes on which each arc / link ends and polygons to right and left of each arc / link, based on start and finish nodes
4.
Table with real world coordinates for each point
Fundamentals of GIS
Vector Topology Table
A table of the polygon topology
Graphical display of arcs, nodes, vertices and lines
Topology table for the ARCs making up the polygons
Fundamentals of GIS
Spaghetti Data Model
• Non-topological data model that looks like a vector data set
• Collections of line segments and points with no connectivity or topology
• No relative relationships encoded in this model
• Each line segment is “unaware” of the other line segments
Fundamentals of GIS
2. Multi-layer vector queries in ArcGIS
Fundamentals of GIS
Selecting By Location
• Let’s say we want to gather information about houses in four sample neighborhoods to identify which houses are within fire hazard zones
Fundamentals of GIS
Select By Location
Selection Method
Selection layer
Selection overlay layer
Selection rule
Fundamentals of GIS
Select By Location
• Now with “sample houses” active, we click select by theme and tell it to choose features that intersect the features of fire hazard zone
Fundamentals of GIS
Select By Location
Those that overlay a hazard zone are selected
Selected
Not selected
Fundamentals of GIS
Select By Location
…Zooming in to one of those neighborhoods
Fundamentals of GIS
Select By Location
Now we run statistics on the Price attribute of the selected records. This tells us that 1955 houses overlay fire zones it also tells us that the mean price for these properties is $467,551!
Fundamentals of GIS
Select By Location
• If we invert the selection with the Switch Selection button, we see that on average houses outside the fire zones are worth less! Only $246,752
Fundamentals of GIS
Select By Location: Distance
• Now, say we want to select features from layer A that are within a distance of features in layer B. In this case we’ll select houses in our sample neighborhoods that are within 1 mile of a Starbucks
Fundamentals of GIS
Select By Location : Distance
• This time we use a different selection method
• Note how we can specify the distance for selection
Fundamentals of GIS
Select By Location: Distance
Results in the following selection
Fundamentals of GIS
Select By Location :Distance
Zooming into a neighborhood…
Fundamentals of GIS
Select By Location :Distance
Now if we run statistics on price again…
Those within a mile of a
Starbucks have a mean value of $504,972
Those not within a mile of a Starbucks have a mean value of $273,866!
By the way, these are real data, I’m not making this up!!
Fundamentals of GIS
Select By Location :Distance
For that same selection we could get statistics on a different variable—here we’ll look at lot size
Those within a mile of a
Starbucks have a mean size of 8776 square feet
Those not within a mile of a
Starbucks have a mean lot size of 10,024 sq feet. Why might that be?
Fundamentals of GIS
Select By Location :Distance
You can also select features in a point layer that are within a specified distance to a linear feature in another layer. Here we’ll find houses in a neighborhood within a mile of a highway
Note that these smaller roads are in a different layer
Fundamentals of GIS
Select By Location :Distance
• Scenario: There’s going to be a parade on Valley
Boulevard and the city needs to inform all those homeowners on or near the route.
• We want to select points located within a specified distance of a single feature within a layer?
• Here we’ll find all homes within 500 meters of Valley
Blvd.
• First a simple query to identify Valley Boulevard
Fundamentals of GIS
Select By Location :Distance
Once that feature is selected we can use “Select by location” to identify the affected properties
Notice that this time we check
“Use selected features”
Fundamentals of GIS
Select By Location :Distance
We end up selecting only the houses within 500 m of
Valley Blvd
Fundamentals of GIS
Select By Location: Polygons
• Generally polygons in one layer do not perfectly coincide with those in another.
• Using the default selection method (Intersect) the entire polygon is selected even if only a small part is coincident.
• However, there are many other methods we can choose from that will change the number of polygons selected.
Fundamentals of GIS
Selecting By Location: Polygons
Example: let’s select any census tract that intersects a fire zone; here’s the pre-selection map
Fundamentals of GIS
Select By Location: Polygons
Using the “intersect” selection method we get this
Fundamentals of GIS
Select By Location: Polygons
Using “that are completely within” method, we return no selected features. With “have their center in” we get
Fundamentals of GIS
Select By Location: Selected Records
Intersect
Completely within
Fundamentals of GIS
What can be done with multi-layer selections?
Once a selection has been done using “select by location” you can do all the same things you would do with a single-layer selection:
• Make a new layer from the selection
• Do statistics on it
• Make a new field in that layer
• Calculate or recalculate a field for a selection
Fundamentals of GIS
3. Spatial Join —assigning attributes by location
Fundamentals of GIS
Spatial Join
• Assigns attribute data from features in one layer to spatially coincident features in another
• polygon attributes to point features
• point attributes to point features
• point to line distances between two layers
• Simply adds attributes to the attribute table
Fundamentals of GIS
Spatial Join
• Right clicking on the “to” layer and selecting Joins and Relates >>> Join
• Specify what you want to join by location and choose which layer we are joining from
Fundamentals of GIS
Spatial Join
• In this case we are going to join tracts to the houses from our sample neighborhoods.
Each house inherits all the attributes of the tract in which it falls. This is a great way to assign data from layer to another
Note that this creates a new layer
Fundamentals of GIS
Spatial Join
• Now we can plot houses by any of the attributes that were in the tracts database. Here’s a plot of houses graduated by percent unemployment of the tract to which they belong
Fundamentals of GIS
Spatial Join: Distance
• We can also do spatial joins based on distance.
Whenever we join a point or line layer to another point or line layer, for each feature in the TO layer it gives us the attributes of the nearest feature in the FROM layer PLUS the distance between those features in whatever map units we specify
Fundamentals of GIS
Spatial Join:Distance
• Suppose we want to assign the name of the nearest major road to our housing layer.
Fundamentals of GIS
Spatial Join:Distance
• Two options
1. numerical summary of the lines that intersect each point
2. assign all attributes from the nearest line.
•
We choose the latter
“from” layer
Fundamentals of GIS
Spatial Join: Distance
• Name of nearest highway is an attribute for each housing point; here I’m plotting out categorically
(by road name) after completing the join
Fundamentals of GIS
Spatial Join: Distance
• The Euclidean distance from each point to the nearest road feature is recorded in the attribute
“Distance.” Here
I’m plotting out distance to nearest major road.
Fundamentals of GIS
Spatial Join: Distance
• We can also do a join to get the distance from a series of points in one layer to a series of points in another: here is distance of houses to nearest
Starbucks
Fundamentals of GIS
Spatial Join: Polygons
• Intuitive when it comes to assigning attributes to points and lines
• What about polygons?
Layer A
Layer B
Fundamentals of GIS
Spatial Join: Polygons
• Problem: A polygon in layer A may overlay several polygons in layer B. Whose attributes do you give it?
• Spatial join and summarize (e.g. by average) the values of all the polygons of layer B that overlap the polygons of layer A.
• Example: Say we have a census tract layer with all sorts of demographic info (e.g., population, race) and we have a zip code layer with no demographic info attached to it. Our client is doing a marketing study and needs to have a map showing median age and percent Hispanic by zip code. We have both these attributes in our tract data layer and need to
“transfer” them to the zip code layer
Fundamentals of GIS
Spatial Join: Polygons
• Unfortunately, the tract boundaries and zip code boundaries do not match up. Note that tracts are not nested within zip codes—they cut across
Fundamentals of GIS
Spatial Join:Polygons
• To deal with this we join two polygon layers based on their spatial location and choose the “summarize” option (the first radio button). This allows us to choose a statistic by which to summarize the value of all the constituent tract polygons for each zip code polygon. In this case we’ll choose “average” as our statistics
Fundamentals of GIS
Spatial Join:Polygons
• This results in a new output zip code layer with the average of every census tract variable; here median age is plotted; ArcGIS calls it Avg_MEDAGE so that we know what statistic this is based on
Fundamentals of GIS
4. Vector Geoprocessing
Fundamentals of GIS
Purpose of Geoprocessing
• Tools for breaking down the size of map features:
• Union, Intersect, Clip
• Tools for increasing the size of map features:
• dissolve and merge (indirectly)
• ArcInfo and ArcToolbox include various other geoprocessing overlay operations, such as Update and Dissolve Regions
Fundamentals of GIS
Union
• Combines features of two themes
• Each theme is treated the same
• Goes to extent of largest theme
• Keeps all line work, creates new polygons
• Breaks down features into smaller minimum mapping units
• Can use selected features option too
• Keeps all attributes
Fundamentals of GIS
Tools: Union only accepts polygon features
Fundamentals of GIS
Finding Geoprocessing Tools
Fundamentals of GIS
Intersect
• Yields polygons representing areas that are common to both layers
• Preserves line work within common extent
• Creates new, smaller polygons
• Preserves all attributes from both
Fundamentals of GIS
Union vs. Intersection
• Union is the entirety of two overlapping sets of features
• Intersection identifies the common area
• Continuous and exhaustive vs. “island” polygons have different ramifications for these tools
Intersect:
“1 AND 2”
Layer 1 + Layer 2
Union: “1 OR 2”
Layer 1 +
Layer 2
Fundamentals of GIS
Union vs. Intersection: Example
• Suppose we have deer wintering areas in one layer and conserved lands in another.
Fundamentals of GIS
Union vs. Intersection: Example
• Union gives us land that is EITHER conserved OR that is a deer wintering areas
Fundamentals of GIS
Union vs. Intersection: Example
• Intersect gives us land that is BOTH, and preserves all polygon boundaries within that common extent
Fundamentals of GIS
Tools: Clip
Input Features = Point, Line or Polygon
Clip Features = Polygon
Fundamentals of GIS
Clipping highways for Merced
Note that the “Use selected features only” option was used
Fundamentals of GIS
Tools: Dissolve
Fundamentals of GIS
Dissolve: Example
• Dissolve zip codes (small) into counties (large)
Fundamentals of GIS
Dissolve: Example
• Choose the dissolve field: e.g. Dissolve based on the County field
Fundamentals of GIS
Dissolve : Example
• Summarize the resulting field values. For instance, I could calculate the average area of the zip codes that intersect each county.
Fundamentals of GIS
Dissolve : Example
• Now we have created a county map, and for each county we have an attribute that equals the sum of the populations of the constituent zip codes
Fundamentals of GIS
Merge
• Allows you to “join” two adjacent or non-adjacent layers into a single layer
• Like “tiling”
• Best when attributes match
Fundamentals of GIS
Merge
• Often when you merge you will want to follow up by dissolving.
• This is because artificial polygon boundaries were created at the borders by the act of splitting the data up into tiles
• Merging joins multiple tiles into a single layer and dissolving reunites polygons that were split up in the tiling process
Fundamentals of GIS
Tools: Buffering
Buffering is when you draw a polygon around a feature (point, line or polygon); Here we’re buffering a stream
Fundamentals of GIS
Tools: Buffering
Based on distance
Based on attribute
Fundamentals of GIS
Tools: Buffering
• Width of buffer can vary with an attribute value
• We can recalculate that attribute to make a meaningful buffer width
• Example from lab: a buffer based on traffic volume
Fundamentals of GIS
Combining Multiple Geoprocessing
Tools: Example
• Suppose we create fixed buffers around deer wintering areas and water bodies, and a variable buffer around roads, based on traffic:
Fundamentals of GIS
Combining Multiple Geoprocessing
Tools: Example
• Then we could, for instance, find areas that are near deer wintering areas and water bodies but far from traffic:
• First we would intersect the deer wintering and water body buffers, yielding areas that are near both.
• Next we union the result with the traffic buffer.
• Finally, query the attributes to determine which areas meet your criteria.
Fundamentals of GIS
Combining Multiple Geoprocessing
Tools: Example
• The intersection of deer wintering buffers and water buffers is the area in the red
Fundamentals of GIS
Combining Multiple Geoprocessing
Tools: Example
• The union of that intersection with the traffic buffer:
Fundamentals of GIS
Combining Multiple Geoprocessing
Tools: Example
• Now we can query for polygons that were created from the intersection (met the two good criteria) and for areas that are not within a traffic buffer
Fundamentals of GIS
Combining Multiple Geoprocessing
Tools: Example
• We can then create a layer from that—Note that we have created entirely new polygon boundaries and geometry by cutting and splicing these buffers together.
Fundamentals of GIS
Combining Geoprocessing Tools
• Involve multiple tasks performed in sequence, such as those that clip, buffering, intersect, union, then select datasets.
• Build and run a “model” in Model Builder
– Step by step instructions
– Specify input, output, other parameters, order of operation
– Create and run a script
Fundamentals of GIS