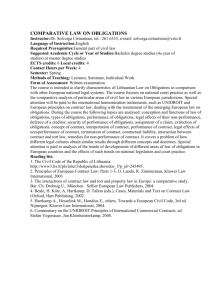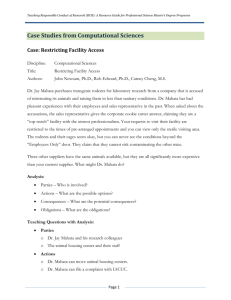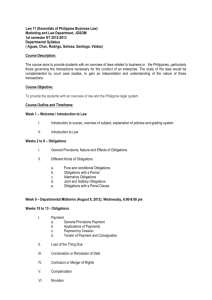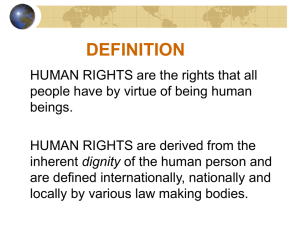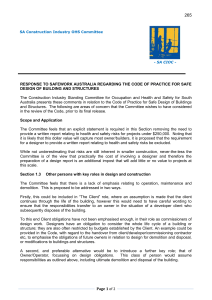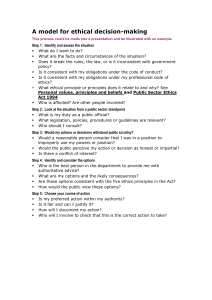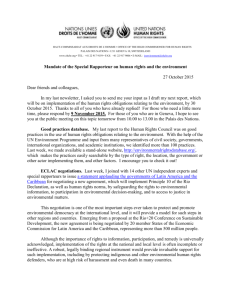obligations+PIsnapsh..
advertisement
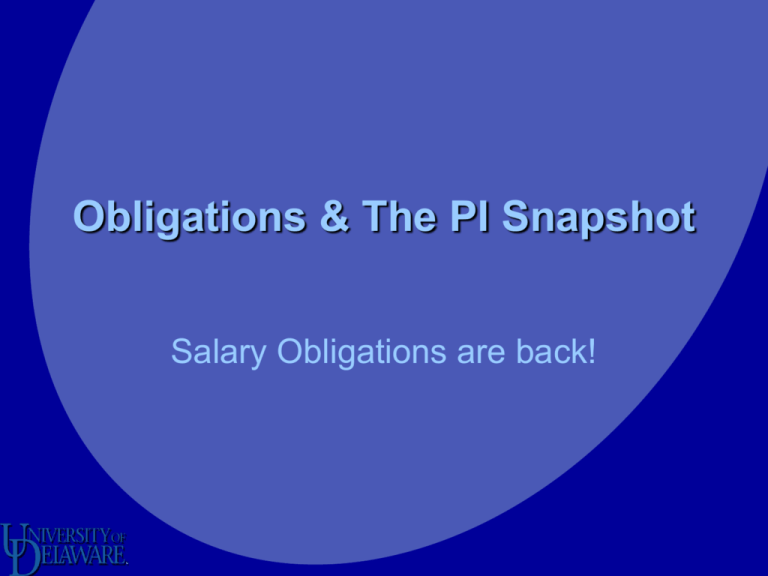
Obligations & The PI Snapshot Salary Obligations are back! Meeting Objectives • • • • • • Why do I need obligations What does the Obligations Module do What won’t it do Entering an Obligation Understanding the de-obligation process Viewing obligations and balances using queries • PI Snapshot Training document available at: http://www.udel.edu/udfs/info or http://www.udel.edu/OVPR Why do I need Obligations? The Obligations Module • Enables users to enter obligations against Purposes for future expenditures • Automatically de-obligates as charges hit if certain conditions are met • Exist only in the obligations module • Restricted based on purpose security • Functions similar to the LAM What won’t Obligations Do? • Won’t automatically obligate or de-obligate fringes or overhead • Won’t de-obligate if conditions aren’t met • Won’t be visible in Web Statements • Won’t affect Pay Entering Obligations http://www.udel.edu/grants Manually Changing an Obligation Understanding the De-obligations Process Two types of Obligations: Salary Non-salary Salary Obligation Conditions • • • Active Obligation Salary Account Business Unit, Purpose, Account, Class and Fund match the transaction Class and Salary Obligations • Class is normally only used for Staff, Faculty and Grad Positions • Supplemental, GNCP and Undergrads normally carry no class • You may use class if you want to obligate these categories separately - See your Dean’s Office for details Non-salary Obligations • • • • Active Obligation Account is NOT a salary account UDChartfield (Userfield) is NOT blank/null Business Unit, Purpose, Account, Class, Fund and UDChartfield (Userfield) all match the Viewing Obligations using Queries Queries for Contract & Grant Purposes • OBQ_BAL_PROJ_BY_CLASS_W_OBLIG – returns balances by class with obligations • OBQ_BAL_PROJ_TOTAL_W_OBLIGATNreturns a total with obligations remaining Other Useful Queries To view Obligations with a Negative Balance: OBQ_OBLIG_NEG_REMAINING To view all Obligations by Eff Date, Deptid, Purpose or EncumbID: EZQ_OBLIGATIONS_VIEW PI Snapshot PI SNAPSHOT • PI Snapshot is a project to date summary of all awards and related projects for either a single Principal Investigator or an entire department. In the Production database (www.udel.edu/grants): Navigate to UD Processes> UD Grants Reports and (for the initial report run) select Add a New Value On the Add a New Value tab: Enter the Set ID “UOD01” Name the Run control ID using consecutive characters (no spaces). Click “Add” button. This report request is used for more than one report. Not all fields are needed for this report. The PI Project Statement can be run by Employee ID or by Department. An “As of Date” is helpful for report tracking. Enter the “as of date” and Either the EMPLID or the DEPTID for the report. Once the parameters are selected, simply click the RUN button (Save is not necessary). Set the server name to PSUNX Select the report to run, choose either: Project Statement by Deptid, or Project Statement by Emplid Click OK button. NOTE: other parameters are needed for the BioSketch or the C&P/Other Support but the same run control is used for processing. Click on Process Monitor link (do not click Run button again) The Process List will refresh on demand by clicking the Refresh button and will have a run status of Initiated, Processing, Posting or Success. Once in Success status, click “Details” link to go to the Process Detail page. Click View/Log/Trace link to see the results of your process. The .csv file is the outcome of your request. Click on the hyperlink to continue. In most cases, you’ll be prompted to either Open or Save the file. Select your preference to continue. NOTE: the recommendation is that you OPEN the file or SAVE AS .csv to retain the field formats. Once this is complete, you’ll have a chance to reformat as you see fit. Once you open the file, you’ll see rows and columns which are derived as follows: • Demographic data about your PI’s grants/projects are listed in the first few columns • Project ID • Title • Begin and End date • Award amount The next several columns provide expense data for your project as either direct sponsor expenses (Grant Activity) or cost shared expenses related to the project (Cost Share Activity). There are four rows per project. • The first row contains the budget amount (award) • The second row contains the actual expenditures • The third row contains the actual expenditures plus obligations • The fourth row contains the budget balance Grant Activity • The Grant Activity data is derived from the project related tables. • All expenses roll up into those categories and are then displayed in the columns in the grant activity section of the report. • This data is all based on the Purpose/Project combo of the main project. Cost Share Activity The Cost Share Activity is derived from Proj_resource transactions based on the analysis type. The analysis type is noted when transactions enter the Proj_resource table. When the Purpose meets certain criteria, the transaction is identified as cost share activity. Questions? Contact/Info: www.ovpr.udel.edu 831-2136 Thanks for coming!