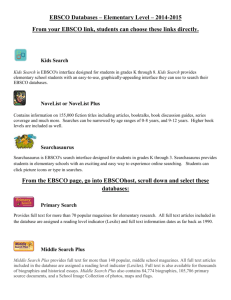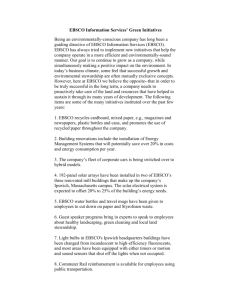Downloading Ebsco e-Books onto Mobile Devices
advertisement

Downloading Ebsco e-Books 90,000 Titles | Available 24/7 | 7 Day Loans | Download to Smartphones/Tablets/eReaders/Laptops You can: Download an Ebsco e-book for seven days to: o A tablet or smartphone o Your laptop o Your home computer o Your e-Reader via Digital Editions Follow this link to Ebsco for more information on compatible devices. http://support.ebscohost.com/knowledge_base/detail.php?id=4886 Read our Ebsco e-books on the LLC computers or laptops without downloading You cannot: Save an Ebsco e-book to a USB drive from the LLC computers Download an Ebsco e-book onto the LLC computers - You can read them on any of our computers Downloading Ebsco e-Books onto Mobile Devices There are over 90,000 Ebsco e-books available in the Library Learning Commons e-book collection. Most can be downloaded onto mobile devices. You need to set-up two accounts to download. Account set-up is FREE and only has to be done once for first time users. Adobe ID Ebsco ID You need one e-reader App. Bluefire Reader is recommended by Ebsco and is compatible with Apple or Android devices This is only for first time users. Once these accounts are created e-book downloads are seamless. Creating an Adobe ID Go to the Adobe ID link and choose the “Don’t have an Adobe ID” link at the bottom of the screen. https://www.adobe.com/ca/account/sign-in.adobedotcom.html Fill in the form and Create your free Adobe ID. Downloading an e-Reader onto your mobile device Bluefire Reader is the recommended reader for Ebsco downloads and is available and free for both Apple and Android devices. You can get the Bluefire Reader app for free from the iTunes store or the Google Playstore. Once you have installed the reader you will be prompted to authorize it with your Adobe ID. Hint: If you don’t authorize Bluefire Reader at initial installation, you can always authorize later by choosing the Info icon in the bottom right corner of the Bluefire Reader screen. This will bring up the authorization screen. You are now ready to go into Ebsco at the Library Learning Commons website. Setting up an Ebsco Account To download e-books you will need to sign into your Ebsco Account. If you do not have an Ebsco Account you can create one for free. 1. When you open any Ebsco Database from the George Brown Website look for “Sign In” near the top right of the screen. 2. Create a new account by tapping on the Create a new account hyperlink beside the Login button. 3. Fill in the required account information and tap the Save Changes button at the bottom left of the screen. You now have an Ebsco account. To download an eBook: Note: If you encounter a problem downloading on Chrome from an Apple device use Safari. First locate the book you want from the Library Learning Commons` website. On a PC or Laptop go to the Ebsco e-book link or Search Everything box on the Library`s Homepage. On our mobile app tap on the Search The Library Icon (middle left of the screen). If you are at home you will have to log into your library account using your student number and PIN (last for digits of your phone number). Once you have located the book: 1. Tap the Download (Offline) link for the eBook you would like to download. (If you are not logged into your My EBSCOhost folder, you will be prompted to do so). 2. Tap the Checkout & Download button at the bottom left of the screen. 3. You will receive a confirmation that the eBook was successfully checked out You must have an eReader app set up (Bluefire Reader [recommended]) on your mobile device or tablet. Your e-Reader must be authorized with your Adobe ID. 4. You will be prompted to open the book in Bluefire Reader. When you touch on the “Open in Bluefire Reader” tab the device will launch the Bluefire Reader app and the book will download. 5. You can now open the book using the Read Now tab or save it for later by tapping the Read Later tab. The book will remain in Bluefire Reader until you return the iPad to the Circulation Desk. Ebsco e-Books remain in your Ebsco account for seven days. Downloading e-books onto your computer or laptop In order to download Ebsco e-books onto either your computer or your laptop you need to have the following: Adobe Digital Editions software for MAC or PC (free download – see next section below ) An Adobe ID (Follow link to instructions for Adobe ID setup) An Ebsco ID (Follow link to instructions for Ebsco ID setup) Downloading Digital Editions Go to the following link at the Adobe Website to Download Adobe Digital Editions. The software is free. Once you have downloaded and opened Digital Editions, authorize the computer with your Adobe ID. This can be done under the Help Menu. Downloading an e-Book from Ebsco onto Digital Editions Locate the book you wish to download from the Library Website and follow the instructions in the following link for downloading e-books. 1. Once you have hit the checkout button you will get a message that the book has been checked out successfully. 2. An Open or Save option button will appear at the bottom of the screen 3. Click Open and the book will open in Adobe Digital Editions. You have the book saved there for seven days. The e-book will remain active on your Adobe Digital Editions software for seven days. Transferring an e-Book from Adobe Digital Editions to your e-Reader Once an Ebsco e-Book has been downloaded into Adobe Digital Editions on your laptop or computer, you can transfer it to your e-Reader. 1. Connect your e-Reader to the computer 2. Adobe Digital Editions will recognize the presence of your e-Reader and an icon will appear in the left panel 3. When prompted, authorize your e-Reader with your Adobe ID 4. Drag and drop the title from the Adobe Digital Editions bookshelf to the bookshelf on your portable device. The following is a link to all portable devices supported by Ebsco: http://support.ebscohost.com/knowledge_base/detail.php?id=4886 For more information, follow this link the Ebsco’s e-book Support Centre. This document is available in alternative format upon request